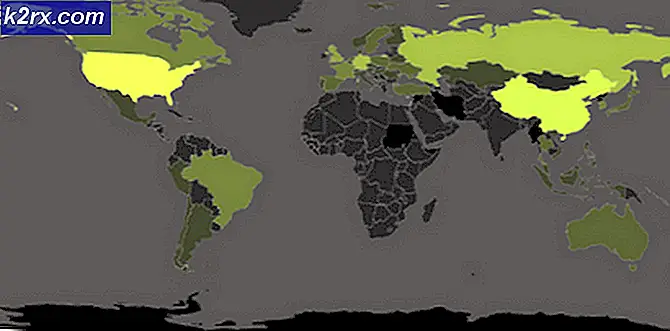Cara Mengosongkan Ruang di C: \ Drive Itu Penuh
Sistem operasi Windows terinstal pada Hard Drive C. Semua file yang perlu dioperasikan dan dioperasikan oleh sistem operasi akan diinstal pada drive Anda. Secara default, semua program lain yang Anda instal juga disimpan di Windows Drive C.
Karena semua instalasi dan unduhan diarahkan ke C secara default, penyimpanan mungkin akan penuh dan terbukti menjadi masalah. Kami akan memandu Anda tentang cara menghapus program yang tidak perlu dari komputer Anda dan menghapus file yang tidak perlu untuk mengosongkan ruang.
Pertama, Anda harus memeriksa apakah Anda memiliki lebih dari satu drive di komputer Anda. Buka PC ini dengan mencari di taskbar Anda (Windows + S). Di layar utama, disk drive Anda terdaftar. Dalam contoh ini, ada dua drive yang ada (disk Lokal C dan E).
Jika Anda memiliki drive lain, coba simpan C kosong dengan menyalin semua data Anda ke yang lain. Namun, jika Anda hanya memiliki satu drive dan itu juga penuh, Anda dapat melalui solusi yang dapat membantu membebaskan ruang penyimpanan. Jika tidak, Anda dapat membeli drive yang lebih besar dan mengkloning drive lama Anda.
Metode 1: Menghapus Program
Cara paling efisien untuk mengosongkan ruang tanpa mencari dan menghapus file adalah dengan menghapus program yang sebenarnya tidak Anda perlukan.
- Tekan Windows + R untuk meluncurkan aplikasi Run. Ketik panel kontrol di kotak dialog dan tekan Enter.
- Cari Program sub-kategori dan klik Uninstall program yang terletak di bawahnya.
- Sekarang navigasikan melalui daftar program yang diinstal. Cari yang tidak Anda gunakan dan tidak aktif di komputer Anda untuk waktu yang sangat lama. Klik kanan pada mereka dan pilih Uninstall .
Hanya simpan yang Anda gunakan dan uninstall semua yang sesuai. Tidak ada gunanya menyimpan aplikasi berat jika Anda tidak berencana menggunakannya di masa depan.
Metode 2: Menggunakan Windirstrat
Windirstat adalah penganalisis penggunaan disk open source gratis yang dikembangkan untuk Microsoft Windows. Ini menunjukkan kepada Anda semua file yang ada di komputer Anda yang menghabiskan semua ruang. Dengan menggunakan utilitas ini, Anda dapat dengan mudah mengidentifikasi file yang memakan ruang paling banyak dan menghapusnya sehingga Disk C Anda mendapat ruang kosong.
Catatan: Aplikasi tidak memiliki afiliasi dengan aplikasi pihak ketiga apa pun. Semua aplikasi yang disebutkan adalah untuk informasi pembaca.
- Unduh dan pasang Windirstat dari situs web resmi.
- Setelah Anda menginstal aplikasi, luncurkan. Sebuah jendela akan muncul meminta Anda memilih drive yang akan dianalisis. Pilih disk Lokal C (atau drive lain yang ingin Anda analisis) dan tekan OK.
Sekarang WinDirStat akan mulai memindai semua file Anda dan daftar sesuai dengan itu. Perhatikan bahwa ini mungkin memakan waktu karena setiap dan setiap file / folder sedang dipindai jadi bersabarlah.
- Setelah semua file dianalisis, Anda akan melihat jendela seperti ini.
Modul yang ada di bagian bawah layar mewakili berbagai file / aplikasi di komputer Anda. Semakin besar modul, semakin banyak ruang yang dikonsumsinya.
Selanjutnya, di sisi kanan atas layar, Anda diberi rincian semua jenis file yang berbeda dan jumlah ruang yang mereka konsumsi.
Jika Anda melihat file apa pun yang terlalu besar dan tidak digunakan untuk Anda, Anda dapat dengan mudah menghapusnya dengan mengklik kanan dan memilih Hapus (tidak ada cara untuk membatalkan penghapusan!) .
Catatan: Selalu berhati-hati yang menghapus hal-hal yang tidak Anda ketahui. Local Disk C Anda terdiri dari berbagai sistem operasi dan file aplikasi. Menghapus file-file penting komputer dapat membuat komputer Anda tidak dapat digunakan. Hanya targetkan file yang dibuat oleh Anda dan Anda adalah pemilik tunggal (seperti gambar cadangan, film, musik, dll.)
TIP PRO: Jika masalahnya ada pada komputer Anda atau laptop / notebook, Anda harus mencoba menggunakan Perangkat Lunak Reimage Plus yang dapat memindai repositori dan mengganti file yang rusak dan hilang. Ini berfungsi dalam banyak kasus, di mana masalah ini berasal karena sistem yang rusak. Anda dapat mengunduh Reimage Plus dengan Mengklik di Sini