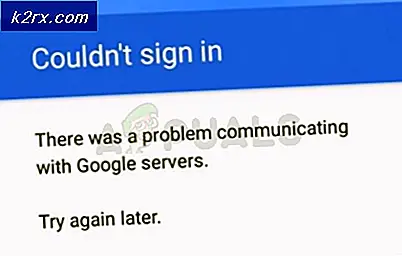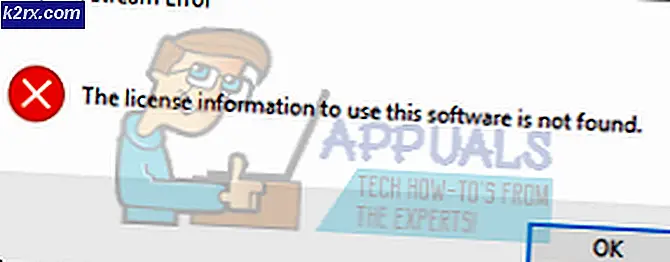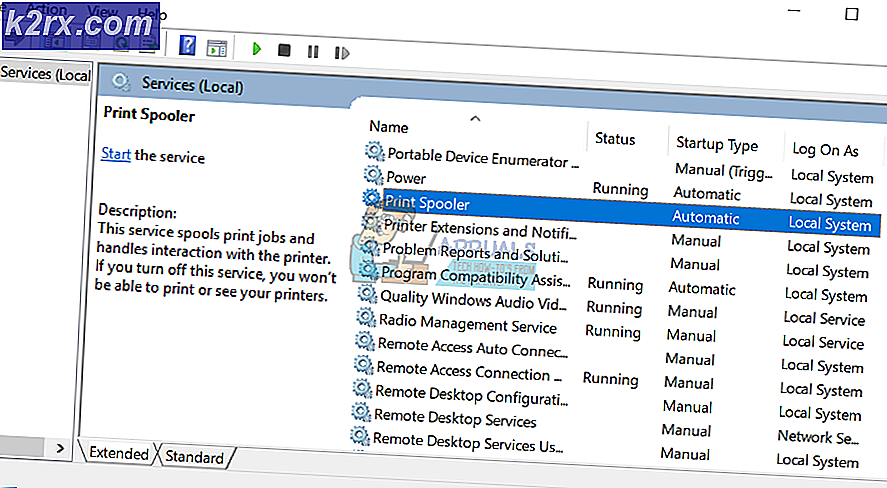Cara mengenkripsi partisi sistem dengan menggunakan BitLocker tanpa TPM
Data Anda penting dan Anda harus merawatnya. Salah satu metode yang akan membantu Anda menjaga integritas data dan kerahasiaan adalah enkripsi disk. Kedengarannya bagus, tetapi apa itu enkripsi dan bagaimana melakukannya? Ada berbagai alat yang dapat membantu Anda mengenkripsi disk dan data Anda. Salah satunya dikenal sebagai BitLocker. BitLocker adalah alat Terpadu ke dalam sistem operasi Windows, dan Anda tidak perlu mengunduh dan menginstalnya sebagai alat atau aplikasi pihak ketiga. Ada persyaratan yang berbeda untuk menggunakan BitLocker, termasuk TPM 1.2 atau lebih baru dan edisi Windows yang sesuai. Kita berbicara tentang Windows 10, dan berdasarkan itu Anda perlu menggunakan Windows 10 Pro, Windows 10 Enterprise atau Windows 10 Education. Jika Anda adalah edisi lain, Anda tidak akan dapat menggunakan BitLocker. Jadi, apa yang bisa Anda enkripsi dengan BitLocker? Anda dapat mengenkripsi seluruh hard disk atau solid state drive, partisi, hard disk eksternal atau USB flash disk. Jika Anda ingin mengenkripsi partisi sistem, mesin Windows Anda harus mendukung TPM 1.2 atau yang lebih baru. Kami akan menunjukkan cara memeriksa apakah mesin Windows Anda mendukung TPM atau tidak. Metode ini kompatibel dengan sistem operasi dari Windows 7 ke Windows 10. Anda harus menggunakan akun Administrator, karena akun pengguna Standar tidak diizinkan untuk melakukan perubahan sistem.
- Tahan logo Windows dan tekan R
- Ketik tpm.msc dan tekan Enter untuk membuka TPM Management, untuk memeriksa apakah mesin Anda mendukung TPM atau tidak. Pada contoh kami, mesin Windows kami yang didukung oleh motherboard Asus P5B75-M tidak mendukung TPM dan kami tidak akan dapat mengenkripsi partisi sistem dengan menggunakan BitLocker dan TPM.
Jangan khawatir, kami akan menunjukkan cara mengenkripsi partisi sistem dengan menggunakan BitLocker, tetapi tanpa dukungan TPM. Anda perlu mengonfigurasi ulang kebijakan di Editor Kebijakan Grup Lokal. Anda harus menggunakan akun Administrator, karena akun pengguna Standar tidak diizinkan untuk menjalankan alat sistem. Metode ini kompatibel dengan Windows 7, Windows 8 dan Windows 8.1.
TIP PRO: Jika masalahnya ada pada komputer Anda atau laptop / notebook, Anda harus mencoba menggunakan Perangkat Lunak Reimage Plus yang dapat memindai repositori dan mengganti file yang rusak dan hilang. Ini berfungsi dalam banyak kasus, di mana masalah ini berasal karena sistem yang rusak. Anda dapat mengunduh Reimage Plus dengan Mengklik di Sini- Tahan logo Windows dan tekan R
- Ketik gpedit.msc dan tekan Enter untuk membuka Editor Kebijakan Grup Lokal
- Arahkan ke lokasi berikut: Konfigurasi Komputer / Template Administratif / Komponen Windows / Drive BitLocker Enkripsi / Drive Sistem Pengoperasian
- Klik dua kali pada Memerlukan otentikasi tambahan saat startup
- Klik Apply dan kemudian OK
- Tahan logo Windows dan tekan E untuk membuka File Explorer
- Buka PC Ini
- Klik kanan pada partisi sistem dan pilih Turn on BitLocker
- Pilih cara membuka kunci drive Anda saat startup . Ada dua opsi yang tersedia, yang pertama adalah membuka partisi sistem dengan menggunakan USB flash drive, dan yang kedua adalah dengan menggunakan kata sandi. Dalam contoh kita, kita akan memilih kata sandi.
- Buat kata sandi untuk membuka kunci drive ini dan tekan Kami merekomendasikan Anda untuk menggunakan kata sandi dengan karakter minimal delapan, tanpa menggunakan PII (Informasi Identitas Pribadi)
- Pilih tempat Anda ingin menyimpan kunci pemulihan . Kunci pemulihan dapat digunakan untuk mengakses file dan folder Anda. Jika Anda mengalami masalah saat membuka kunci PC Anda. Sebaiknya memiliki lebih dari satu dan simpan di tempat yang aman selain PC Anda. Ada empat opsi yang tersedia untuk menyimpan kunci pemulihan, termasuk akun Microsoft, flash drive USB, simpan ke file dan cetak kunci pemulihan. Kami akan menyimpan kunci pemulihan dengan mengklik Simpan file
- Simpan kunci pemulihan ke partisi sekunder atau disk eksternal, lalu klik Simpan . Harap dicatat bahwa Anda tidak dapat menyimpan kunci pemulihan ke partisi sistem
- Pilih mode enkripsi mana yang akan digunakan. Ada dua opsi yang tersedia termasuk enkripsi untuk drive tetap pada perangkat dan enkripsi untuk disk eksternal. Kami ingin mengenkripsi partisi sistem, dan kami akan memilih metode pertama dan kemudian klik Next .
- Klik Lanjutkan untuk memeriksa apakah sistem Anda siap untuk enkripsi dengan menggunakan BitLocker
- Klik Mulai ulang sekarang untuk memulai enkripsi
- Tunggu sampai BitLocker selesai mengenkripsi partisi sistem
- Ketikkan kata sandi untuk membuka kunci drive ini
TIP PRO: Jika masalahnya ada pada komputer Anda atau laptop / notebook, Anda harus mencoba menggunakan Perangkat Lunak Reimage Plus yang dapat memindai repositori dan mengganti file yang rusak dan hilang. Ini berfungsi dalam banyak kasus, di mana masalah ini berasal karena sistem yang rusak. Anda dapat mengunduh Reimage Plus dengan Mengklik di Sini