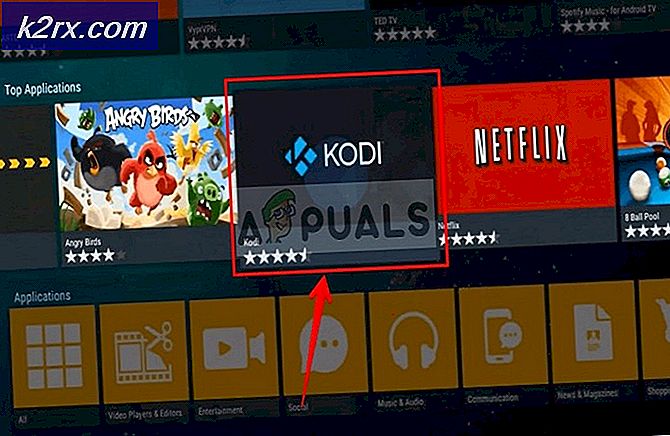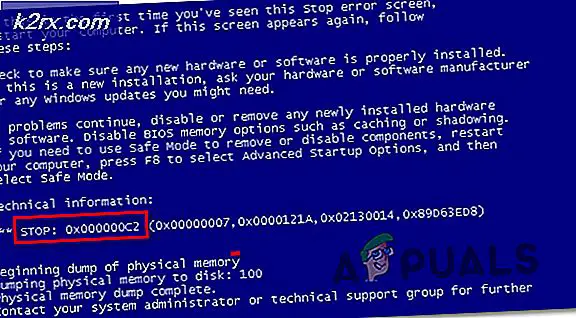FIX: Windows 8 Terjebak Kegagalan Mengkonfigurasi Pembaruan Windows
Windows 8 tentu bukan yang terbaik dan paling stabil dari semua iterasi dari Sistem Operasi Windows yang telah dibuat hingga saat ini. Di antara yang paling mengerikan dari semua masalah yang dapat membawa Windows 8 ke komputer Anda adalah masalah yang berkaitan dengan Pembaruan Windows. Semua versi Sistem Operasi Windows secara konstan menerima pembaruan Over the Air - pembaruan yang dimaksudkan untuk mengubah komputer menjadi lebih baik. Namun, pada sejumlah besar komputer Windows 8 yang mengganggu di seluruh dunia, pengunduhan dan pemasangan pembaruan sebagian besar mengarah ke proses yang gagal dan pengguna mendapatkan pesan kesalahan yang menyatakan Kegagalan mengkonfigurasi pembaruan Windows. Mengembalikan perubahan. Jangan matikan komputer Anda saat reboot.
Apa yang terjadi dalam kasus tersebut adalah bahwa setelah penginstalan pembaruan Windows yang diunduh gagal, Sistem Operasi akan menyalakan ulang komputer dan mencoba membatalkan perubahan untuk mempertahankan komputer. Namun, hampir setiap orang yang telah menderita masalah ini telah menemukan bahwa komputer mereka cukup banyak terjebak pada Kegagalan mengkonfigurasi pembaruan Windows. Mengembalikan perubahan. Jangan matikan layar komputer Anda dan mereka disambut oleh layar yang sama jika mereka memaksa komputer mereka untuk mematikan dan kemudian boot lagi.
Untungnya, ini bukan masalah yang tidak memiliki solusi sama sekali. Kegagalan mengkonfigurasi masalah pembaruan Windows memang dapat diperbaiki, memungkinkan pembaruan Windows yang gagal diunduh dan berhasil diinstal. Namun, sebelum Anda dapat menerapkan solusi untuk masalah ini ke komputer Anda, Anda benar-benar perlu mengeluarkan komputer Anda dari Kegagalan mengkonfigurasi pembaruan Windows. Mengembalikan perubahan. Jangan mematikan loop layar komputer Anda. Untuk melakukannya, Anda dapat menunggu atau melakukan reset pabrik di komputer Anda.
Tunggu sebentar
Bahkan jika Anda berpikir komputer Anda terjebak pada kegagalan mengkonfigurasi layar pembaruan Windows, sebenarnya tidak. Akhirnya, Windows akan mengatur untuk membatalkan perubahan yang dibuat oleh pembaruan gagal, memungkinkan Anda mengakses komputer seperti biasanya. Sekarang ini dapat dilakukan di mana saja di antara satu dan, jika komputer Anda sangat lambat, sepuluh jam, jadi Anda lebih baik mendapatkan topi menunggu Anda jika Anda berencana untuk menunggu.
Lakukan Pengaturan Ulang Pabrik
Jika komputer Anda mencoba untuk membatalkan perubahan yang dibuat oleh pembaruan untuk jangka waktu yang sangat lama atau jika Anda tidak ingin menunggu sampai Anda mendapatkan kembali akses ke komputer Anda secara alami, Anda dapat melakukan reset pabrik di komputer Anda.
Perlu dicatat bahwa Anda hanya dapat melakukan reset pabrik di komputer Anda jika benar-benar datang dengan Windows 8 di luar kotak (jika tidak, pengaturan ulang pabrik akan menyebabkan komputer untuk kembali ke versi Windows yang datang dengan) dan jika Anda belum menghapus partisi Pemulihan dari hard drive komputer Anda. Partisi Recovery adalah bagian dari hard drive komputer Anda yang berisi semua data yang Anda butuhkan untuk mengembalikannya ke pengaturan dan kondisi pabrik. Proses untuk pengaturan ulang pabrik komputer menggunakan partisi Pemulihan bervariasi dari satu pabrikan komputer ke pabrikan lainnya. Misalnya, jika Anda ingin mengembalikan komputer Asus ke komputer menggunakan partisi Pemulihan, Anda harus:
Matikan komputer.
Hidupkan komputer.
Tekan F9 selama tahap awal proses booting komputer.
Tekan Enter untuk memilih Pengaturan Windows (EMS Enabled)
Ikuti petunjuk di layar dan klik Berikutnya di dua jendela yang mengikuti.
Pilih Recover Windows ke opsi hanya partisi pertama dan klik Next . Memilih opsi ini akan memastikan bahwa hanya drive C yang diformat dan data pada semua drive lainnya tidak tersentuh.
Ikuti petunjuk pada layar untuk melanjutkan proses penyetelan ulang pabrik.
Setelah komputer Anda mulai berfungsi kembali, Anda dapat menggunakan salah satu dari tiga metode berikut untuk memperbaiki kegagalan mengonfigurasi masalah pembaruan Windows. Ketiga metode yang tercantum di bawah ini telah bekerja untuk pengguna Windows 8 yang tak terhitung jumlahnya yang memiliki pengalaman tangan pertama dengan kegagalan mengkonfigurasi masalah pembaruan Windows, yang berarti bahwa setidaknya satu dari ketiga metode ini terikat untuk memperbaiki masalah untuk Anda.
Metode 1: Gunakan utilitas yang dibuat khusus untuk memperbaiki masalah Pembaruan Windows
Buka di sini dan klik Jalankan sekarang untuk mengunduh Windows Update Diagnostic
Instal utilitas ke komputer Anda.
Jalankan utilitas dengan membukanya.
TIP PRO: Jika masalahnya ada pada komputer Anda atau laptop / notebook, Anda harus mencoba menggunakan Perangkat Lunak Reimage Plus yang dapat memindai repositori dan mengganti file yang rusak dan hilang. Ini berfungsi dalam banyak kasus, di mana masalah ini berasal karena sistem yang rusak. Anda dapat mengunduh Reimage Plus dengan Mengklik di SiniIkuti petunjuk pada layar untuk mendapatkan utilitas Pembaruan Windows Diagnostik untuk memindai komputer Anda untuk masalah.
Jika utilitas mendeteksi masalah, itu akan memperbaikinya.
Jika utilitas Windows Update Diagnostic benar-benar menemukan dan memperbaiki masalah apa pun, itu berarti bahwa solusi ini tepat untuk Anda. Setelah utilitas memperbaiki masalah komputer Anda, Anda dapat mengunduh dan menginstal pembaruan Windows untuk konten hati Anda, dan semuanya harus berjalan lancar.
Metode 2: Bagi pembaruan menjadi beberapa kelompok kecil lalu instal
Buka Panel Kontrol > Pembaruan Windows > Pecahkan masalah . Biarkan pemecah masalah Pembaruan Windows memindai komputer Anda untuk masalah dan memperbaiki masalah apa pun yang ditemukannya.
Klik kanan pada tombol Start Manu untuk membuka Menu WinX . Klik pada Command Prompt (Admin) di Menu WinX . Ketik sfc / scannow ke Command Prompt yang ditinggikan dan tekan Enter untuk menjalankan perintah. Biarkan Pemeriksa Berkas Sistem memindai komputer Anda untuk masalah dan memperbaiki masalah yang muncul.
Buka Panel Kontrol > Pembaruan Windows > Periksa pembaruan . Tunggu hingga komputer Anda menampilkan semua pembaruan yang tersedia.
Dari semua pembaruan yang tersedia, hanya pilih 5-6 pembaruan yang sama - pembaruan Windows 8, misalnya - dan unduh dan instal.
Setelah pembaruan yang Anda pilih telah diinstal, restart komputer Anda.
Periksa pembaruan yang tersedia lagi, dan kali ini, unduh dan instal batch lain dari 5-6 pembaruan serupa - Pembaruan keamanan Windows 8 atau pembaruan codec media, misalnya. Nyalakan kembali komputer Anda sekali lagi.
Terus ulangi proses yang sama ini lagi dan lagi sampai Anda telah mengunduh dan menginstal semua pembaruan yang tersedia untuk komputer Anda, pastikan untuk me - restart komputer Anda antara batch dan untuk mengunduh dan menginstal pembaruan DotNet terakhir.
Metode 3: Matikan Secure Boot, lalu instal semua pembaruan
Lebih sering daripada tidak, kegagalan mengonfigurasi masalah pembaruan Windows lahir ketika chip UEFI di komputer menyebabkan pembaruan yang terkait dengan pencabutan sertifikat UEFI gagal, dan jika pembaruan ini merupakan bagian dari kumpulan pembaruan yang lebih besar, semua pembaruan di bets gagal. Hal ini terutama terjadi pada komputer yang datang dengan Windows 8 di luar kotak karena selalu ada chip UEFI di dalamnya. Untungnya, jika chip UEFI komputer Anda membuat kegagalan mengonfigurasi masalah pembaruan Windows untuk Anda, menyingkirkan masalahnya adalah proses yang cukup sederhana dan sederhana.
Matikan komputer Anda.
Nyalakan komputer Anda dan, pada tahap awal proses boot-up, tekan tombol apa saja yang diperlukan untuk memasukkan Anda ke dalam BIOS komputer Anda. Tergantung pada pabrikan dan model komputer Anda, kunci ini bisa F1, F2, Hapus atau apa pun. Jika Anda tidak tahu kunci apa yang harus ditekan, cari pesan yang menyatakan Tekan (nama kunci) untuk Masuk Pengaturan di mana saja di sepanjang proses boot komputer Anda.
Setelah Anda berada di BIOS komputer Anda, cari opsi yang berjudul Boot Aman atau UEFI Boot di tab Keamanan atau Booting dari BIOS. Anda pasti menemukan opsi di salah satu dari dua tab ini, tetapi jika tidak, cari opsi di tab lain dari BIOS.
Setelah Anda menemukan opsi Boot Aman atau UEFI Boot, nonaktifkan dengan menyorotnya, tekan Enter, tekan tombol Panah Bawah dan tekan Enter sekali lagi.
Simpan perubahan Anda, ada BIOS dan reboot komputer Anda.
Buka Panel Kontrol > Pembaruan Windows > Pecahkan masalah . Biarkan pemecah masalah Pembaruan Windows memindai komputer Anda untuk masalah dan memperbaiki masalah apa pun yang ditemukannya.
Buka Panel Kontrol > Pembaruan Windows > Periksa pembaruan . Unduh dan instal semua pembaruan yang tersedia untuk komputer Anda. Untungnya bagi Anda, metode ini tidak memakan waktu karena Metode 2 karena metode ini tidak mengharuskan Anda untuk memutus pembaruan yang tersedia untuk komputer Anda menjadi kelompok kecil 5-6; Anda dapat langsung melanjutkan dan mengunduh dan menginstal semuanya sekaligus.
Secure Boot - atau UEFI Boot, dalam beberapa kasus - sebenarnya memiliki tujuan dan berperan dalam melindungi komputer Anda, jadi pastikan untuk Mengaktifkannya setelah Anda selesai mengunduh dan menginstal pembaruan.
TIP PRO: Jika masalahnya ada pada komputer Anda atau laptop / notebook, Anda harus mencoba menggunakan Perangkat Lunak Reimage Plus yang dapat memindai repositori dan mengganti file yang rusak dan hilang. Ini berfungsi dalam banyak kasus, di mana masalah ini berasal karena sistem yang rusak. Anda dapat mengunduh Reimage Plus dengan Mengklik di Sini