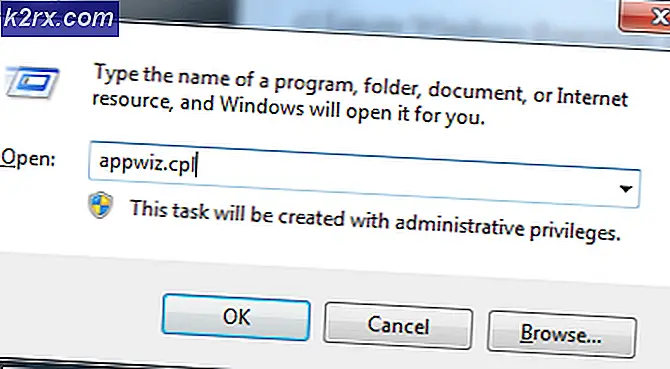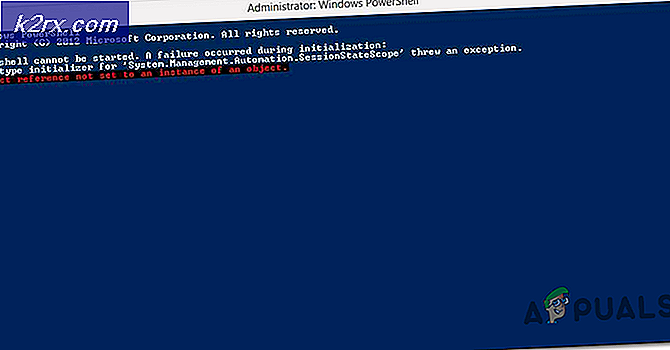Bagaimana Memperbaiki Kesalahan DCOM 10016 pada Windows 7, 8 dan 10
Mendapatkan kesalahan DCOM dengan peristiwa ID 10016 berarti bahwa program mencoba memulai server DCOM dengan menggunakan infrastruktur DCOM, tetapi pengguna tidak memiliki izin yang diperlukan untuk melakukannya. Ini adalah kesalahan yang dikenal yang tersisa dari edisi Windows yang lebih lama, tetapi itu tidak benar-benar diselesaikan ketika Anda meng-upgrade ke versi OS yang lebih baru dan juga terlihat di Windows 8 dan 10.
Anda akan menerima ini dalam bentuk kesalahan sistem, dan Anda juga akan mendapatkan pesan yang berisi CLSID dan APPID . Kesalahan ini mungkin benar-benar tidak berbahaya, tetapi melihatnya dan harus menghadapinya sepanjang waktu bisa mengganggu.
Ada solusi yang telah terbukti bekerja untuk banyak pengguna, dan untuk itu Anda akan memerlukan CLSID dan APPID dari pesan kesalahan, dan Anda harus mengikuti langkah-langkah dalam metode di bawah ini.
Berikan aplikasi menyebabkan kesalahan izin yang cukup
CLSID dan APPID unik untuk aplikasi - dan memiliki keduanya dapat membantu Anda mengidentifikasi aplikasi yang menyebabkan masalah. Bahkan jika Anda tahu aplikasi mana yang menyebabkan masalah, semua yang perlu Anda lakukan adalah memberikan izin yang cukup sehingga tidak menimbulkan masalah setiap kali dibutuhkan. Langkah-langkah untuk melakukannya sangat sederhana.
TIP PRO: Jika masalahnya ada pada komputer Anda atau laptop / notebook, Anda harus mencoba menggunakan Perangkat Lunak Reimage Plus yang dapat memindai repositori dan mengganti file yang rusak dan hilang. Ini berfungsi dalam banyak kasus, di mana masalah ini berasal karena sistem yang rusak. Anda dapat mengunduh Reimage Plus dengan Mengklik di Sini- Tekan secara bersamaan tombol Windows dan R pada keyboard Anda, dan ketik regedit di Run Tekan Enter atau klik OK untuk membuka Registry Editor.
- Dari Editor Registri, perluas folder HKEY_CLASSES_ROOT, dan folder CLSID di dalamnya.
- Temukan folder dengan CLSID yang Anda terima di pesan kesalahan, lalu klik kanan dan pilih
- Klik Di bagian atas, Anda akan melihat pemiliknya - ubah ke grup Administrator .
- Di bagian bawah jendela pemilik, juga pilih Ganti semua entri izin objek anak . Klik OK , lalu pilih Ya ke peringatan Keamanan Windows. Kembali di jendela perizinan utama, klik Tambah, masukkan Semua Orang dan klik OK . Sekali lagi di jendela Perizinan utama, pilih Semua orang dari daftar pengguna di bagian atas, dan pilih Kontrol Penuh dari kolom Perbolehkan di bagian bawah. Klik OK.
- Terapkan kontrol penuh .
- Setelah selesai, rentangkan HKEY_LOCAL_MACHINE Inside, luaskan folder ini: Perangkat Lunak, kemudian Kelas, lalu AppID .
- Pergi ke folder yang memiliki APPID yang sama yang Anda terima di pesan kesalahan Anda. Klik kanan, dan pilih
- Menggunakan langkah 4 hingga 6, berikan aplikasi izin yang memadai.
- Perhatikan bahwa ketika Anda melihat folder dengan CLSID dan APPID, Anda akan melihat kunci registri dengan nama layanan yang menyebabkan masalah.
- Tekan tombol Windows, dan ketikkan Control Panel dan buka hasilnya, atau buka Control Panel dari menu Start, tergantung pada versi Windows yang Anda gunakan.
- Beralih ke tampilan ikon di kanan atas, dan buka Alat Administratif.
- Buka Layanan Komponen.
- Klik Komputer, diikuti oleh Komputer Saya, dan akhirnya
- Temukan layanan yang menyebabkan masalah, klik kanan, dan pilih properti .
- Klik tab Keamanan . Jika perizinan diatur dengan benar di registri Anda harus dapat memilih Menyesuaikan pada ketiga kategori di jendela ini (Peluncuran dan Aktivasi Aktivasi, Izin Akses, dan Izin Konfigurasi). Jika salah satu item ini berwarna abu-abu, ulangi langkah sebelumnya untuk mengatur izin registri untuk memverifikasi pengaturan tersebut.
- Setelah Customize dipilih pada ketiga kategori, pilih Edit pada Peluncuran dan Izin Aktivasi . Jika Anda menerima peringatan bahwa satu atau beberapa entri izin terlampir memiliki jenis yang tidak dikenal, klik Hapus. Ini hanya berarti bahwa izin dalam registri ditetapkan ke nilai non-default, yang diperlukan untuk menyelesaikan perbaikan.
- Di jendela baru, cari Sistem di daftar pengguna di bagian atas. Jika tidak ada klik Tambah. Ketik Sistem dan klik OK. Pilih Sistem dari daftar pengguna di jendela. Di bagian bawah jendela, tempatkan tanda centang di kolom Perbolehkan di samping Peluncuran Lokal dan Aktivasi Lokal. Anda juga dapat melihat Akses Lokal sebagai gantinya, pastikan ada pemeriksaan untuk item ini di kolom Perbolehkan. Klik OK. Ulangi langkah-langkah untuk dua item lainnya, Izin Akses dan Izin Konfigurasi.
- Ulangi langkah-langkah [bernomor] untuk nilai-nilai ClSID dan AppID lainnya yang tercantum dalam log kejadian.
- Booting ulang setelah melakukan langkah-langkah di atas diperlukan agar perubahan diterapkan.
Meskipun ini mungkin tampak seperti cara yang panjang dan melelahkan untuk menyelesaikan masalah, sebenarnya ini adalah salah satu yang telah dilaporkan bekerja untuk sebagian besar pengguna yang mengalami masalah ini. Ikuti dengan hati-hati langkah demi langkah, dan Anda akan memiliki kesalahan DCOM yang hilang dalam waktu singkat.
TIP PRO: Jika masalahnya ada pada komputer Anda atau laptop / notebook, Anda harus mencoba menggunakan Perangkat Lunak Reimage Plus yang dapat memindai repositori dan mengganti file yang rusak dan hilang. Ini berfungsi dalam banyak kasus, di mana masalah ini berasal karena sistem yang rusak. Anda dapat mengunduh Reimage Plus dengan Mengklik di Sini