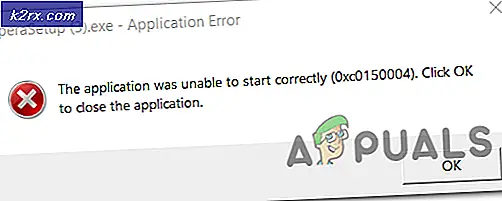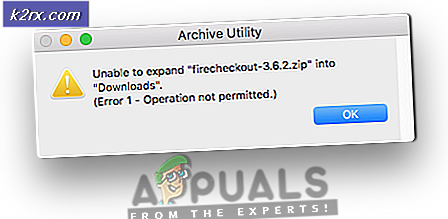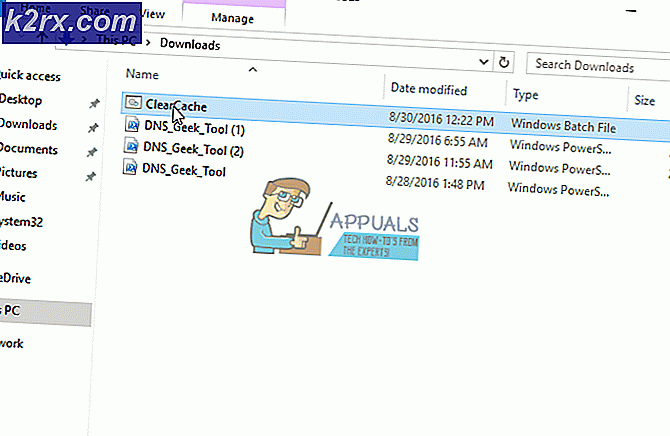Cara Memperbaiki Kesalahan Diagnostik DELL 2000-0142
Ketika hard drive Anda sedang sekarat, Anda akan mendapatkan gejala yang jelas seperti korupsi data konstan, pembekuan saat menyalin atau menyimpan data, waktu start-up yang lama, dan layar perbaikan yang konstan selama boot. Namun, Anda tidak bisa memastikan jika masalahnya ada pada HDD kecuali Anda melakukan Analisis Sistem Pra-boot (PSA). Komputer Dell memungkinkan PSA komprehensif, juga dikenal sebagai ePSA, yang menguji semua perangkat keras pada sistem. Ini termasuk tes memori, tes drive, tes kipas, tes perangkat input dan tes HDD antara lain. Untuk menjalankan ePSA di dell, restart PC Anda dan tekan F12 untuk masuk ke menu boot, dan kemudian pilih 'diagnostik'. Mengikuti gejala yang disebutkan, sangat mengkhawatirkan ketika pengguna mendapatkan kesalahan diagnostik yang menunjukkan kegagalan disk. Kesalahan ini memberikan informasi berikut.
Kode Kesalahan 0142
MSG: Kode Kesalahan 2000-0142
MSG: Hard Drive 1 - Self Test Status Tidak Sukses 79 atau Msg: Hard Drive 0 - S / N WX51E43XWS20, tes mandiri singkat tidak berhasil
Kode dan pesan yang diberikan dapat digunakan oleh Dukungan Teknis Dell untuk membantu mendiagnosis masalah. Apakah Anda ingin melanjutkan pengujian?
Kesalahan ini akan membuat PC Anda menjadi loop tanpa henti pada perbaikan startup. Jadi apa arti kesalahan ini? Dan apa solusinya? Artikel ini akan membahas masalah ini dan memberikan upaya untuk menyelesaikannya.
Kesalahan 2000-0142
Sederhananya, kesalahan ini berarti bahwa ePSA tidak dapat berhasil membaca informasi dari hard drive. Dengan ekstensi, komputer Anda tidak akan mulai, atau akan mengalami kesulitan memulai karena mengambil informasi dari disk tidak dapat diandalkan. Namun Windows akan mencoba perbaikan startup sistem tidak berhasil. Berikut adalah beberapa alasan berbeda yang mungkin Anda sampaikan pesan kesalahan ini di komputer Dell Anda:
- Pemasangan kabel yang salah atau salah dalam komputer Anda, menghubungkan hard drive Anda ke motherboard.
- Data terkorupsi atau MBR (Master Boot Record) pada hard disk, menyebabkan perangkat macet.
- Kerusakan perangkat, dalam bentuk kerusakan mekanis pada hard drive. Kenakan yang terlalu panas dan mekanis dapat menyebabkan piringan yang melengkung, kepala pembaca yang patah, dan spindle yang rusak. Ini berarti bahwa data Anda tidak dapat dibaca dengan benar, maka masalahnya.
Jika Anda mendapatkan kesalahan ini, itu berarti drive Anda mati, atau sedang sekarat dan kegagalan sudah dekat. Sangat penting bahwa Anda mencadangkan data Anda sambil menunggu kegagalan lengkap. Anda dapat mencoba menghidupkan kembali disk dengan 2 metode pertama di bawah ini sehingga Anda dapat menarik data penting darinya. Ingat bahwa jika metode ini berhasil, Anda akan memerlukan penggantian hard drive karena 95% dari waktu, hard drive ini tidak dapat bertahan lebih dari seminggu setelah kesalahan ini.
Metode 1: Lakukan pemeriksaan disk pada command prompt menggunakan disk instalasi windows
Master Boot Record menyimpan informasi tentang lokasi OS Anda, dan kernel. Ini memberitahu komputer Anda dari mana memuat OS. Dalam kasus MBR yang korup, metode ini akan mencoba memulihkan data yang rusak. Jika berfungsi untuk Anda, kami sarankan untuk mencadangkan data Anda ke disk baru karena kesalahan yang Anda alami menunjukkan kegagalan disk yang akan segera terjadi. Anda memerlukan disk Windows (Win 7) untuk metode ini. Anda dapat menemukan panduan kami tentang membuat disk Windows 10 https://appuals.com/how-to-create-windows-10-bootable-usb-using-rufus/ atau disk Windows 7 https://appuals.com/ buat-windows-bootable-usb-or-dvd /.
TIP PRO: Jika masalahnya ada pada komputer Anda atau laptop / notebook, Anda harus mencoba menggunakan Perangkat Lunak Reimage Plus yang dapat memindai repositori dan mengganti file yang rusak dan hilang. Ini berfungsi dalam banyak kasus, di mana masalah ini berasal karena sistem yang rusak. Anda dapat mengunduh Reimage Plus dengan Mengklik di Sini- Masukkan disk instalasi Windows 7 ke dalam drive disk, dan kemudian nyalakan komputer.
- Tekan tombol ketika Anda diminta (atau tekan F8 saat startup dan pilih DVD drive dari menu boot).
- Pilih bahasa, waktu, mata uang, keyboard, atau metode masukan, lalu klik Berikutnya.
- Klik Perbaiki komputer Anda.
- Klik sistem operasi yang ingin Anda perbaiki, lalu klik Berikutnya.
- Di kotak dialog Opsi Pemulihan Sistem, klik Prompt Perintah.
- Ketik Chkdsk / f / r atau perintah dan tekan enter untuk memperbaiki bad sector dan memperbaiki data yang korup.
Metode 2: Instal ulang Windows
Metode ini juga akan memperbaiki file windows yang rusak, atau data MBR yang rusak atau hilang. Pergi https://appuals.com/how-to-clean-install-windows-10/ untuk panduan tentang cara membersihkan menginstal Windows 10. Jika Anda suka, Anda dapat menginstal Windows 8 atau Windows 7. Dalam hal ini berfungsi untuk Anda, kami sarankan untuk mencadangkan data Anda karena kesalahan yang Anda alami menunjukkan kegagalan disk yang akan segera terjadi.
Metode 3: Ganti Hard Disk Drive Anda
Jika metode 1 dan 2 tidak berfungsi dengan cara apa pun, maka disk Anda telah mengalami kegagalan permanen dan perlu diganti. Lihatlah ke SSD (Solid State Drive) daripada HDD (Hard Disk Drive), untuk menghindari kekecewaan ini di masa depan. Karena HDD menggunakan piringan berputar dan menggerakkan kepala, mereka lebih rentan terhadap kegagalan. Ini biasanya terjadi setelah 3 - 5 tahun penggunaan.
Jika sistem masih dalam garansi, hubungi dukungan Dell dengan kesalahan dan mereka akan mengganti drive. Garansi pabrik Anda biasanya mencakup HDD yang gagal.
Metode 4: Slave hard disk yang salah dan coba pulihkan data
Anda masih dapat mencoba memulihkan data Anda jika disk Anda gagal metode 1 dan 2. Tidak ada jaminan. Anda akan membutuhkan konverter USB HDD eksternal untuk beberapa dolar ($ 10). Anda juga dapat menghubungkannya sebagai drive sekunder (bukan yang utama yang memiliki OS) ke komputer lain. PC Desktop biasanya menyediakan kabel tambahan untuk menghubungkan drive SATA lainnya. Gunakan salah satu metode untuk mencoba membaca disk Anda. Jika hanya sektor MBR atau file Windows yang rusak, Anda akan menemukan bahwa Anda masih dapat membaca HDD dan mengakses data Anda.
Pakar data dapat mengambil informasi Anda dengan mengubah kepala baca atau mengambil pelat ke kepala baca yang berfungsi. Bagaimanapun, ini adalah proses presisi yang akan membebani Anda banyak uang, jadi pastikan data yang Anda simpan bernilai uang.
TIP PRO: Jika masalahnya ada pada komputer Anda atau laptop / notebook, Anda harus mencoba menggunakan Perangkat Lunak Reimage Plus yang dapat memindai repositori dan mengganti file yang rusak dan hilang. Ini berfungsi dalam banyak kasus, di mana masalah ini berasal karena sistem yang rusak. Anda dapat mengunduh Reimage Plus dengan Mengklik di Sini