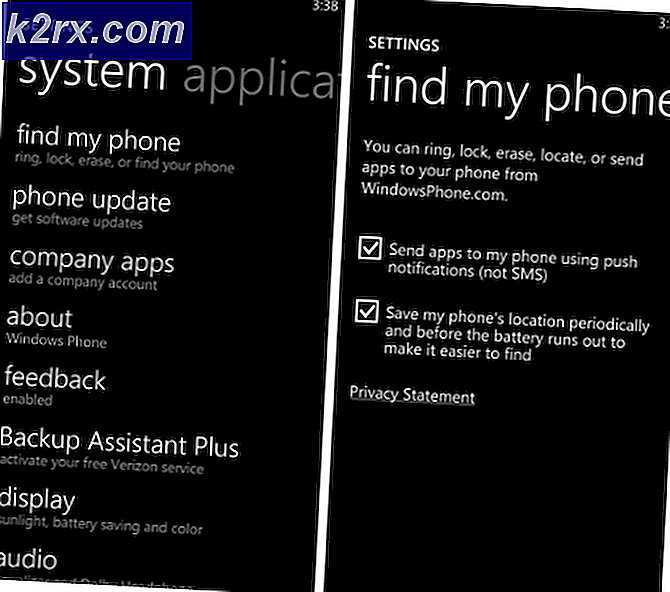Fix: Tidak dapat Mengubah Drive di mana Aplikasi Baru akan Menyimpan di Store
Anda mungkin gagal mengubah tempat penyimpanan aplikasi Microsoft Store baru jika drive target dienkripsi atau dikompresi. Selain itu, masalah juga terjadi jika kebijakan grup / registri sistem Anda melarang Anda mengubah jalur.
Pengguna mengalami masalah saat ia gagal mengubah lokasi penyimpanan default untuk aplikasi Microsoft Store baru. Untuk beberapa pengguna, Aplikasi Baru akan disimpan ke dropbox tidak memiliki drive target, atau opsi tersebut berwarna abu-abu. Dalam beberapa kasus, di mana pengguna dapat mengatur jalur ke drive target, Store terus menggunakan jalur ke drive C (bukan pada drive target).
Sebelum melanjutkan dengan solusi untuk mengubah penyimpanan default, periksa apakah memulai ulang sistem memecahkan masalah. Selain itu, periksa apakah file disk cukup cepat untuk menahan Aplikasi Toko. Terakhir, pastikan untuk memperbarui Windows sistem Anda ke versi terbaru.
Solusi 1: Gunakan PowerShell untuk Melepas Drive Target
Anda mungkin mengalami kesalahan dalam pembahasan jika drive target sebelumnya digunakan untuk penginstalan aplikasi Microsoft Store. Dalam skenario ini, menghapus drive target dari "memori" Microsoft Store dapat memecahkan masalah.
- Klik kanan di Tombol Windows dan pilih Windows PowerShell (Admin).
- Sekarang menjalankan pengikut:
hapus-appxvolume d:
(d: huruf drive dari drive target Anda)
- Kemudian reboot PC Anda & setelah reboot, periksa apakah masalah aplikasi Microsoft Store telah teratasi.
Solusi 2: Ubah Kebijakan Grup
Anda mungkin mengalami kesalahan jika kebijakan grup sistem Anda melarangnya menginstal aplikasi Windows ke volume non-sistem. Dalam kasus ini, menonaktifkan kebijakan tersebut dapat menyelesaikan masalah.
- Klik kanan pada tombol Windows & pilih Jalankan. Kemudian menjalankan pengikut:
gpedit.msc
- Sekarang berkembang Konfigurasi Komputer & kemudian Template Administratif.
- Lalu kembangkan Komponen Windows & Pilih Penerapan Paket Aplikasi.
- Sekarang, di bagian kanan jendela, klik kanan di Nonaktifkan Menginstal Aplikasi Windows pada Volume Non-Sistem & Pilih Sunting.
- Lalu pilih Dengan disabilitas & klik Terapkan / OK tombol.
- Sekarang reboot PC Anda & saat reboot, periksa apakah masalah jalur aplikasi Windows telah teratasi.
Solusi 3: Gunakan Editor Registri untuk Menghapus Referensi Aplikasi Windows Lama ke Perangkat Target
Anda mungkin gagal mengubah jalur aplikasi Microsoft Store jika registri sistem Anda memiliki referensi lama ke drive target. Dalam hal ini, menghapus entri registri yang merujuk ke perangkat target dapat menyelesaikan masalah.
Peringatan: Lanjutkan dengan hati-hati karena mengedit registri sistem memerlukan tingkat keahlian tertentu & jika tidak dilakukan dengan benar, Anda dapat menyebabkan kerusakan permanen pada sistem / data Anda.
- Cadangkan registri sistem Anda.
- Tekan tombol logo Windows & cari Editor Registri. Kemudian, di daftar hasil pencarian, klik kanan pada Editor Registri & pilih Jalankan sebagai Administrator.
- Kemudian navigasi sebagai berikut:
Komputer \ HKEY_LOCAL_MACHINE \ SOFTWARE \ Microsoft \ Windows \ CurrentVersion \ Appx \
- Sekarang, di bagian kiri dari Editor Registri, luaskan PackageVolumes dan periksa apakah ada lebih dari satu entri (mis. 1 & 2). Jika demikian, buka kedua entri satu per satu dan centang SISPath. Kemudian hapus yang satu yang mengacu pada Anda perangkat target (bukan ke drive C) & keluar Editor Registri.
- Sekarang reboot PC Anda & setelah reboot, periksa apakah Microsoft Store bersih dari kesalahan.
Solusi 4: Nonaktifkan Kompresi atau Enkripsi Drive Target
Anda mungkin gagal mengubah lokasi default aplikasi Microsoft Store baru jika drive target dienkripsi atau dikompresi. Dalam konteks ini, menonaktifkan kompresi atau enkripsi pada drive target dapat menyelesaikan masalah.
- Klik kanan pada tombol Windows & di menu yang ditampilkan, pilih File Explorer.
- Sekarang, di panel kiri jendela, pilih PC ini, & lalu di panel kanan jendela, klik kanan di target drive misalnya D drive.
- Kemudian, di menu konteks, pilih Properti lalu hapus centang opsi Kompres Drive Ini untuk Menghemat Ruang Disk.
- Sekarang, klik Terapkan / Oke tombol. Kemudian buka drive target dan klik kanan pada folder WindowsApps, jika folder tersebut ada (Anda mungkin harus mengaktifkan tampilan file/folder tersembunyi dan file sistem operasi yang dilindungi).
- Sekarang, di menu yang ditampilkan, pilih Properti dan kemudian klik Tombol lanjutan (pada tab Umum).
- Kemudian hapus centang opsi Kompres Isi untuk Menghemat Ruang Disk dan Enkripsi Konten untuk Mengamankan Data.
- Sekarang klik Terapkan / OK tombol dan kemudian buka menu Windows dengan mengklik jendela tombol.
- Sekarang, di bilah Pencarian Windows, cari Control Panel lalu, dalam hasil yang ditampilkan, pilih Panel kendali.
- Kemudian buka Sistem dan Keamanan dan klik Kelola BitLocker (di bawah Enkripsi Drive BitLocker).
- Sekarang, di depan penggerak target, klik di Matikan BitLocker (jika diaktifkan) dan kemudian ikuti petunjuk di layar Anda untuk menonaktifkan BitLocker (dekripsi mungkin memerlukan waktu tergantung pada ukuran drive).
- Kemudian reboot PC Anda dan setelah reboot, periksa apakah Anda dapat mengubah jalur default untuk aplikasi Store baru.
Solusi 5: Ubah Izin Drive Target
Anda mungkin gagal mengatur jalur default untuk aplikasi Windows Store jika izin drive target tidak memungkinkan Anda untuk membuat perubahan yang relevan. Dalam skenario ini, mengedit izin drive dapat memecahkan masalah.
Peringatan: Lanjutkan dengan hati-hati karena jika izin keamanan tidak dikonfigurasi dengan benar, Anda dapat mengekspos sistem dan data Anda ke ancaman. Selain itu, untuk memperbaiki izin keamanan (jika salah) Anda mungkin harus memformat drive.
- Klik kanan pada tombol Windows dan di menu yang ditampilkan, pilih File Explorer.
- Sekarang, di panel kiri jendela, pilih PC ini, lalu di panel kanan jendela, klik kanan pada drive target mis. D drive.
- Kemudian, di menu konteks, pilih Properti dan navigasikan ke Keamanan tab.
- Sekarang, klik Sunting tombol dan kemudian pilih Sistem.
- Kemudian klik pada kotak centang Mengizinkan di depan Kontrol penuh dan klik Menerapkan tombol.
- Sekarang ulangi hal yang sama untuk file Profil pengguna dan Administrator.
- Kemudian buka drive dan ulangi proses yang sama pada file WindowsApps dan WpSystem folder (jika Anda tidak dapat mengedit izin, boot sistem Anda dalam mode aman dan kemudian coba edit izin).
- Sekarang, reboot sistem Anda dan periksa apakah sistem Anda bersih dari kesalahan saat ini.
- Jika tidak, periksa apakah menghapus WindowsApps dan WpSystem folder (Anda mungkin harus mem-boot sistem Anda dengan aman) di drive target menyelesaikan masalah.
Solusi 6: Setel ulang Microsoft Store
Anda mungkin mengalami kesalahan dalam pembahasan jika penginstalan Microsoft Store rusak atau Store salah dikonfigurasi. Dalam konteks ini, mengatur ulang Microsoft Store dapat menyelesaikan masalah.
- Klik pada tombol Windows untuk meluncurkan menu Windows dan di bilah pencarian, ketik WSReset. Sekarang klik kanan pada WSReset (dalam hasil yang ditarik oleh pencarian) dan pilih Run as Administrator.
- Kemudian Tunggu untuk menyelesaikan pengaturan ulang Microsoft Store dan kemudian reboot PC Anda.
- Setelah reboot, periksa apakah masalah aplikasi Windows saat ini telah teratasi.
- Jika tidak, klik kanan tombol Windows dan pilih Windows PowerShell (Admin).
- Kemudian menjalankan berikut satu per satu dan reboot PC Anda setelah masing-masing untuk memeriksa apakah masalah telah teratasi:
Dapatkan-AppXPackage -AllUsers -Nama Microsoft.WindowsStore | Foreach {Add-AppxPackage -DisableDevelopmentMode -Register "$ ($ _. InstallLocation) \ AppXManifest.xml" -Verbose} Get-AppXPackage | Foreach {Add-AppxPackage -DisableDevelopmentMode -Register "$ ($ _. InstallLocation) \ AppXManifest.xml"} - Jika tidak, tekan tombol logo Windows dan pilih Pengaturan. Sekarang pilih Aplikasi dan kemudian berkembang Toko Microsoft.
- Kemudian klik Opsi Lanjutan dan kemudian klik Setel ulang tombol (Anda dapat menggulir sedikit untuk menemukan opsi).
- Sekarang Konfirmasi untuk Mengatur Ulang Store dan kemudian memeriksa apakah Anda mengubah jalur default aplikasi Store.
- Jika tidak, periksa apakah menginstal ulang Xbox beta menyelesaikan masalah.
Solusi 7: Hapus Folder Windows dari Drive Target
Anda mungkin gagal menyetel jalur aplikasi Store default ke drive lain jika drive tersebut memiliki struktur direktori yang sama seperti yang diharuskan oleh Windows (misalnya folder WindowsApps dan WPSystem sebagai hasil dari penginstalan sebelumnya). Dalam kasus ini, menghapus jejak penginstalan aplikasi Windows sebelumnya dapat menyelesaikan masalah.
- Memungkinkan melihat file dan folder tersembunyi dan file sistem operasi yang dilindungi di sistem Anda.
- Sekarang buka drive target lalu menghapus lima folder berikut (jika ada):
WindowsApps WPSystem DeliveryOptimization Program Files (folder yang memiliki nama profil pengguna Anda)
- Jika Anda tidak dapat menghapus folder, boot sistem Anda ke mode aman lalu coba hapus folder tersebut.
- Jika tidak, periksa apakah Anda dapat mengambil alih kepemilikan folder lalu coba hapus folder tersebut.
- Jika Anda tidak dapat menghapus folder, periksa apakah Anda bisa ganti nama foldernya (misalnya WindowsApps.old dan WPSystem.old).
- Jika tidak, maka buat folder baru di drive target dan periksa apakah Anda bisa pindahkan kelima folder tersebut disebutkan di atas ke folder yang baru dibuat. Kemudian periksa apakah masalah aplikasi Windows Store saat ini telah teratasi.
Solusi 8: Setel Jalur Aplikasi Windows Default dan Lakukan Pemindaian SFC / DISM
Anda mungkin mengalami kesalahan jika file penting untuk pengoperasian Microsoft Store rusak. Dalam kasus ini, melakukan pemindaian SFC dan DISM dapat menyelesaikan masalah.
- Tekan tombol logo Windows dan klik Gear / Pengaturan. Sekarang pilih Sistem lalu, di panel kiri jendela, pilih Penyimpanan.
- Sekarang gulir ke bawah ke bagian bawah layar dan kemudian klik Ubah Di Mana Konten Baru Disimpan (di bawah Pengaturan Penyimpanan Lainnya).
- Kemudian buka tarik-turun Aplikasi Baru akan Menyimpan ke dan pilih drive yang Anda inginkan.
- Jika Anda mendapatkan prompt untuk menghapus aplikasi lain, klik Yes.
- Sekarang periksa apakah masalah sudah teratasi.
- Jika tidak, ambil kepemilikan drive target dan kemudian periksa apakah masalah telah teratasi.
- Jika tidak, lakukan pemindaian SFC dan DISM (gunakan perintah DISM berikut):
DISM / Online / Cleanup-Image / CheckHealth DISM / Online / Cleanup-Image / ScanHealth DISM / Online / Cleanup-Image / RestoreHealth Dism / Cleanup-Mountpoints
- Kemudian periksa apakah masalah telah teratasi.
- Jika tidak, cobalah memperbaiki komponen pembaruan Windows dengan ResetWUEng.zip dan kemudian reboot sistem Anda.
- Setelah reboot, periksa apakah masalah aplikasi Microsoft Store telah teratasi. Jika tidak ulangi solusi 7 untuk mengganti nama & menghapus folder Windows lama dari drive target dan kemudian ulangi langkah 1 sampai 4 untuk memeriksa apakah masalah telah teratasi.
Jika masalahnya masih ada, Anda harus melakukannya memformat drive target (setelah mencadangkan data penting) dan periksa apakah masalah telah teratasi. Jika tidak, lakukan penginstalan perbaikan Windows atau penginstalan bersih Windows.