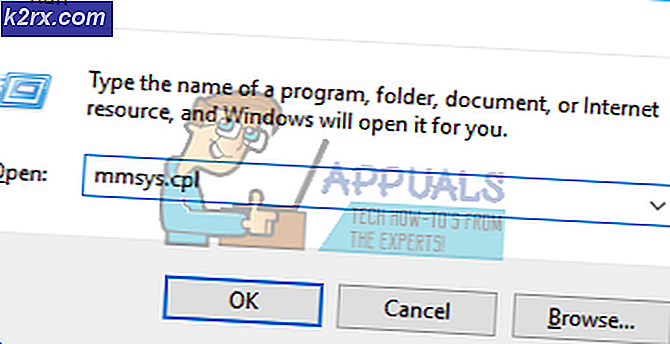Cara Memperbaiki Kesalahan 0xc00d36c4 'Saat Memutar Musik'
Dalam banyak kasus, kesalahan baru mulai terjadi segera setelah Anda menginstal sistem operasi baru atau setelah Anda menggunakan yang sekarang untuk waktu yang cukup lama. Setiap komponen dalam kinerja komputer Anda berangsur-angsur memburuk seiring waktu dan komputer Anda, tidak peduli sekuat apapun, tidak akan pernah dapat melayani Anda untuk waktu yang cukup lama sebelum mulai menunjukkan tanda-tanda keausan.
Sejujurnya, sebagian besar produsen tidak akan membiarkan Anda memperbarui komputer Anda dengan komponen-komponen baru sesekali dan Anda mungkin harus melakukannya, terutama jika Anda seorang gamer atau jika Anda harus melakukan tugas-tugas yang sangat membutuhkan sumber daya di komputer.
Music Won't Play - 0xc00d36c4 Kode Kesalahan
Ini adalah masalah yang biasanya muncul segera setelah Anda menginstal sistem operasi baru atau setelah pembaruan besar untuk yang lama. Ada beberapa alasan mengapa file musik Anda tidak akan terbuka seperti format, codec audio, atau fakta bahwa perangkat yang tidak ingin Anda alirkan musik dari seperti ponsel cerdas Anda tidak akan berkomunikasi dengan komputer Anda secara teratur. Namun, masalah ini dapat diperbaiki dengan mudah dengan mengikuti dan mencoba semua solusi di bawah ini.
Solusi 1: Coba Pindah File Musik Anda
Tampaknya masalah ini sebagian besar muncul ketika file musik Anda berada di suatu tempat selain hard disk internal atau solid state drive Anda. Ini berarti bahwa PC Anda tidak akan mendukung pemutaran file yang tidak berada di bawah penyimpanannya sendiri.
- Cobalah mengganti beberapa file musik dari penyimpanan eksternal Anda ke penyimpanan internal Anda.
- Periksa untuk melihat apakah ada file yang dapat diputar.
- Jika musik Anda sudah berada di perangkat penyimpanan internal Anda, coba pindahkan ke Perpustakaan Musik Windows default Anda dan periksa untuk melihat apakah berfungsi.
- Jalur default ke perpustakaan Windows Music berjalan seperti C: \ Users \\ Music
Jika file Anda dapat diputar sekarang, Anda telah menemukan masalah Anda, jadi pantau terus untuk mengetahui cara memperbaikinya. Jika file masih tidak bisa diputar, ikuti solusi lain juga.
Solusi 2: Gunakan VLC Media Player
Untuk menentukan apa masalah sebenarnya, kita harus menganalisa apakah ada yang salah dengan file musik Anda. Jika file musik Anda yang rusak, tidak ada cara untuk mengatasi masalah ini selain memperbaiki mereka. Anda dapat menggunakan VLC Media Player yang memiliki reputasi mampu membuka hampir semua file media.
- Unduh VLC Media Player untuk situs resmi mereka.
- Instal dengan mengikuti instruksi di layar.
- Klik kanan pada beberapa file musik Anda dan buka Buka dengan. Pilih VLC media player dari daftar.
- Lihat apakah terbuka.
Jika VLC dapat membuka file musik Anda, itu berarti bahwa tidak ada yang salah dengan mereka dan Anda dapat terus mendengarkan musik menggunakan VLC sementara kami mencoba untuk memperbaiki masalah dengan cara lain.
TIP PRO: Jika masalahnya ada pada komputer Anda atau laptop / notebook, Anda harus mencoba menggunakan Perangkat Lunak Reimage Plus yang dapat memindai repositori dan mengganti file yang rusak dan hilang. Ini berfungsi dalam banyak kasus, di mana masalah ini berasal karena sistem yang rusak. Anda dapat mengunduh Reimage Plus dengan Mengklik di SiniSolusi 3: Codec Hilang
Codec adalah program yang penggunaan utamanya adalah untuk menyandikan atau mendekode aliran data digital atau sinyal. Sebagian besar file audio dan video tidak akan terbuka di komputer Anda tidak memiliki codec yang diperlukan untuk memecahkan kode itu. Untungnya, Anda dapat menginstalnya dengan mudah.
- Unduh K-Lite Codec Pack dari situs web yang rapi dan bermanfaat ini.
- Ikuti petunjuk di layar dan pastikan Anda meneliti beberapa pengaturan yang tidak Anda ketahui artinya. Gunakan profil default.
- Restart komputer Anda dan coba buka beberapa file musik Anda sekarang.
Solusi 4: Matikan Perlindungan Salinan pada Windows Media Player
Windows Media Player memiliki opsi untuk menyalin file yang dirusak atau dibakar sehingga file ini tidak dapat dibuka pada pemutar musik atau media lainnya. Anda dapat mematikan opsi ini dengan mudah.
- Buka Windows Media Player dengan mencari di bilah pencarian Anda atau dengan menempatkannya di Start Menu.
- Klik Atur di bagian kiri atas layar dan buka Opsi.
- Arahkan ke tab Rip Musik dan hapus centang pada kotak di sebelah Copy Protect Music.
- Mungkin file musik Anda sebelumnya tidak berfungsi tetapi coba membakar menggunakan yang baru dan Anda akan melihat perbedaannya.
Solusi 5: Pengaturan Pemutaran Misconfiguration
Solusi khusus ini akan bekerja dengan sangat baik untuk orang-orang yang pengaturan pemutarannya telah dikonfigurasi dengan tidak benar oleh seseorang atau oleh program jahat. Tidak banyak orang berhenti untuk berpikir bahwa masalah ini mungkin berhubungan dengan perangkat keras mereka daripada pemutar media yang diinstal di komputer mereka.
- Temukan ikon Volume di bagian kanan taskbar Anda.
- Klik kanan dan buka perangkat Playback.
- Arahkan ke tab Pembicara dan klik pada opsi Konfigurasikan.
- Jendela saluran audio akan muncul dan Anda harus memastikan Anda memilih yang benar untuk komputer Anda.
- Klik uji pada yang standar (yang ada di sana ketika Anda membuka jendela). Pesan kesalahan mungkin muncul mengatakan Gagal memutar nada tes.
- Cobalah beberapa saluran audio dan periksa untuk melihat apakah suara tes cocok untuk salah satu dari mereka.
- Klik next dan batalkan pilihan speaker yang gagal memainkan suara.
- Keluar dan periksa untuk melihat apakah file musik Anda sedang diputar.
TIP PRO: Jika masalahnya ada pada komputer Anda atau laptop / notebook, Anda harus mencoba menggunakan Perangkat Lunak Reimage Plus yang dapat memindai repositori dan mengganti file yang rusak dan hilang. Ini berfungsi dalam banyak kasus, di mana masalah ini berasal karena sistem yang rusak. Anda dapat mengunduh Reimage Plus dengan Mengklik di Sini