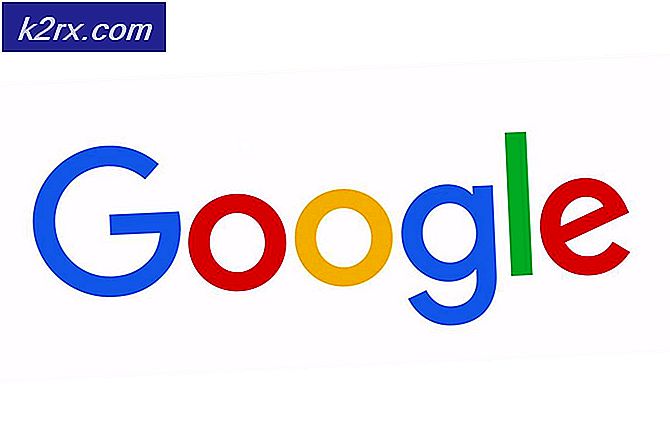Cara Memperbaiki kesalahan ERR_NAME_NOT_RESOLVED di Google Chrome
ERR_NAME_NOT_RESOLVED berarti bahwa nama domain tidak dapat diselesaikan. DNS (Domain Name System) bertanggung jawab untuk menyelesaikan domain, dan setiap domain di internet memiliki server nama, yang memungkinkan DNS untuk menyelesaikan Nama Domain.
Kesalahan ini di Google Chrome, berarti sama seperti di atas tetapi dengan pemahaman yang lebih baik tentang masalah Anda akan dapat mendiagnosis dan memperbaikinya. Umumnya, Anda akan melihat kesalahan ini ketika Anda tidak dapat membuka situs web. Kesalahan secara teknis berarti, bahwa nama tidak dapat diselesaikan. Ada berbagai alasan untuk kesalahan ini muncul; dan secara umum kesalahan itu mungkin disebabkan oleh salah konfigurasi di komputer atau router Anda ATAU itu bisa menjadi masalah dengan situs web yang Anda coba kunjungi yang mungkin sedang bermasalah.
Ada dua kemungkinan skenario, baca salah satu yang berlaku untuk Anda.
Situs yang Anda coba akses adalah situs web Anda, dan situs itu mengembalikan ERR_NAME_NOT_RESOLVED
Ketika Anda membuat situs web, Anda akan hosting dengan itu atau Anda membelinya dari penyedia hosting yang berbeda. Ketika Anda mendapatkan hosting, Anda diberi nama server, yang harus diperbarui dengan Daftar Domain. Misalnya, appuals.com terdaftar dengan GoDaddy dan dihosting dengan CloudFlare, Cloudflare, memberi kami nama servernya, yang telah kami perbarui di GoDaddy.
Berikut ini contoh gambar situs lain, yang terdaftar di GoDaddy tetapi memiliki BlueHost sebagai penyedia hosting mereka.
Jika hosting itu dengan GoDaddy, maka saya mungkin tidak perlu memperbarui nameserver, biasanya GoDaddy melakukannya sendiri.
Jadi apa yang perlu Anda pastikan adalah server nama Anda sudah diperbarui dengan benar, dan Anda menggunakan server nama yang diberikan kepada Anda oleh penyedia hosting Anda.
Jika Anda tidak yakin tentang ini, Anda dapat memeriksa pengaturan dengan masuk ke intodns.com/your-domain-name.com Anda
Jika situs Anda tidak berfungsi, dan semua situs lainnya, Anda dapat melihat laporan nslookup dari Command Prompt.
Pegang Kunci Windows dan Tekan R. Ketik cmd dan Klik OK.
ketik nslookup your-site.com dan tekan ENTER .
Jika tidak mengembalikan Alamat IP yang Valid, atau jika memberitahukan bahwa domain tidak ada, atau kesalahan lainnya, maka Anda harus memeriksa dengan host Anda.
Situs yang Anda coba akses adalah situs umum, yang dapat diakses di tempat lain tetapi tidak hanya di Perangkat Anda
Jika ini kasusnya, maka kemungkinan besar DNS Server ISP Anda sedang down, atau pengaturan DNS tidak dikonfigurasi dengan benar. Google telah memberikan Server DNS Publik, dengan uptime 99, 99%, yang dapat Anda gunakan untuk memperbaiki masalah tersebut.
TIP PRO: Jika masalahnya ada pada komputer Anda atau laptop / notebook, Anda harus mencoba menggunakan Perangkat Lunak Reimage Plus yang dapat memindai repositori dan mengganti file yang rusak dan hilang. Ini berfungsi dalam banyak kasus, di mana masalah ini berasal karena sistem yang rusak. Anda dapat mengunduh Reimage Plus dengan Mengklik di SiniPegang Kunci Windows dan Tekan R.
Ketik ncpa.cpl dan Klik OK.
Klik kanan Adaptor Jaringan Anda dan pilih Properties, sorot / pilih Internet Protocol Version 4 (TCP / IPv4) dan klik Properties.
Beri tanda centang pada Gunakan Alamat Server DNS berikut dan perbarui dua bidang dengan alamat berikut:
8.8.8.8
8.8.4.4
Klik OK dan Uji .
Memperbarui DNS Anda pada MAC OS X
Pada Mac OS X Klik ikon Apple dari kiri atas, dan pilih System Preferences. Klik ikon Jaringan, dan pastikan adaptor aktif Anda ( ethernet atau nirkabel ) dipilih, lalu klik Lanjutan .
Pergi ke Tab DNS dan klik + Simbol. Tambahkan DNS berikut ke dalamnya dan hapus yang lain jika ada.
8.8.8.8
8.8.4.4
Hapus Tindakan Penghentian Host Cache dan Nonaktifkan Catat Google Chrome
- Buka Chrome dan buka Pengaturan, lalu klik Tampilkan Pengaturan Lanjut.
- Klik Privasi.
- Cari Memprediksi tindakan jaringan untuk meningkatkan kinerja pemuatan halaman atau atau menggunakan layanan prediksi untuk memuat halaman lebih cepat, dan menonaktifkannya.
- Setelah selesai, ketikkan chrome: // net-internals / # dns di bilah Alamat dan tekan tombol ENTER.
- Klik Bersihkan Cache Tuan
Ini harus menyelesaikan masalah.
TIP PRO: Jika masalahnya ada pada komputer Anda atau laptop / notebook, Anda harus mencoba menggunakan Perangkat Lunak Reimage Plus yang dapat memindai repositori dan mengganti file yang rusak dan hilang. Ini berfungsi dalam banyak kasus, di mana masalah ini berasal karena sistem yang rusak. Anda dapat mengunduh Reimage Plus dengan Mengklik di Sini