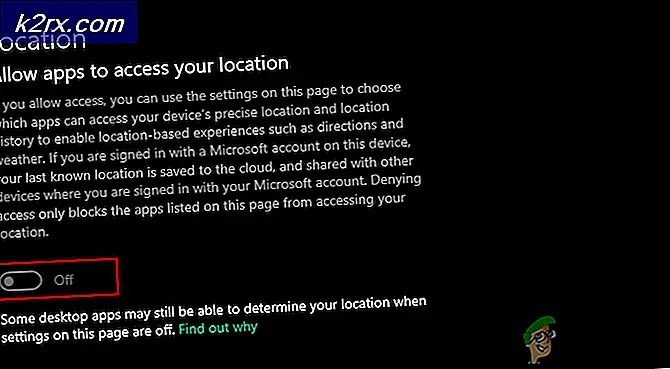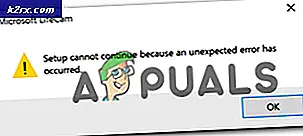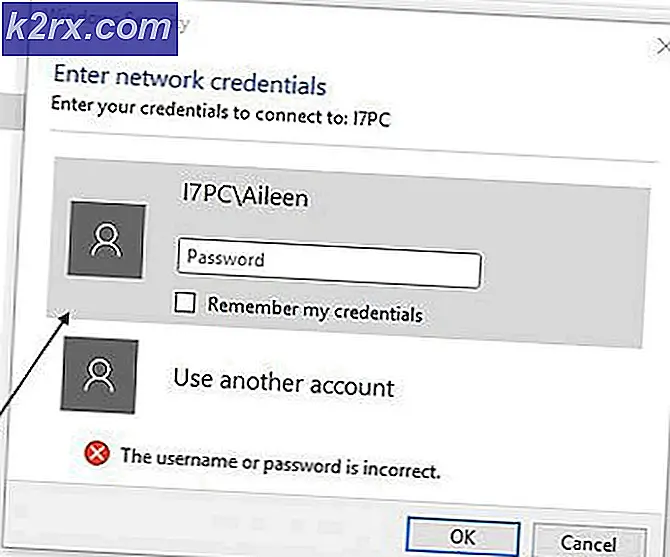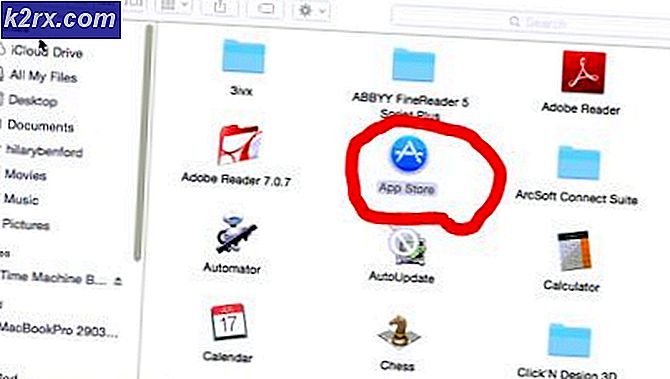Cara Membuat Taskbar Tembus atau Sepenuhnya Transparan di Windows 10
Secara default, taskbar pada Windows 10 sedikit transparan dan berubah dengan warna yang Anda pilih. Sudah terlihat cukup licin, tetapi Anda dapat mencapai efek yang lebih dingin dengan meningkatkan transparansi. Sayangnya, tidak ada cara built-in untuk membuat taskbar Anda benar-benar transparan.
Cara built-in
Windows 10 tidak menyertakan opsi untuk menambah atau menghapus transparansi taskbar, tetapi efeknya hampir tidak terlihat. Berikut ini panduan cepat untuk menonaktifkan (atau mengaktifkan) pengaturan transparansi default untuk taskbar (dan beberapa elemen lainnya):
- Tekan tombol Windows + R untuk membuka kotak Run. Kemudian, ketik atau tempel pengaturan-ms: personalisasi dan tekan Enter untuk membuka menu Personalisasi .
- Di menu Personalisasi, pilih Warna dari menu di sisi kiri.
- Di menu Warna, gulir ke bawah ke menu Opsi lainnya dan aktifkan sakelar yang terkait dengan efek Transparansi .
Seperti yang Anda lihat, opsi bawaan ini hanya menambahkan sedikit tingkat transparansi yang sangat disayangkan karena banyak pengguna yang tersisa mencari efek transparansi penuh. Bergantung pada gambar yang Anda gunakan sebagai latar belakang, perbedaannya mungkin bahkan tidak terlihat.
Jika Anda mencari cara untuk membuat taskbar Anda transparan atau tembus cahaya, Anda akan senang mendengar bahwa ada sejumlah alat dan registry hack pihak ketiga yang akan membantu Anda mencapai efek ini. Tentu, setiap metode melibatkan tingkat tweaking tertentu, tetapi tidak terlalu teknis.
TERKAIT: Cara Mengubah Warna Taskbar Anda
Ingatlah bahwa apa pun metode yang Anda gunakan akhirnya, penting untuk mengatur gambar latar belakang yang benar-benar memungkinkan Anda untuk menemukan perbedaan. Pengaturan gambar yang sebagian besar terdiri dari gambar-gambar cerah biasanya lebih baik.
Catatan: Karena semua solusi yang ditampilkan di bawah menggunakan pendekatan yang berbeda, efek visual mungkin berbeda dari metode ke metode. Jangan ragu untuk mencoba semuanya untuk Anda sendiri atau lihat screenshot yang diambil oleh kami untuk memutuskan metode mana yang lebih dekat dengan apa yang ada dalam pikiran Anda.
Metode 1: Meningkatkan transparansi taskbar dengan hack registri
Metode ini melibatkan menggunakan Peninjau Suntingan Registri untuk mengubah nilai UseOLEDTaskbarTransparency. Berbeda dengan cara built-in untuk mencapai transparansi taskbar, opsi tersembunyi ini akan membuat efeknya jauh lebih jelas. Ini masih belum sepenuhnya transparan, tapi tentu saja lebih baik daripada opsi bawaan - yang memicu pertanyaan mengapa opsi ini tidak diimplementasikan di antarmuka Pengaturan.
Berikut ini panduan cepat untuk meningkatkan transparansi taskbar melalui Registry Editor:
- Tekan tombol Windows + R untuk membuka kotak Run. Kemudian, ketik regedit dan tekan Enter untuk membuka Registry Editor .
- Di Peninjau Suntingan Registri, gunakan panel sisi kiri untuk menavigasi ke HKEY_LOCAL_MACHINE \ SOFTWARE \ Microsoft \ Windows \ CurrentVersion \ Explorer \ Advanced.
- Dengan folder Advanced yang dipilih, klik kanan pada panel sisi kanan dan pilih New> DWORD (32-bit) Value dan beri nama entri yang baru dibuat UseOLEDTaskbarTransparency.
- Klik dua kali pada UseOLEDTaskbarTransparency, atur Basis ke Heksadesimal dan Data Nilai ke 1.
- Setelah Anda menekan OK, Anda dapat menutup Registry Editor dengan aman.
- Perubahan belum terlihat. Untuk menyelesaikan proses, kita perlu mengubah beberapa pengaturan di menu Personalisasi . Untuk melakukan ini, buka kotak Run (tombol Windows + R), ketik pengaturan-ms: personalisasi dan tekan Enter .
- Di menu Personalisasi, pilih Warna dari menu sebelah kiri, gulir ke bawah ke Opsi Lainnya, aktifkan efek Transparansi dan pastikan kotak yang terkait dengan Mulai, bilah tugas, dan pusat tindakan dan Batang judul juga dicentang.
Catatan: Jika opsi sudah diaktifkan, nonaktifkan dan aktifkan kembali. - Terakhir, nyalakan ulang perangkat Anda untuk melihat perubahan. Seperti yang Anda lihat, transparansi sedikit lebih tinggi, tetapi beberapa orang mungkin masih menganggap efek ini tidak cukup.
Jika Anda menginginkan lebih banyak transparansi, pindah ke Metode 2 atau Metode 3.
Metode 2: Membuat taskbar sepenuhnya transparan menggunakan TranslucentTB
TranslucentTB adalah alat yang dikembangkan pengguna yang dapat digunakan untuk mengubah bilah tugas Anda menjadi bilah yang benar-benar transparan (atau tembus cahaya). Selain Windows 10, alat ini juga akan bekerja dengan Windows 8 dan Windows 7.
Catatan: Perlu diingat bahwa saat kami menguji alat itu sendiri dan tidak menemukan masalah dengannya, alat pihak ketiga indie seperti ini tidak diuji dengan benar dan mungkin tidak berfungsi dengan baik di setiap bangunan.
Berikut ini panduan cepat untuk menggunakan TranslucentTB agar bilah tugas Anda sepenuhnya transparan:
- Kunjungi tautan ini (di sini ) dan unduh file zip TranslucentTB . Setelah arsip berhasil diunduh, gunakan alat ekstraksi seperti WinZip atau WinRar untuk mengekstrak kontennya di suatu tempat yang dapat diakses.
- Arahkan ke lokasi tempat Anda mengekstraksi konten arsip dan klik ganda pada TranslucentTB.exe . Segera setelah Anda membukanya, Anda harus memperhatikan bahwa taskbar Anda telah digantung ke keadaan translucent.
- Keadaan standarnya tembus cahaya, tetapi Anda dapat mengubahnya ke keadaan yang benar-benar transparan dengan masuk ke baki notifikasi Anda dan mengklik kanan pada ikon TranslucentTB . Jika Anda mengaturnya untuk menghapus, itu akan mengubah taskbar Anda menjadi benar-benar transparan.
Catatan: Perlu diingat bahwa jika Anda membiarkannya seperti ini, Anda harus membuka TranslucentTB setiap kali Anda memulai komputer Anda untuk mencapai efek transparan atau tembus cahaya. Jika Anda ingin perubahan estetik menjadi permanen, klik kanan pada TranslucentTB di baki notifikasi dan klik Buka di Boot .
Jika Anda mencari opsi lain untuk menjadikan taskbar transparan atau tembus pandang, pindah ke Metode 3.
Metode 3: Membuat taskbar sepenuhnya transparan dengan TaskbarTools
TaskbarTools adalah alat lain yang dikembangkan oleh pengguna yang telah muncul di Reddit. Bahkan jika itu sangat terinspirasi oleh TranslucentTB, aplikasi ini ditulis dalam C # dan melakukan beberapa hal lebih baik.
Berikut adalah panduan cepat untuk menggunakan TaskbarTools untuk membuat taskbar Anda transparan atau tembus cahaya:
- Kunjungi tautan ini (di sini ) dan unduh arsip ZIP yang terkait dengan versi rilis terbaru.
- Gunakan WinZip, WinRar atau alat dekompresi yang serupa untuk mengekstrak isi arsip dalam folder yang dapat diakses.
- Arahkan ke lokasi file TaskbarTool yang diekstrak dan klik dua kali pada taskbartool.exe.
- Setelah menunggu sebentar, Anda akan melihat jendela pop-up yang terkait dengan Taskbar Tools . Anda kemudian dapat mulai bermain dengan berbagai status aksen dan melihat opsi mana yang lebih dekat dengan apa yang ada dalam pikiran Anda. Anda dapat menggabungkan Accent State dengan Gradient Colors yang berbeda untuk menciptakan beberapa efek yang cukup menarik.
Catatan: Jika Anda menyukai fungsi TaskbarTools dan ingin agar pengaturan Anda tetap tersimpan, tekan tombol Opsi dan pastikan bahwa kotak centang yang terkait dengan Mulai Diminimalkan, Terapkan Pengaturan Ketika Memulai dan Mulai dengan Windows diaktifkan.
TIP PRO: Jika masalahnya ada pada komputer Anda atau laptop / notebook, Anda harus mencoba menggunakan Perangkat Lunak Reimage Plus yang dapat memindai repositori dan mengganti file yang rusak dan hilang. Ini berfungsi dalam banyak kasus, di mana masalah ini berasal karena sistem yang rusak. Anda dapat mengunduh Reimage Plus dengan Mengklik di Sini