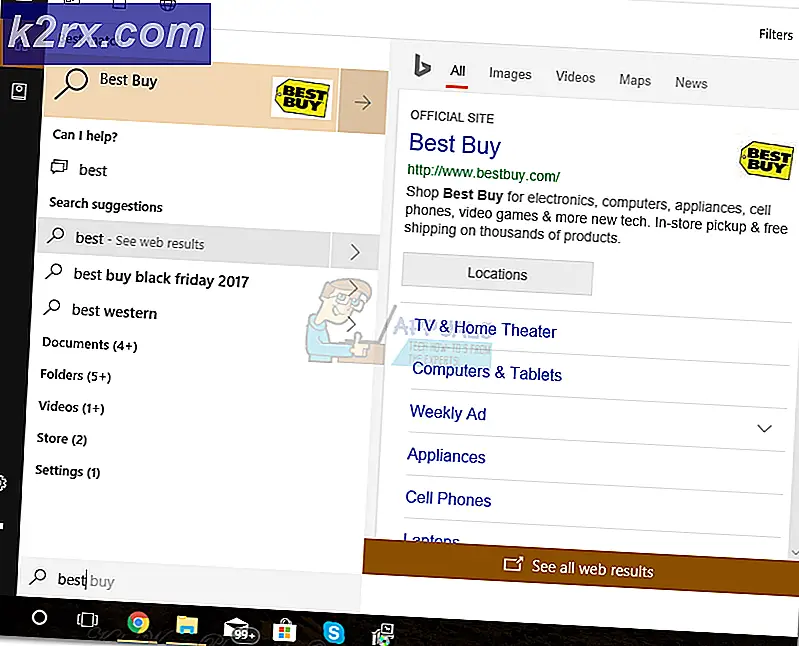Cara Menginstal Windows 10 di Oracle VM VirtualBox
Pada artikel ini, kami akan menunjukkan cara mengunduh Windows 10 dari Microsoft Evaluation Center dan cara menginstal di mesin virtual. Artikel ini terdiri dari dua bagian. Di bagian pertama, kami akan mengunduh Windows 10 dan di bagian kedua, kami akan menginstalnya di mesin virtual.
- Masuk Windows 10
- Buka Browser internet (Google Chrome, Mozilla Firefox, Edge, atau lainnya) dan buka Pusat Evaluasi Microsoft di tautan
- Pilih ISO - Perusahaan dan klik Terus
- Mengisi bentuk pada tangkapan layar di bawah ini dan kemudian klik Terus
- Dibawah Pilih platform Anda memilih 64 bit lalu pilih bahasa Anda: Inggris, lalu klik Unduh.
- Ini akan mengunduh file yang berukuran sekitar 4,6 GB. Nama default dari file tersebut adalah 418.191007-0143.19h2_release_svc_refresh_CLIENTENTERPRISEEVAL_OEMRET_x64FRE_en-us.
Di bagian kedua, kami akan menginstal Windows 10 di file mesin virtual yang kami buat.
- Buka Oracle VM VirtualBox
- Pilih mesin virtual. Dalam kasus kami, itu benar Windows 10 Pro.
- Di bawah Penyimpanan> Port SATA 1: klik [Drive Optik] Kosong dan pilih Pilih file disk…
- Memilih .iso file yang kami unduh di bagian pertama artikel ini. Ini berarti kami akan menggunakan file .iso untuk menginstal Windows 10 di mesin virtual. Anda dapat melihat di bawah SATA Port 1: file .iso yang telah kami pilih untuk instalasi.
- Pilih mesin virtual dan klik di bagian atas jendela untuk memulai mesin virtual
- Pilih bahasa untuk menginstal, waktu dan format mata uang dan keyboard lalu klik Lanjut
- Klik Instal sekarang
- Dibawah Pemberitahuan dan persyaratan lisensi yang berlaku Pilih Saya menerima persyaratan lisensi lalu klik Lanjut
- Dibawah Jenis penginstalan apa yang Anda inginkan memilih Kustom: Instal hanya Windows (lanjutan)
- Dibawah Di mana Anda ingin menginstal Windows, pilih partisi dan kemudian klik Baru untuk membuat partisi
- Klik baik untuk mengonfirmasi pembuatan partisi tambahan untuk file sistem
- Klik Lanjut
- Tunggu hingga Windows menyelesaikan penginstalan sistem operasi
- Dibawah Mari kita mulai dengan wilayahnya. Apakah ini benar? Pilih wilayah Anda dan kemudian klik Iya
- Dibawah Apakah ini tata letak keyboard yang benar pilih keyboard dan kemudian klik Iya
- Dibawah Ingin menambahkan tata letak keyboard kedua klik Melewatkan
- Tunggu hingga Windows menyelesaikan beberapa pengaturan
- Dibawah Akun Pilih Domain bergabung sebagai gantinya di sisi kiri bawah jendela
- Dibawah Siapa yang akan menggunakan PC ini ketik nama akun pengguna lalu klik Lanjut
- Dibawah Buat kata sandi yang sangat mudah diingat ketikkan kata sandi yang ingin Anda asosiasikan dengan akun tersebut dan kemudian klik Lanjut
- Dibawah Konfirmasi password Anda, ketik kata sandi Anda lagi dan klik Lanjut
- Dibawah Buat pertanyaan keamanan untuk akun ini pilih pertanyaan keamanan dan ketik jawaban Anda dan kemudian klik Lanjut. Anda perlu memilih tiga pertanyaan keamanan.
- Dibawah Lakukan lebih banyak di seluruh perangkat dengan aktivitas klik sejarah Tidak
- Dibawah Dapatkan bantuan dari asisten digital Anda klik Menurun
- Dibawah Lakukan lebih banyak dengan suara Anda klik Jangan gunakan pengenalan ucapan online lalu klik Menerima
- Dibawah Izinkan Microsoft dan aplikasi menggunakan lokasi Anda Pilih Tidak lalu klik Menerima
- Dibawah Temukan perangkat saya Pilih Tidak lalu klik Menerima
- Dibawah Kirim data diagnostik ke Microsoft Pilih Dasar lalu klik Menerima
- Dibawah Tingkatkan penintaan dan pengetikan Pilih Tidak lalu klik Menerima
- Dibawah Dapatkan pengalaman yang disesuaikan dengan diagnostik pemilihan data Tidak lalu klik Menerima
- Dibawah Izinkan aplikasi menggunakan ID iklan Pilih Tidak lalu klik Menerima
- Tunggu sampai Windows menyelesaikan instalasi
- Selamat. Anda telah berhasil menginstal Windows di mesin virtual Anda