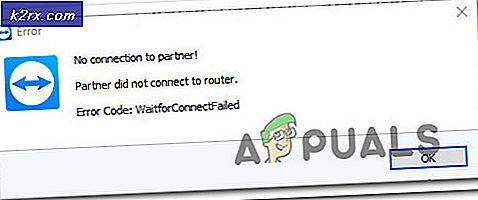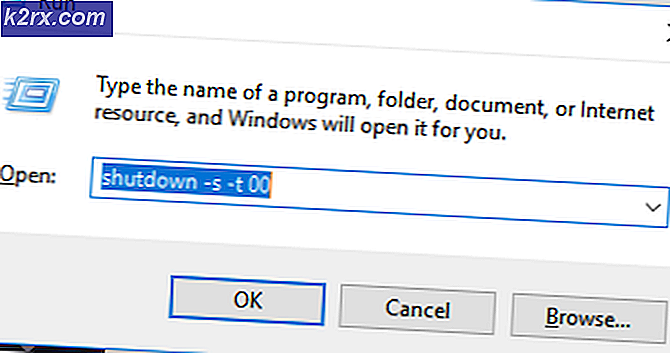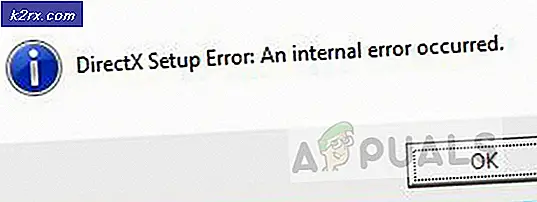Cara Menetapkan lokasi default PC Anda di Windows 10
Untuk membuat aplikasi Anda lebih berguna dan disesuaikan untuk Anda, pengaturan lokasi fisik Anda adalah yang terpenting. Anda kemudian akan dapat menerima berita tentang apa yang terjadi di sekitar Anda, dapat menemukan tempat misalnya restoran di dekat Anda di antara layanan lain. Ada beberapa aplikasi lain yang dapat menggunakan informasi lokasi Anda untuk membuat pengalaman Windows 10 Anda lebih baik. Ini termasuk Cortana, Cuaca, Peta, Berita, dan lainnya. Tanpa lokasi fisik yang benar untuk aplikasi ini, mereka ternyata tidak berguna dan membuang-buang ruang.
Terjadi kesalahan terkait dengan lokasi fisik PC Windows. Pengguna terus mendapatkan pesan pemberitahuan yang berayun keluar dari sisi kanan layar meminta mereka untuk 'Menetapkan lokasi default PC Anda, ' tetapi ketika mengklik tidak terjadi apa-apa. Pesan selanjutnya mengatakan, Kami akan menggunakannya ketika kami tidak dapat mendeteksi lokasi Anda yang sebenarnya (seperti sekarang)! Diagnosis lebih lanjut menunjukkan bahwa aplikasi menggunakan lokasi yang salah untuk PC tersebut. Lokasinya bisa beberapa mil hingga ratusan mil jauhnya, sehingga informasi yang dihasilkan oleh aplikasi berita, cuaca, dan peta tidak relevan. Artikel ini akan menyelidiki alasan-alasan untuk kesalahan tersebut dan bagaimana kesalahan itu dapat dihapus.
Mengapa komputer Anda meminta Anda untuk 'Menetapkan lokasi default PC Anda'
Sebagian besar aplikasi interaktif perlu menemukan lokasi Anda agar berguna bagi Anda. Ponsel dan beberapa laptop dapat bekerja dengan mudah karena GPS yang dapat menentukan lokasi hingga beberapa meter. Ada cara lain yang dapat digunakan untuk menemukan lokasi Anda, dan itu adalah melalui ping (protokol internet). Data dapat dipantau untuk lokasi terminal endpoint (telepon atau Router Anda). Dengan menggunakan router Wi-Fi Anda dan koneksi Wi-Fi di dekatnya, lokasi Anda dapat ditriangulasi dalam beberapa meter.
Jika Anda memiliki penyedia kabel atau DSL, setidaknya di AS, lokasi Anda akan akurat. Jika Anda menggunakan Wi-Fi publik, lokasi Anda akan akurat. Jika Anda menggunakan hotspot ponsel Anda, lokasi Anda juga akan akurat. Jika Anda menerima layanan internet dari ISP (Penyedia Layanan Internet), maka Anda kemungkinan ditempatkan di lokasi yang salah. Misalnya, jika Anda menggunakan internet dial-up atau satelit, itu akan menjadi sedikit merepotkan, karena ISP Anda tidak menyediakan layanan lokasi dengan benar. Lokasi terakhir yang dikirim kembali adalah gedung / terminal terakhir ISP Anda sebelum mencapai Anda. Ini bisa dalam keadaan lain atau bahkan bermil-mil jauhnya dari lokasi Anda yang benar. Mungkin ada alasan lain juga yang dapat menyebabkan informasi lokasi yang salah.
Itu mungkin untuk mengatur lokasi default untuk aplikasi seperti peta dan cuaca. Baru-baru ini, Microsoft mengupgrade sedemikian rupa sehingga Anda dapat mengatur lokasi sistem default. Jika alamat yang benar tidak dapat ditentukan, lokasi ini akan digunakan oleh aplikasi apa pun sebagai alamat Anda saat ini. Ini termasuk aplikasi seperti berita, cuaca, Cortana, Maps, beberapa layanan windows dan lain-lain. Untuk menetapkan lokasi default Anda, ikuti langkah-langkah di bawah ini.
TIP PRO: Jika masalahnya ada pada komputer Anda atau laptop / notebook, Anda harus mencoba menggunakan Perangkat Lunak Reimage Plus yang dapat memindai repositori dan mengganti file yang rusak dan hilang. Ini berfungsi dalam banyak kasus, di mana masalah ini berasal karena sistem yang rusak. Anda dapat mengunduh Reimage Plus dengan Mengklik di SiniMengatur lokasi fisik default Anda di Windows 10
- Buka Pengaturan aplikasi dengan menekan Windows Key + I. Pilih Privasi dari opsi yang tersedia.
- Dari panel kiri jendela Pengaturan Privasi, klik pada tab Lokasi .
- Sekarang dari panel sisi kanan, gulir ke bawah ke 'Area lokasi default .' Klik pada tombol 'Set default' tepat di bawah di mana dikatakan Windows, aplikasi, dan layanan dapat menggunakan ini ketika kita tidak dapat mendeteksi lokasi yang lebih tepat pada PC ini . Ini akan membuka aplikasi Windows Maps dan memungkinkan Anda menetapkan lokasi sebagai default.
- Setelah aplikasi Map dimuat, sebuah perintah akan muncul di sebelah kiri dan meminta Anda untuk menetapkan lokasi default, klik tombol ' Setel lokasi default '.
- Kotak teks akan muncul dengan menu drop-down. Ini akan menunjukkan tempat-tempat Anda yang disimpan dan baru-baru ini. Anda dapat memasukkan lokasi secara manual, atau Anda dapat memilih salah satu dari menu drop-down yang ditampilkan. Anda juga dapat mengklik lokasi pada peta yang ditampilkan untuk mengaturnya sebagai lokasi default.
- Dengan memilih lokasi, Anda akan menetapkan lokasi default untuk sistem Anda. Tidak diperlukan konfirmasi tambahan
Perhatikan bahwa lokasi ini akan digunakan sebagai lokasi default untuk aplikasi Anda dan layanan Windows jika lokasi yang tepat tidak dapat ditentukan. Dalam kasus di mana Windows menganggapnya dapat menemukan lokasi Anda, defaultnya akan diabaikan. Untuk mengubah lokasi default di masa depan, buka Aplikasi Peta Windows dan klik elipsis (tiga titik horizontal di sisi kanan atas) untuk masuk ke Pengaturan Peta. Dari pengaturan Aplikasi Peta, klik tombol 'ubah lokasi default' di bawah bagian Lokasi default dan ubah lokasi default Anda.
TIP PRO: Jika masalahnya ada pada komputer Anda atau laptop / notebook, Anda harus mencoba menggunakan Perangkat Lunak Reimage Plus yang dapat memindai repositori dan mengganti file yang rusak dan hilang. Ini berfungsi dalam banyak kasus, di mana masalah ini berasal karena sistem yang rusak. Anda dapat mengunduh Reimage Plus dengan Mengklik di Sini