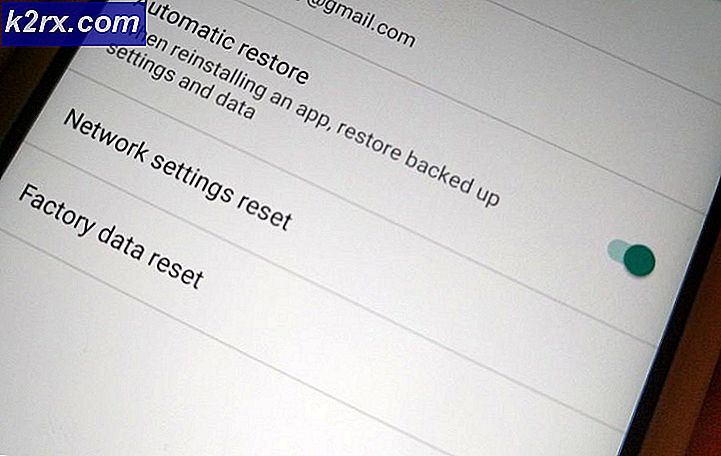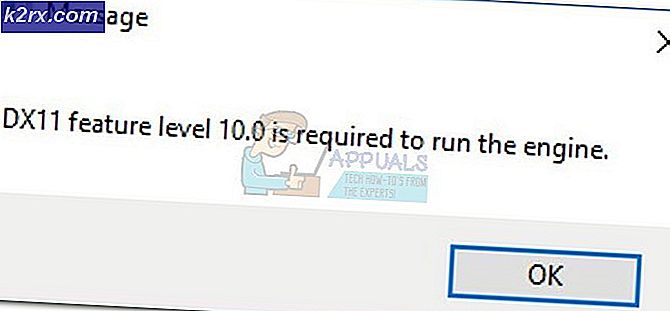Bagaimana Memperbaiki Kesalahan Aplikasi jawaw.exe?
Kesalahan yang dialami pengguna Windows setiap hari sulit dihitung, terutama karena setiap aplikasi baru dan setiap fitur baru dapat membawa banyak masalah baru bagi pengguna untuk ditangani. Pengguna yang tidak begitu akrab dengan kesalahan Windows mungkin menjadi bingung dan terganggu oleh mereka, terutama karena fakta bahwa tidak ada instruksi tentang cara menangani masalah ini dengan segera.
Informasi online biasanya tersebar di berbagai forum dan pengguna kesulitan mencari solusi baru untuk masalah mereka yang ada. Lihat solusi di bawah ini untuk menyelesaikan masalah terkait Java ini.
Cara Mengatasi Windows tidak dapat menemukan 'Masalah jawaw.exe?
Jawaw.exe adalah file yang dibuat oleh dan dikelola oleh program yang dikembangkan oleh Sun Microsystems. Tujuannya untuk mengaktifkan program yang dibuat oleh bahasa pemrograman Java agar berjalan lancar dan bekerja tanpa masalah. Hal ini juga terkait dengan Internet Explorer dan Edge dan itu pasti bisa menyulitkan Anda ketika Anda menemukan diri Anda menerima kesalahan ini setiap hari.
Masalah ini dapat muncul saat menjalankan semua jenis program dan biasanya muncul secara acak, terutama jika Anda baru saja menginstal program baru atau membuat perubahan pada komputer Anda. Cari tahu cara menangani masalah ini di bawah ini!
Solusi 1: Instal Ulang Java Dari Situs Web Resmi Mereka
Menginstal ulang Java pasti dapat memecahkan masalah ini dalam banyak kasus karena file ini terkait dengan perangkat lunak runtime. Komputer Anda mungkin telah menginstalnya sekarang jadi pastikan Anda menghapus versi yang telah Anda instal untuk menginstal yang baru. Lihat petunjuk di bawah ini untuk mengetahui lebih lanjut tentang cara mencopot pemasangannya.
Menghapus Java di Windows 10:
- Klik pada menu Start yang terletak di bagian kiri bawah layar Anda.
- Pilih Pengaturan dengan mengklik ikon roda gigi di atas tombol Daya di menu Mulai.
- Pilih bagian Aplikasi di aplikasi Pengaturan.
- Pilih Java dari daftar aplikasi yang diinstal dan kemudian klik tombol Uninstall-nya.
- Tanggapi instruksi yang ditampilkan di layar untuk menyelesaikan proses uninstal.
Menghapus Java pada Windows Versi Sebelumnya:
- Klik Mulai Klik pada menu Mulai yang terletak di bagian kiri bawah layar Anda.
- Pilih Control Panel dari menu Start dan alihkan opsi View by ke Category.
- Pilih Uninstall a Program di bawah bagian Programs.
- Pilih Java dari daftar program yang diinstal dengan mengkliknya, lalu klik tombol Uninstall.
- Ikuti instruksi di layar untuk melengkapi wizard.
Memasang Java
Ada dua cara menginstal Java. Anda dapat menggunakan penginstal daring yang hanya mengunduh file kecil yang digunakan untuk mengunduh seluruh program atau Anda dapat mengunduh seluruh paket dan menginstalnya tanpa koneksi internet aktif.
Menginstal Java Offline
- Buka halaman unduhan Manual
- Klik pada Windows Offline.
- Kotak dialog Unduh File muncul meminta Anda untuk menjalankan atau menyimpan file unduhan
- Klik Simpan untuk mengunduh file ke sistem lokal Anda.
- Tip: Simpan file ke lokasi yang dikenal di komputer Anda, misalnya ke desktop Anda.
- Tutup semua aplikasi termasuk browser.
- Klik dua kali pada file yang disimpan untuk memulai proses instalasi.
- Proses instalasi dimulai. Klik tombol Install untuk menerima persyaratan lisensi dan melanjutkan instalasi.
- Oracle telah bermitra dengan perusahaan yang menawarkan berbagai produk. Penginstal dapat memberi Anda opsi untuk menginstal program ini ketika Anda menginstal Java. Setelah memastikan bahwa program yang diinginkan dipilih, klik tombol Berikutnya untuk melanjutkan instalasi.
- Beberapa dialog singkat mengkonfirmasi langkah terakhir dari proses instalasi; klik Tutup pada dialog terakhir. Ini akan menyelesaikan proses instalasi Java.
Memasang Java Online
Dianjurkan; sebelum Anda melanjutkan dengan instalasi online Anda mungkin ingin menonaktifkan firewall Internet Anda. Dalam beberapa kasus pengaturan firewall default diatur untuk menolak semua instalasi otomatis atau online seperti instalasi Java online. Jika firewall tidak dikonfigurasikan dengan tepat, hal itu dapat menghentikan operasi pengunduhan / pemasangan Java dalam kondisi tertentu. Lihat panduan firewall Internet spesifik Anda untuk instruksi tentang cara menonaktifkan Firewall Internet Anda.
TIP PRO: Jika masalahnya ada pada komputer Anda atau laptop / notebook, Anda harus mencoba menggunakan Perangkat Lunak Reimage Plus yang dapat memindai repositori dan mengganti file yang rusak dan hilang. Ini berfungsi dalam banyak kasus, di mana masalah ini berasal karena sistem yang rusak. Anda dapat mengunduh Reimage Plus dengan Mengklik di Sini- Buka halaman unduhan Manual
- Klik pada Windows Online
- Kotak dialog Unduh File muncul meminta Anda untuk menjalankan atau menyimpan file unduhan
- Untuk menjalankan penginstal, klik Jalankan.
- Untuk menyimpan file untuk instalasi nanti, klik Simpan.
- Pilih lokasi folder dan simpan file ke sistem lokal Anda.
- Tip: Simpan file ke lokasi yang dikenal di komputer Anda, misalnya ke desktop Anda.
- Klik dua kali pada file yang disimpan untuk memulai proses instalasi.
- Proses instalasi dimulai. Klik tombol Install untuk menerima persyaratan lisensi dan melanjutkan instalasi.
- Oracle telah bermitra dengan perusahaan yang menawarkan berbagai produk. Penginstal dapat memberi Anda opsi untuk menginstal program ini ketika Anda menginstal Java. Setelah memastikan bahwa program yang diinginkan dipilih, klik tombol Berikutnya untuk melanjutkan instalasi.
- Beberapa dialog singkat mengkonfirmasi langkah terakhir dari proses instalasi; klik Tutup pada dialog terakhir. Ini akan menyelesaikan proses instalasi Java.
Periksa untuk melihat apakah masalah terkait rahang.exe tetap muncul setelah Anda menginstal Java dan mulai ulang komputer Anda untuk menerapkan perubahan ini.
Solusi 2: Setel Lokasi program Java di Pengaturan Lingkungan
Terkadang, masalah utamanya adalah Windows tidak dapat menemukan program Java di Lingkungannya. Jadi kita perlu menambahkan jalur yang tepat (misalnya C: \ Program Files (x86) \ Java \ jre8 \ bin) program Java di jalur Variabel Lingkungan. Untuk melakukannya, ikuti petunjuk yang diberikan di bawah ini:
- Klik kanan pada My Computer dan pilih Properties di bagian bawah menu konteks.
- Sekarang klik pada opsi Pengaturan Sistem Tingkat Lanjut di sisi kiri jendela.
- Sekarang di jendela Advanced klik pada opsi Variabel Lingkungan
- Sekarang Anda akan melihat bahwa jendela dibagi menjadi dua bagian utama. Di bagian bawah yang berjudul Variabel sistem, cari nilai yang disebut jalur. Jika Anda menemukannya, buka saja dan tambahkan; setelah garis berakhir di bagian nilai variabel.
- Sekarang masukkan jalan untuk program Java setelah; di bagian nilai
- Beberapa contoh untuk versi Java yang terinstal yang mungkin Anda miliki di komputer Anda:
untuk Java 1.6.x = C: \ Program Files (x86) \ Java \ jre6 \ bin
untuk Java 1.7.x = C: \ Program Files (x86) \ Java \ jre7 \ bin
untuk Java 1.8.x = C: \ Program Files (x86) \ Java \ jre8 \ bin
- Harap perhatikan bahwa contoh di atas adalah untuk lokasi instalasi Java default dan Anda mungkin memiliki jalur yang berbeda seperti jika Anda telah menginstal di D: \ atau E: \ drive.
- Setelah Anda menempatkan jalur yang benar dalam variabel Lingkungan, Windows akan dapat memulai program javaw.exe dari lokasinya yang benar.
- Mulai ulang komputer Anda dan periksa untuk melihat apakah perubahan ini dapat memperbaiki masalah Anda.
Solusi 3: Memperbaiki Masalah Menggunakan Hotfix Registry
Ada solusi khusus yang disarankan oleh banyak pengguna karena mampu memperbaiki masalah jawaw.exe mereka. Namun, Anda perlu mengedit registri Anda. Windows Registry berisi perintah dan instruksi tingkat rendah yang dapat diubah dengan mudah tetapi konsekuensinya dapat berakibat fatal bagi komputer Anda.
Namun, jika Anda mengikuti instruksi dengan benar, tidak akan ada masalah. Namun, pertama-tama kami akan mencadangkan perubahan ke registri untuk berjaga-jaga.
- Buka Registry Editor dengan mencarinya di kotak Pencarian yang terletak di menu Start atau dengan menggunakan kombinasi tombol Ctrl + R untuk membuka kotak dialog Run di mana Anda perlu mengetikkan regedit.
- Klik pada menu File yang terletak di bagian kiri atas jendela dan pilih opsi Ekspor.
- Pilih tempat Anda ingin menyimpan perubahan ke registri Anda.
- Jika Anda menyebabkan kerusakan pada registri dengan mengeditnya, cukup buka Registry Editor lagi, klik File >> Impor dan temukan file .reg yang Anda ekspor sebelumnya.
- Alternatifnya, jika Anda gagal mengimpor perubahan yang dibuat ke registri, Anda dapat mengembalikan sistem Anda ke status kerja sebelumnya dengan menggunakan Pemulihan Sistem. Pelajari cara mengonfigurasi Pemulihan Sistem dan cara menggunakannya dengan melihat artikel kami tentang topik ini di https://appuals.com/how-to-configure-system-restore-in-windows-10/
Setelah kami berhasil membuat cadangan registri kami, kami akan selalu dapat kembali ke sana jika ada masalah dengan Java secara keseluruhan. Ikuti petunjuk di bawah ini untuk menerapkan perbaikan.
- Ikuti instruksi dari langkah 1 dari teks di bawah ini untuk membuka Registry Editor Anda.
- Temukan di dalam kunci HKEY_LOCAL_MACHINE sub-kunci yang disebut Perangkat Lunak.
- Buka kunci Microsoft.
- Buka sub-kunci Windows dan CurrentVersion di dalamnya.
- Pergi ke tombol Jalankan dan klik javaw.exe.
- Hapus kunci javaw.exe.
TIP PRO: Jika masalahnya ada pada komputer Anda atau laptop / notebook, Anda harus mencoba menggunakan Perangkat Lunak Reimage Plus yang dapat memindai repositori dan mengganti file yang rusak dan hilang. Ini berfungsi dalam banyak kasus, di mana masalah ini berasal karena sistem yang rusak. Anda dapat mengunduh Reimage Plus dengan Mengklik di Sini