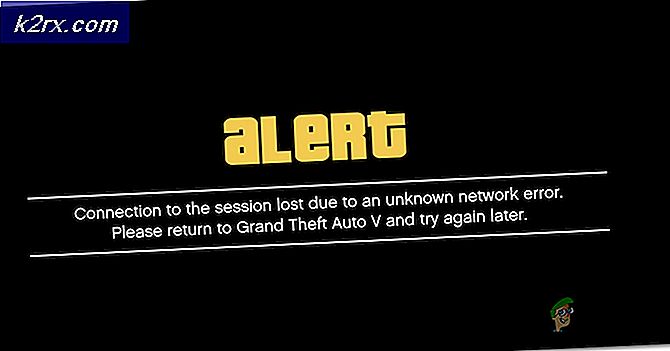Fix: XD11 feature level 10.0 diperlukan untuk menjalankan mesin
Tingkat kesalahan XD11 fitur level 10.0 diperlukan untuk menjalankan mesin muncul ketika sistem tidak memiliki Tingkat Fitur Perangkat Keras Direct3D yang sesuai yang diperlukan oleh mesin game. Pesan kesalahan khusus ini menandakan bahwa mesin aplikasi tidak dapat menggunakan Direct 3D Feature Level versi 10.0 . Jika sistem operasi memiliki versi DirectX terbaru, kesalahan biasanya merupakan tanda bahwa GPU tidak memenuhi persyaratan sistem minimum atau sedang berjalan pada perangkat lunak driver yang kedaluwarsa. Pengguna akan mengalami kesalahan ini ketika mencoba menjalankan game dan aplikasi lain yang membutuhkan pemrosesan grafis ekstensif.
Apa itu DirectX?
DirectX adalah kumpulan antarmuka pemrograman aplikasi (API) yang dikembangkan oleh Microsoft untuk menangani tugas-tugas yang berkaitan dengan pemrograman permainan dan multimedia pada semua platform yang berafiliasi dengan Microsoft. Pengumpulan API menyediakan program yang kompatibel dengan DirectX dengan dukungan multimedia yang dipercepat perangkat keras. Di antaranya, DirectX menyediakan sarana untuk program (permainan atau aplikasi lain) untuk menentukan kemampuan perangkat keras Anda dan menyesuaikan parameternya untuk memberikan pengalaman terbaik.
Banyak dari API yang ada dalam subsistem DirectX adalah wajib dan harus dianggap penting untuk semuanya dari pemutaran video sederhana hingga video game 3D yang menuntut.
DirectX Runtime vs Direct3D Hardware Feature Level
Banyak pengguna yang membingungkan lingkungan runtime DirectX dengan Tingkat Fitur Perangkat Keras Direct3D . The DirectX Runtime menjelaskan versi DirectX yang dapat didukung oleh perangkat lunak OS. Di sisi lain, Tingkat Fitur Perangkat Keras Direct3d menggambarkan dukungan yang disediakan perangkat keras video Anda (GPU).
Dengan pemikiran ini, memiliki lingkungan runtime DirectX terbaru yang diinstal pada PC Anda tidak berarti bahwa perangkat keras Anda mampu mendukung Direct3D Hardware Feature Level 10.0. Bahkan jika versi Windows Anda dilengkapi untuk menangani API DirectX terbaru, kartu GPU Anda mungkin tidak mendukung level fitur yang diperlukan . Ini sering terjadi dengan GPU yang lebih tua atau terintegrasi.
Bagaimana cara mengetahui apakah DirectX diinstal
Jika Anda memiliki Windows 10, DirectX 12.0 Runtime secara otomatis diinstal dengan sistem operasi (dengan asumsi Anda memiliki pembaruan Windows terbaru). Tetapi untuk menggunakan API DirectX baru, kartu GPU Anda perlu mendukungnya.
Untuk mengkonfirmasi ini dan memeriksa versi DirectX mana yang didukung oleh OS Anda, Anda harus menjalankan DirectX Diagnostic Tool (dxdiag) . Alat Windows built-in ini dapat diakses pada semua versi Windows dengan membuka kotak Run ( tombol Windows + R ) dan mengetik dxdiag .
Anda dapat melihat versi runtime DirectX Anda di bawah Informasi Sistem di tab Sistem .
Untuk melihat apakah GPU Anda mampu mendukung tingkat fitur yang diperlukan, buka tab Tampilan di bawah Driver dan lihat Tingkat Fitur mana yang didukung oleh kartu grafis Anda.
Jika Anda menemukan bahwa level fitur 10_0 (10.0) tidak muncul di antara entri Level Fitur di dalam DirectX Diagnostic Tool, ini adalah salah satu skenario berikut:
- Kartu grafis Anda (GPU) berjalan dengan driver yang ketinggalan jaman yang perlu diperbarui. Kecuali sistem Anda memiliki driver yang menginstruksikan perangkat keras grafis tentang cara menggunakan level fitur yang bersangkutan, itu tidak akan disimpan di dalam DirectX Diagnostic Tool.
- OS Anda membutuhkan pembaruan platform tambahan. Hanya berlaku untuk pengguna Windows 7 dan Windows XP.
- Kartu grafis Anda tidak mendukung Tingkat Fitur 10.0 . Dalam hal ini, perbaikan yang berlaku adalah untuk membeli kartu grafis baru (GPU).
Perlu diingat bahwa DirectX memiliki kompatibilitas mundur - jika Anda memiliki DirectX 12, semua distribusi runtime sebelumnya harus ada di sistem Anda. Hal yang sama berlaku untuk DirectX 11 dan DirectX 10.
Namun, beberapa game lawas memerlukan API DirectX lama yang sudah usang pada Windows 10 dan hanya dapat ditemukan di DirectX 9.0c atau lebih rendah . Dalam hal ini, Anda akan diminta untuk menginstal distribusi tertentu untuk menjalankan program. Meskipun versi DirectX terbaru adalah 12.0, sebagian besar game masih sangat bergantung pada level fitur yang diimplementasikan dengan runtime DirectX 10.
Memperbaiki tingkat fitur XD11 10.0 diperlukan untuk menjalankan kesalahan mesin
Jika alat DirectX Diagnostic mengungkapkan bahwa Anda memiliki runtime DirectX 10 atau yang lebih baru dan Anda GPU mendukung level fitur Direct3D yang diperlukan, Anda harus memiliki komponen yang diperlukan untuk menjalankan aplikasi yang bersangkutan. Namun, jika Anda masih mendapatkan level fitur XD11 10.0 diperlukan untuk menjalankan kesalahan mesin meskipun memenuhi persyaratan, salah satu perbaikan dalam artikel ini akan memungkinkan Anda untuk memperbaiki kesalahan.
Di bawah ini Anda memiliki kumpulan solusi yang menurut pengguna sangat membantu dalam memperbaiki tingkat fitur XD11 10.0 diperlukan untuk menjalankan kesalahan mesin . Harap ikuti setiap metode secara berurutan hingga Anda menemukan perbaikan yang sesuai untuk Anda.
Catatan: Metode di bawah ini hanya berlaku jika Anda yakin bahwa GPU Anda mendukung Level Fitur 10.0 . Sebelum mencoba salah satu perbaikan, disarankan agar Anda melakukan penelitian pada spesifikasi kartu grafis Anda untuk melihat apakah itu mampu mendukung Direct3D Feature Level 10.0 .
Metode 1: Menjalankan aplikasi dengan GPU khusus
Jika Anda melihat kesalahan pada laptop atau notebook, kemungkinan Anda memiliki GPU khusus dan solusi terintegrasi. Jika Anda memiliki dua kartu, sistem Anda akan memutuskan kartu GPU mana yang akan digunakan dengan menganalisis berapa banyak sumber daya yang dibutuhkan oleh mesin aplikasi. Namun, ini dapat dikesampingkan oleh utilitas penghemat baterai - jika disetel ke mode hemat baterai, mungkin memaksa sistem untuk memulai program dengan GPU terintegrasi karena menghabiskan lebih sedikit sumber daya.
Ini dapat dengan mudah diatasi dengan mengatur utilitas ke mode Performance atau dengan menghapus perangkat lunak sama sekali. Tetapi jika Anda tidak ingin mencopot pemasangan pengelola baterai, Anda dapat memaksa GPU khusus Anda dengan mengklik kanan pada pintasan permainan dan memilih Run dengan prosesor grafis. Kemudian, pilih kartu khusus Anda dan lihat apakah itu dimulai tanpa XD11 feature level 10.0 diperlukan untuk menjalankan kesalahan mesin .
Jika mulai berhasil, Anda dapat kembali ke pengaturan ini dan klik Ubah prosesor grafis default untuk menetapkan aturan permanen untuk program dalam pengaturan Panel Kontrol GPU Anda.
Metode 2: Memperbarui driver kartu grafis Anda
Tempat yang jelas untuk memulai untuk menyelesaikan tingkat fitur XD11 10.0 diperlukan untuk menjalankan kesalahan mesin adalah untuk memperbarui driver kartu grafis Anda. Ada beberapa cara untuk melakukannya, tetapi cara yang ideal untuk melakukannya dapat diandalkan pada produsen kartu video.
Versi Windows terbaru (Windows 10 dan Windows 8) harus secara otomatis menginstal driver perangkat lunak yang dibutuhkan oleh kartu grafis Anda. Tetapi bahkan jika OS Anda secara otomatis mengunduh dan menginstal driver untuk GPU Anda, kemungkinan itu bukan versi terbaru yang tersedia. Sistem Anda mungkin melaporkan kesalahan ini karena GPU tidak tahu cara menggunakan Fitur Level 10.0 meskipun memiliki perangkat keras pendukung.
Ini dapat diatasi dengan menginstal driver grafis yang sesuai. Ada satu cara universal untuk melakukannya (terlepas dari pabrikan GPU Anda), tetapi tidak dapat diandalkan seperti mengikuti panduan pabrikan untuk menginstal driver.
Menginstal driver grafis melalui Pengelola Perangkat
Di bawah ini Anda memiliki langkah-langkah memperbarui driver grafis Anda melalui Pengelola Perangkat . Ini adalah tempat yang baik untuk memulai, tetapi itu bergantung pada Pembaruan Windows untuk mencari driver online yang sesuai. Jika metode ini tidak memperbarui driver GPU Anda, silakan ikuti panduan berikutnya yang khusus untuk produsen kartu grafis paling populer.
TIP PRO: Jika masalahnya ada pada komputer Anda atau laptop / notebook, Anda harus mencoba menggunakan Perangkat Lunak Reimage Plus yang dapat memindai repositori dan mengganti file yang rusak dan hilang. Ini berfungsi dalam banyak kasus, di mana masalah ini berasal karena sistem yang rusak. Anda dapat mengunduh Reimage Plus dengan Mengklik di Sini- Tekan tombol Windows + R, ketik devmgmt.msc dan tekan Enter untuk membuka Pengelola Perangkat .
- Gulir ke bawah ke Display Adapters dan perluas menu drop-down. Klik kanan pada driver grafis dan pilih Update Driver (Perbarui Driver Perangkat Lunak) .
Catatan: Anda mungkin melihat dua entri berbeda di bawah Adapter Tampilan. Ini biasanya terjadi dengan laptop dan notebook yang memiliki kartu grafis terintegrasi dan berdedikasi. Sampai sekarang, Intel hanya memproduksi kartu terintegrasi. Kartu khusus memiliki kekuatan pemrosesan lebih banyak dan digunakan untuk memproses game dan aplikasi yang menuntut - untuk tujuan kami, harap perbarui komponen khusus. - Klik Pencarian secara otomatis untuk perangkat lunak driver yang diperbarui dan tunggu ketika Windows memindai online untuk driver. Jika menemukan driver yang lebih baru, tunggulah sampai terinstal dan sistem Anda di-reboot.
Jika Windows menetapkan bahwa Anda memiliki driver terbaru, lanjutkan dengan salah satu panduan di bawah ini. Jika langkah-langkah di atas menginstal driver baru, lihat apakah kesalahan masih terjadi saat Anda meluncurkan aplikasi. Jika ya, pindah ke Metode 2 .
Pengguna dengan kartu grafis Nvidia
Jika Anda memiliki kartu grafis khusus Nvidia GeForce, Anda dapat memperbarui driver dengan dua cara berbeda. Solusi paling elegan adalah mengunduh GeForce Experience dan membiarkan perangkat lunak mengidentifikasi GPU Anda secara otomatis dan menginstal driver yang sesuai. Program ini akan menghindarkan Anda dari keharusan mencari secara manual untuk versi driver terbaru.
Namun, GeForce Experience dikenal untuk kesalahan dan tidak berfungsi dengan baik dengan beberapa model motherboard. Jika Anda tidak dapat menggunakan GeForce Experience, ikuti langkah-langkah di bawah ini untuk mengunduh driver kartu grafis terbaru secara manual untuk GPU Anda:
- Kunjungi halaman unduh resmi Nvidia (di sini), dan pilih Jenis Produk, Seri Produk, dan Produk Anda . Pastikan untuk memilih Sistem Operasi yang tepat dan tekan tombol Cari .
Catatan: Metode yang lebih cepat adalah pergi dengan Opsi 2 dan klik pada Driver Grafis . Ini akan secara otomatis memindai sistem Anda dan mengunduh driver yang sesuai untuk GPU Anda. Namun perlu diingat bahwa Anda mungkin perlu mengunduh versi terbaru Java agar ini berfungsi. - Unduh dan instal driver Nvidia yang direkomendasikan.
- Jika sistem tidak reboot secara otomatis saat instalasi selesai, mulai ulang secara manual dan lihat apakah masalah telah teratasi.
Pengguna dengan kartu grafis ATI
AMD setara dengan GeForce Experience adalah Gaming Evolved. Anda dapat menggunakan utilitas AMD ini untuk memperbarui driver kartu grafis Anda secara otomatis. Selain menjaga sistem Anda diperbarui dengan driver grafis terbaru, Gaming Evolved akan mengoptimalkan permainan Anda dengan secara otomatis mengubah pengaturan grafis sehingga Anda mendapatkan pengalaman terbaik berdasarkan spesifikasi sistem Anda.
Jika Anda tidak ingin menginstal program tambahan untuk pekerjaan ini, Anda juga dapat mengunduh driver dengan cara lama. Berikut panduan singkat tentang semuanya:
- Kunjungi halaman unduh AMD resmi (di sini).
- Di bawah Secara Manual Pilih Pengemudi Anda, pilih jenis produk, keluarga produk, dan model . Kemudian, pilih sistem operasi yang sesuai dan klik pada Hasil Tampilan .
Catatan: Jika Anda tidak yakin tentang model GPU Anda atau ingin mengotomatisasi lebih jauh, Anda juga dapat mengklik tombol Unduh Sekarang di bawah Deteksi Secara Otomatis dan Instal Driver Anda . Ini akan menginstal utilitas ATI lain yang akan memindai sistem Anda dan menerapkan driver terbaru. - Setelah driver terinstal, reboot komputer Anda dan lihat apakah kesalahan dihapus.
Pengguna dengan Intel Graphics terintegrasi
Hingga saat ini, ATI hanya memproduksi kartu grafis terintegrasi. Sebagian besar waktu, driver berhasil diperbarui dari Device Manager (panduan pertama dalam metode ini). Namun, jika Anda tidak dapat memperbarui dari sana, Anda dapat mengunduhnya dari Pusat Unduh Intel (di sini).
Metode 3: Memperbaiki lingkungan runtime DirectX
API yang termasuk dalam paket DirectX jarang pecah, tetapi diketahui terjadi. Sayangnya, Anda tidak dapat benar-benar meng-uninstall DirectX secara efektif. Runtime DirectX 11.3 dan 12 disertakan dengan Windows 10 dan pembaruan / perbaikan apa pun ditangani oleh Pemutakhiran Windows. Tidak ada paket yang berdiri sendiri untuk versi DirectX ini.
Namun, Anda dapat memperbaiki semua file DirectX (kecuali yang dari DX12) dengan menggunakan penginstal DirectX End-User Runtime Web dan DirectX Redist (Juni 2010) .
Mulai dengan mengunduh Penginstal Web DirectX End-User Runtime (di sini). Anda harus mengklik kanan pada file yang dapat dieksekusi dan memilih Run as administrator untuk memberikan hak istimewa tinggi. Kemudian ikuti dengan petunjuk di layar untuk memastikan Anda semua file DirectX 9.0c Anda masih utuh.
Kemudian, unduh DirectX Redist (Juni 2010) dari tautan ini (di sini). Buka paket dan ekstrak SDK DirectX di suatu tempat yang dapat diakses. Selanjutnya, buka file yang diekstrak dan buka DXSetup yang dapat dieksekusi. Ikuti petunjuk di layar untuk menginstal ulang komponen DirectX.
Setelah instalasi selesai, reboot sistem Anda dan lihat apakah masalah teratasi.
Metode 4: Menginstal pembaruan platform KB2670838 (Khusus Windows 7)
Tidak seperti Windows 8 dan Windows 10, Windows 7 membutuhkan pembaruan platform tambahan ( KB2670838) untuk mengaktifkan DX 11 Feature Level 10.0. Ini diberi label sebagai pembaruan opsional, jadi Anda mungkin melewatkannya bahkan jika Anda berpikir WU Anda sudah diperbarui.
Untuk melihat apakah ini penyebab kesalahan, terapkan semua pembaruan opsional yang tertunda atau kunjungi tautan Microsoft ini (di sini) dan unduh pembaruan platform KB2670838 . Dengan pembaruan yang diinstal, reboot komputer Anda dan lihat apakah ini menyelesaikan masalah.
TIP PRO: Jika masalahnya ada pada komputer Anda atau laptop / notebook, Anda harus mencoba menggunakan Perangkat Lunak Reimage Plus yang dapat memindai repositori dan mengganti file yang rusak dan hilang. Ini berfungsi dalam banyak kasus, di mana masalah ini berasal karena sistem yang rusak. Anda dapat mengunduh Reimage Plus dengan Mengklik di Sini