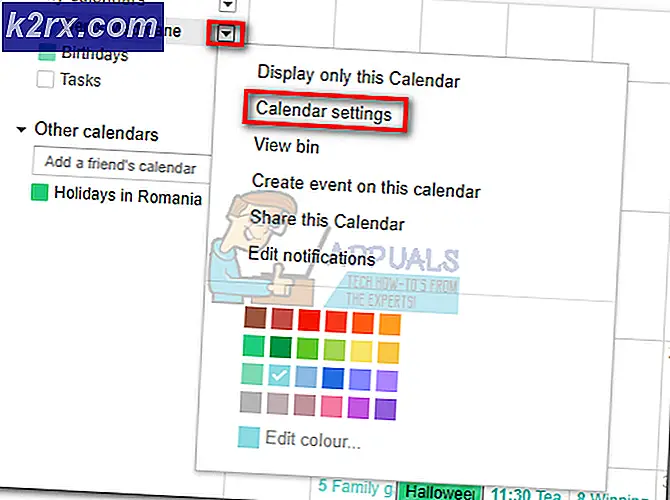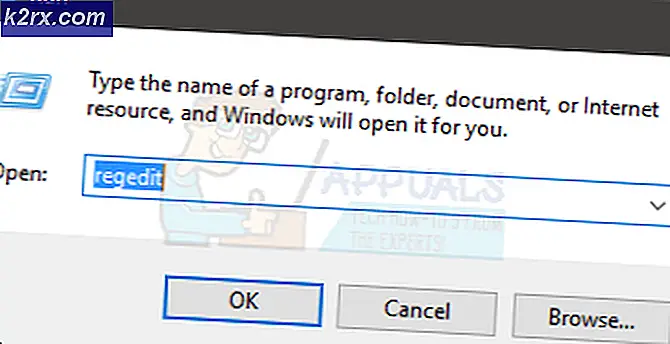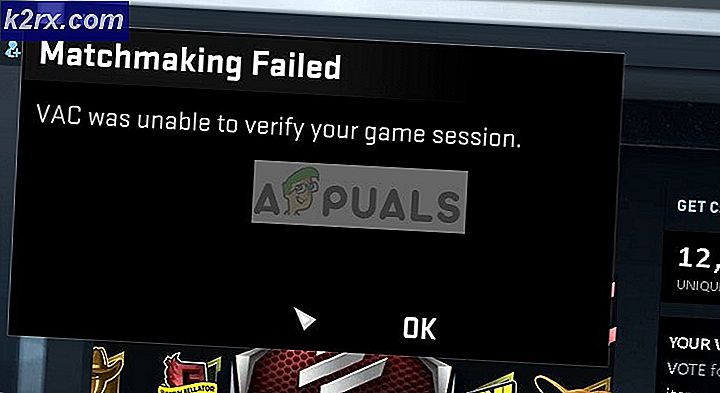Cara Memperbaiki Volume Rendah di Windows 10
Microsoft merilis versi terbaru dan yang paling ditunggu dari seri sistem operasi mereka; Windows 10 pada 29 Juli 2015. Ada perubahan besar dalam OS terbaru berdasarkan penampilan, layanan, kemudahan akses, dan GUI. Sekitar 14 juta orang meningkatkan ke Windows 10 dengan 24 jam peluncuran.
Pada saat yang sama, orang-orang melaporkan bahwa mereka mengalami masalah suara setelah peningkatan. Output suara dari PC sangat rendah. Masalah ini dapat disebabkan oleh sejumlah alasan. Kami akan memandu Anda langkah demi langkah tentang cara memperbaiki masalah ini.
Solusi 1: Restart PC Anda dan Memperbarui Driver
Salah satu perbaikan dasar adalah me-restart PC Anda. Jika Anda menginstal aplikasi, mungkin itu tidak dikonfigurasi dengan benar dengan komputer Anda dan membutuhkan restart. Selanjutnya, Anda harus memperbarui driver suara Anda. Driver suara adalah jembatan utama antara sistem operasi dan perangkat keras suara Anda. Jika driver yang benar tidak diinstal pada PC Anda, Anda mungkin tidak mendapatkan pengalaman optimal dan suara mungkin tidak menghasilkan kapasitas penuh. Perbarui driver suara Anda dan hidupkan dan matikan. Kemudian setelah merestart PC Anda, periksa apakah masalahnya teratasi.
Solusi 2: Mengubah Kualitas Suara
Kita dapat meningkatkan frekuensi keluaran suara dari pengaturan suara. Memiliki output frekuensi tinggi tidak membahayakan komputer Anda dan dilaporkan bahwa variasi frekuensi meningkatkan output suara dari speaker secara signifikan. Anda selalu dapat mengubah kembali ke pengaturan default jika ini tidak membuat perbedaan.
- Klik kanan pada ikon suara yang ada di taskbar Anda dan pilih Playback Devices (sisi kanan bawah layar).
- Arahkan ke tab Pemutaran. Pilih perangkat output (speaker Anda) dan klik Properties yang ada di sisi kanan bawah layar.
- Setelah berada di properti, arahkan ke tab Advanced . Pilih drop-down di bawah subjudul Format Default dan pilih kualitas tertinggi.
- Tekan Terapkan untuk menyimpan perubahan dan keluar. Sekarang periksa apakah ada perbedaan kualitas suara yang signifikan.
Solusi 3: Mengaktifkan Persamaan Loudness
Loudness Equalization adalah pilihan yang ada dalam pengaturan suara yang memungkinkan Anda untuk meningkatkan suara Anda sehingga output meningkat. Namun, Anda mungkin melakukan tradeoff dengan kinerja suara tetapi karena ini meningkatkan volume suara banyak, kita bisa pergi dengan itu.
- Klik kanan pada ikon suara yang ada di taskbar Anda dan pilih Playback Devices (sisi kanan bawah layar).
- Arahkan ke tab Pemutaran . Pilih perangkat output (speaker Anda) dan klik Properties yang ada di sisi kanan bawah layar.
- Setelah berada di properti, arahkan ke tab Peningkatan . Periksa opsi yang mengatakan Persamaan Loudness . Klik Terapkan untuk menyimpan perubahan dan keluar.
- Restart mungkin diperlukan untuk menerapkan perubahan. Setelah memulai ulang, periksa apakah masalah sudah diperbaiki. Jika Anda menghadapi banyak bunyi yang membingungkan dan rendah dari sebelumnya, Anda dapat dengan mudah mengembalikan perubahan.
Solusi 4: Mengubah Pengaturan Suara Komunikasi
Windows memiliki fitur built-in yang mengurangi volume master Anda dengan persentase yang signifikan jika mendeteksi telekomunikasi masuk. Kami jarang menggunakan fitur ini dalam kehidupan sehari-hari dan kemungkinan besar, kami bahkan tidak tahu apakah itu berfungsi. Ada kemungkinan bahwa fitur ini tidak dikonfigurasi dengan benar dengan perangkat keras dan OS Anda; sehingga menyebabkan masalah Anda. Kami dapat mencoba menonaktifkan fitur ini dan memeriksa apakah output suara berubah.
- Klik kanan pada ikon suara yang ada di taskbar Anda dan pilih Sounds (sisi kanan bawah layar).
- Setelah berada di properti Sound, arahkan ke tab Communications . Pilih opsi Tidak melakukan apa-apa . Tekan Terapkan untuk menyimpan perubahan dan keluar.
- Restart komputer Anda dan periksa apakah kualitas suara menjadi lebih baik.
Solusi 5: Mengubah Volume menggunakan Volume Mixer
Windows memiliki opsi untuk mengatur volume yang berbeda untuk aplikasi berbeda yang ada di komputer Anda. Sebagian besar, suara aplikasi lain tidak diatur ke potensi tertinggi. Jika Anda menggunakan Chrome atau aplikasi lain, dan tidak menerima suara yang diharapkan, Anda harus memeriksa pengaturan Volume Mixer dan mengubah semua pengaturan ke tertinggi.
- Klik kanan pada ikon suara yang ada di taskbar Anda dan pilih Open Volume Mixer (sisi kanan bawah layar).
- Setelah di mixer volume, pastikan bahwa semua suara berada pada tingkat tertinggi.
- Luncurkan ulang aplikasi di mana Anda mengalami masalah dan periksa apakah masalah telah terpecahkan.
Solusi 6: Menginstal driver default
Jika Anda memasang driver audio Realtek di komputer Anda, kami dapat mencoba menghapusnya. Kami akan mengganti Realtek dengan driver audio default yang digunakan oleh perangkat keras audio. Untuk beberapa, ini memecahkan masalah dengan segera. Ikuti solusi ini setelah semua yang sebelumnya tidak berhasil untuk Anda.
Windows, secara default, akan secara otomatis mencoba memperbarui driver Anda ke versi terbaru yang tersedia. Kita dapat mematikan perilaku ini dengan melakukan langkah-langkah berikut.
- Tekan Windows + S untuk meluncurkan menu pencarian dari bar mulai Anda. Ketik sistem di kotak dialog dan pilih item pertama yang mengembalikan hasil.
- Setelah berada di sistem, klik pengaturan Sistem lanjutan yang ada di sisi kiri layar.
- Arahkan ke tab Hardware dan klik pada Pengaturan Instalasi Perangkat .
- Pilih opsi No (perangkat Anda mungkin tidak berfungsi seperti yang diharapkan . Tekan Save changes and exit. Ini akan menonaktifkan pembaruan Windows dari memperbarui driver audio Anda secara otomatis.
- Sekarang tekan Windows + X untuk meluncurkan menu mulai cepat dan pilih Device Manager dari daftar opsi yang tersedia.
- Setelah berada di Pengelola perangkat, perluas kategori Pengontrol suara, video, dan permainan . Klik kanan pada perangkat Realtek dan pilih Uninstall device .
- Periksa kotak centang uninstall driver untuk menghapus driver juga dan melanjutkan dengan penghapusan instalasi.
- Setelah perangkat di-uninstall, klik kanan pada ruang kosong di Device manager dan pilih Scan for hardware changes . Komputer Anda sekarang akan mendeteksi perangkat keras audio di komputer Anda dan secara otomatis memasang Perangkat Audio Definisi Tinggi .
- Sekarang periksa apakah ini membawa perbedaan. Juga, reboot komputer Anda setelah instalasi driver default.
Artikel Terkait:
Masalah Audio setelah Pembaruan Pembuat Konten
Audio Crackling Windows 10
Windows 10 Tidak Ada Suara
TIP PRO: Jika masalahnya ada pada komputer Anda atau laptop / notebook, Anda harus mencoba menggunakan Perangkat Lunak Reimage Plus yang dapat memindai repositori dan mengganti file yang rusak dan hilang. Ini berfungsi dalam banyak kasus, di mana masalah ini berasal karena sistem yang rusak. Anda dapat mengunduh Reimage Plus dengan Mengklik di Sini