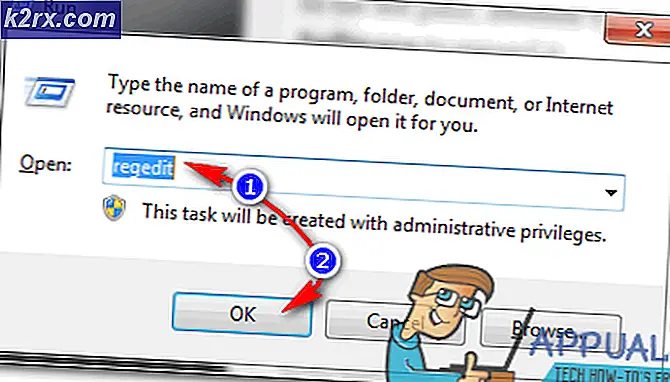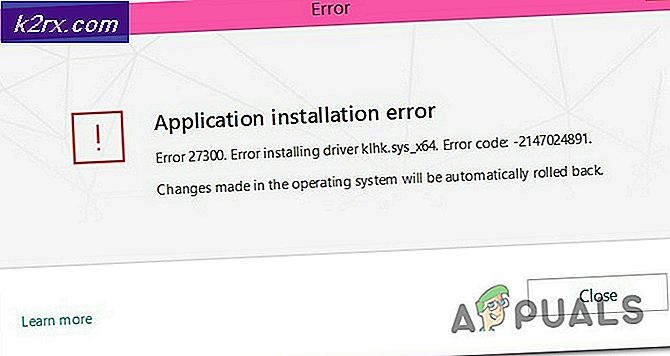Cara Memperbaiki Folder Mac Flashing Dengan Tanda Pertanyaan
Jika Anda melihat folder dengan? maka itu mungkin berarti bahwa Mac Anda tidak dapat menemukan disk start-up karena itu tidak dapat mem-boot Mac OS Anda. Ada tiga kemungkinan penyebab untuk ini.
a) File-file sistem yang diperlukan untuk memulai dan booting rusak. b) Hard disk drive telah gagal. c) Kabel yang menghubungkan drive ke papan induk telah gagal.
Jika disk drive telah gagal maka Anda akan membutuhkan perjalanan ke Genius Bar . Untuk memesan janji temu dengan Genius Bar secara online, kunjungi http://www.apple.com/retail/geniusbar/
Namun, sebelum memutuskan untuk menggunakan Genius Bar, kami telah mencantumkan beberapa metode yang mungkin membuat Anda kembali jika masalahnya bukan kegagalan disk. Jika disk gagal, maka satu-satunya pilihan adalah mengganti disk dan memulihkan data Anda ke disk baru dari kapsul waktu atau perangkat cadangan yang mungkin Anda gunakan.
Jika Anda tidak mencadangkan data, Anda dapat memulihkan data dengan mencari perusahaan pemulihan yang dapat di- googled .
TIP PRO: Jika masalahnya ada pada komputer Anda atau laptop / notebook, Anda harus mencoba menggunakan Perangkat Lunak Reimage Plus yang dapat memindai repositori dan mengganti file yang rusak dan hilang. Ini berfungsi dalam banyak kasus, di mana masalah ini berasal karena sistem yang rusak. Anda dapat mengunduh Reimage Plus dengan Mengklik di SiniMetode 1: Memutuskan Kabel Jaringan dan Perangkat Periferal
- Matikan sistem Anda. Jika Anda tidak dapat mematikan MAC Anda dengan cara normal, tekan terus tombol daya sistem Anda selama beberapa detik sampai mati.
- Putuskan semua perangkat termasuk printer, hard drive eksternal dan kabel Ethernet yang terpasang ke Sistem Anda.
- Mulai ulang sistem MAC Anda.
Metode 2: Berikan Sistem Boot Aman
- Matikan sistem Anda. Jika Anda tidak dapat mematikan MAC Anda dengan cara normal, tekan terus tombol daya sistem Anda selama beberapa detik sampai mati.
- Saat memulai MAC Anda lagi, segera tekan dan tahan tombol Shift. Ini akan memulai boot aman.
- Jika dengan melakukan booting yang aman, MAC bekerja seperti yang diharapkan; restart sistem lagi untuk memeriksa secara normal.
Metode 3: Mengatur ulang PRAM / NVRAM
- Matikan sistem Anda. Jika Anda tidak dapat mematikan MAC Anda dengan cara normal, tekan terus tombol daya sistem Anda selama beberapa detik sampai mati.
- Hidupkan sistem.
- Tekan dan tahan tombol Command-Option-PR sebelum layar abu-abu muncul secara bersamaan.
- Terus memegang kunci sampai sistem dimulai ulang dan Anda mendengar suara start-up untuk kedua kalinya.
- Lepaskan kunci.
Metode 4: Mulai sistem dari MAC OS X Installation Disc
- Masukkan disk instalasi MAC OS X Anda.
- Matikan sistem Anda. Jika Anda tidak dapat mematikan MAC Anda dengan cara normal, tekan terus tombol daya sistem Anda selama beberapa detik sampai mati.
- Restart sistem Anda sambil menekan tombol C sementara akan memulai sistem dari disk instalasi yang dimasukkan.
- Dari Menu Utilitas, pilih Disk Utility setelah sistem mulai menggunakan disk instalasi.
- Lakukan perbaikan disk volume OS X Anda menggunakan utilitas Disk.
- Ulangi langkah 5 jika masalah ditemukan selama perbaikan Disk.
- Setelah selesainya operasi perbaikan Disk, restart sistem MAC Anda tanpa menahan tombol apa pun.
Metode 5: Hapus semua RAM Pihak Ketiga
- Matikan sistem Anda. Jika Anda tidak dapat mematikan MAC Anda dengan cara normal, tekan terus tombol daya sistem Anda selama beberapa detik sampai mati.
- Hapus penutup casing MAC Anda untuk mengakses RAM secara fisik. Anda bisa merujuk ke panduan pengguna yang datang dengan sistem MAC Anda sebagai cara mengakses memori atau slot RAM MAC Anda.
- Dari slot memori, hapus semua non Apple atau RAM pihak ketiga dari MAC Anda.
- Masukkan kembali RAM Apple yang sebenarnya yang datang dengan MAC. Harap perhatikan bahwa OS X MAC yang berbeda mendukung ukuran RAM minimum yang berbeda.
- Jika MAC Anda mulai berhasil tanpa kesalahan yang tidak terduga saat menggunakan RAM Apple Anda, maka Anda harus menghubungi vendor RAM pihak ketiga Anda untuk pemecahan masalah lebih lanjut.
TIP PRO: Jika masalahnya ada pada komputer Anda atau laptop / notebook, Anda harus mencoba menggunakan Perangkat Lunak Reimage Plus yang dapat memindai repositori dan mengganti file yang rusak dan hilang. Ini berfungsi dalam banyak kasus, di mana masalah ini berasal karena sistem yang rusak. Anda dapat mengunduh Reimage Plus dengan Mengklik di Sini