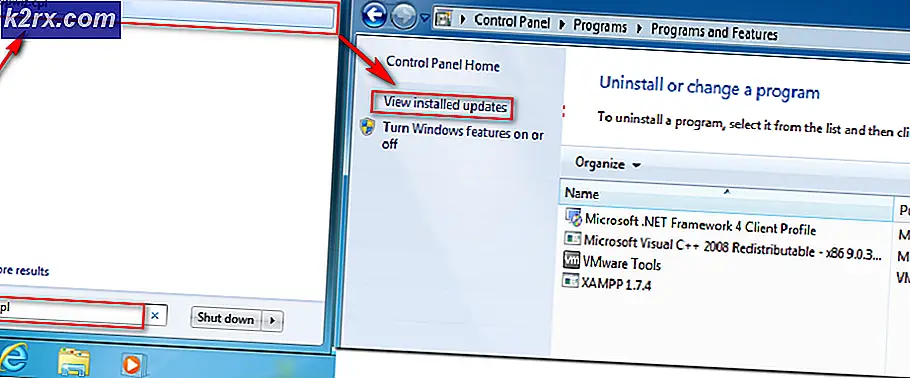Cara Memperbaiki Beberapa Folder dan Ikon OneDrive
OneDrive adalah platform penyimpanan cloud Microsoft yang memungkinkan Anda menyimpan dokumen dan file media penting Anda di cloud. Microsoft OneDrive juga menyediakan cara yang hebat untuk menyinkronkan penyimpanan pengaruh Anda untuk akses dari beberapa perangkat. Tidak ada keraguan bahwa ada banyak manfaat menggunakan OneDrive tetapi kadang-kadang Anda mungkin menghadapi beberapa masalah yang cukup merepotkan terutama jika Anda memiliki barang-barang penting yang tersimpan di awan. Terkadang Anda mungkin melihat bukan hanya satu tetapi dua contoh OneDrive di Windows Explorer terutama jika Anda baru saja meningkatkan ke Windows 10 dari Windows 8.
Masalah memiliki dua contoh (atau folder) yang ditampilkan di Windows Explorer tampaknya hanya masalah kosmetik tetapi terkadang tidak. Ada 3 variasi (dan mungkin lebih banyak) dari skenario ini.
- Kedua folder memiliki data yang persis sama dan disinkronkan dengan benar. Ini berarti bahwa masalahnya hanya terbatas pada apa yang ditunjukkan oleh Windows Explorer. Tetapi masih dapat menyebabkan kebingungan di masa depan terutama jika sinkronisasi berhenti untuk satu folder
- Kedua folder memiliki data yang berbeda. Ini jelas masalah karena Anda ingin data Anda berada di satu tempat.
- Kedua folder memiliki data yang berbeda dan aplikasi Anda menyimpan data di folder yang lebih lama daripada yang lebih baru.
Masalahnya pada dasarnya terjadi karena upgrade dan nama drive Windows. Jika drive Anda bernama SkyDrive di Windows Anda sebelumnya, maka upgrade ke Windows 10 (di mana namanya bernama OneDrive) menyebabkan masalah ini. Karena nama-nama SkyDrive dan OneDrive berbeda, sistem Anda memperlakukan mereka berbeda dan karenanya 2 folder terpisah. Ini juga merupakan alasan untuk data yang berbeda karena beberapa aplikasi mungkin masih disetel untuk menyimpan data di folder yang lebih lama. Jika kedua drive memiliki data yang sama dan disinkronkan dengan benar maka itu terutama karena masalah dengan Windows 10 dan peningkatannya.
Apapun alasannya atau kasusnya, ada banyak metode yang disebutkan di bawah ini, jadi ikuti mereka satu demi satu sampai masalah Anda terpecahkan.
Catatan: Disarankan untuk melakukan backup data Anda yang ada di folder OneDrive hanya untuk memastikan tidak ada data yang hilang.
Metode 1: Membatalkan tautan dan Menghubungkan OneDrive
Jika Anda membatalkan tautan OneDrive dan kemudian menaut ulang kembali maka masalahnya mungkin terpecahkan. Ikuti langkah-langkah yang diberikan di bawah ini untuk membatalkan tautan dan menautkan ulang OneDrive
- Klik kanan ikon OneDrive Anda di baki sistem (pojok kanan bawah). Jika Anda tidak dapat melihatnya maka Anda mungkin harus mengklik tombol panah ke atas dan itu akan muncul.
- Pilih Pengaturan
- Pilih tab Akun
- Klik Batalkan tautan PC ini
- Klik Batalkan tautan akun
Sekarang restart komputer Anda dan periksa apakah masalah masih ada atau tidak.
Metode 2: Setel ulang OneDrive
Mengatur ulang OneDrive juga memecahkan masalah jika instance kedua hanya ditampilkan di File Explorer tanpa tautan balik.
- Tahan tombol Windows dan tekan R
- Ketik % localappdata% \ Microsoft \ OneDrive \ onedrive.exe / reset dan tekan Enter
Sekarang periksa baki sistem Anda (pojok kanan bawah) dan Anda harus dapat melihat ikon OneDrive menghilang dan muncul kembali setelah beberapa menit.
Jika tidak, Anda dapat me-restart OneDrive sendiri.
- Tahan tombol Windows dan tekan R
- Ketik % localappdata% \ Microsoft \ OneDrive \ onedrive.exe dan tekan Enter
Ini akan memulai kembali OneDrive. Setelah itu mulai memeriksa apakah contoh tambahan hilang atau tidak.
Metode 3: Mengalihkan Akun
Beralih dari Akun Microsoft ke akun lokal dan beralih kembali ke Akun Microsoft memecahkan masalah. Ini karena proses ini benar-benar me-refresh layanan OneDrive yang kadang-kadang menghapus contoh tambahan dari OneDrive
TIP PRO: Jika masalahnya ada pada komputer Anda atau laptop / notebook, Anda harus mencoba menggunakan Perangkat Lunak Reimage Plus yang dapat memindai repositori dan mengganti file yang rusak dan hilang. Ini berfungsi dalam banyak kasus, di mana masalah ini berasal karena sistem yang rusak. Anda dapat mengunduh Reimage Plus dengan Mengklik di Sini- Tekan Windows Key satu kali
- Pilih Pengaturan
- Klik Akun
- Klik Masuk dengan akun lokal saja
- Masukkan kata sandi akun Microsoft Anda saat ini
- Ketikkan nama pengguna dan kata sandi Anda .
- Klik Berikutnya
Ulangi langkah-langkah di atas dengan akun lokal Anda dan pilih Masuk dengan akun Microsoft, bukan di langkah 4 untuk beralih kembali ke Akun Microsoft.
Setelah Anda selesai, periksa apakah contoh tambahan dari OneDrive hilang atau tidak.
Metode 4: Menggunakan Peninjau Suntingan Registri
Anda juga dapat menggunakan Peninjau Suntingan Registri untuk menghapus registri dari OneDrive tambahan. Ini tampaknya berfungsi untuk sebagian besar pengguna.
- Tahan tombol Windows dan tekan E
- Periksa mana salah satu instance OneDrive berisi data terbaru Anda dan sinkronkan dengannya. Arti yang mana ekstra yang perlu Anda hapus.
- Klik kanan folder OneDrive yang berisi data Anda dan ubah namanya menjadi apa pun yang Anda inginkan. Juga, buat cadangan data Anda untuk mencegah kehilangan data
- Tahan tombol Windows dan tekan R
- Ketik regedit. exe dan tekan Enter
- Pergi ke lokasi ini HKEY_CURRENT_USER \ SOFTWARE \ Microsoft \ Windows \ CurrentVersion \ Explorer \ Desktop \ NameSpace Jika Anda tidak tahu cara menavigasi, ikuti langkah-langkah yang diberikan di bawah ini
- Klik dua kali HKEY_CURRENT_USER (dari panel kiri)
- Klik dua kali SOFTWARE (dari panel kiri)
- Klik dua kali Microsoft (dari panel kiri)
- Klik dua kali Windows (dari panel kiri)
- Klik ganda CurrentVersion (dari panel kiri)
- Klik dua kali Explorer (dari panel kiri)
- Klik dua kali Desktop (dari panel kiri)
- Klik ganda Namespace (dari panel kiri)
- Cari folder yang memiliki entri OneDrive di dalamnya (dari panel kiri). Anda dapat mengklik folder satu per satu dan melihat panel kanan untuk melihat nama registri. Itu harus mengatakan OneDrive.
- Klik kanan entri OneDrive lalu pilih Hapus
Ini harus menghapus folder ekstra ekstra yang muncul di Windows Explorer. Jika tidak berhasil maka restart komputer dan kemudian periksa.
Metode 5: Menggunakan Peninjau Suntingan Registri (Alternatif)
Ini bukan solusi tetapi lebih dari sebuah hack untuk menyembunyikan instance OneDrive ekstra. Ini cocok untuk orang-orang yang instance OneDrive menyinkronkan dengan benar dan memiliki data yang sama dan tidak dapat membuang folder ekstra karena alasan tertentu. Solusi ini hanya akan menyembunyikan folder ekstra dan tidak menghapusnya secara murni.
- Tahan tombol Windows dan tekan R
- Ketik regedit. exe dan tekan Enter
- Pergi ke lokasi ini HKEY_CURRENT_USER \ SOFTWARE \ Microsoft \ Windows \ CurrentVersion \ Explorer \ Desktop \ NameSpace Jika Anda tidak tahu cara menavigasi, ikuti langkah-langkah yang diberikan di bawah ini
- Klik dua kali HKEY_CURRENT_USER (dari panel kiri)
- Klik dua kali SOFTWARE (dari panel kiri)
- Klik dua kali Microsoft (dari panel kiri)
- Klik dua kali Windows (dari panel kiri)
- Klik ganda CurrentVersion (dari panel kiri)
- Klik dua kali Explorer (dari panel kiri)
- Klik dua kali Desktop (dari panel kiri)
- Klik ganda Namespace (dari panel kiri)
- Cari folder yang memiliki entri OneDrive di dalamnya (dari panel kiri). Anda dapat mengklik folder satu per satu dan melihat panel kanan untuk melihat nama registri. Itu harus mengatakan OneDrive. Salin atau catat nama folder ini di suatu tempat
- Sekarang arahkan ke jalur ini HKEY_CLASSES_ROOT \ CLSID \ dengan mengklik dua kali HKEY_CLASSES_ROOT dan kemudian klik ganda folder CLSID
- Temukan folder dengan nama yang sama dengan folder OneDrive (yang Anda catat di langkah 4).
- Klik foldernya
- Klik dua kali entri (panel kanan) bernama System.IsPinnedtoNameSpaceTree
- Buat nilainya 0 dan klik Ok
Ini harus menyembunyikan folder. Jika Anda ingin memeriksa ulang folder itu lagi maka ulangi semua langkah di atas dan buat nilai ini 1 lagi.
TIP PRO: Jika masalahnya ada pada komputer Anda atau laptop / notebook, Anda harus mencoba menggunakan Perangkat Lunak Reimage Plus yang dapat memindai repositori dan mengganti file yang rusak dan hilang. Ini berfungsi dalam banyak kasus, di mana masalah ini berasal karena sistem yang rusak. Anda dapat mengunduh Reimage Plus dengan Mengklik di Sini