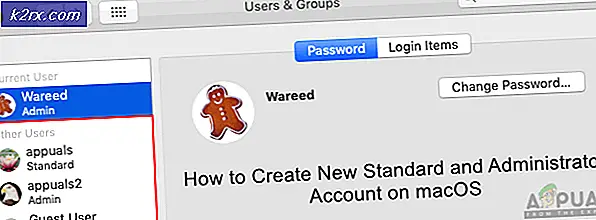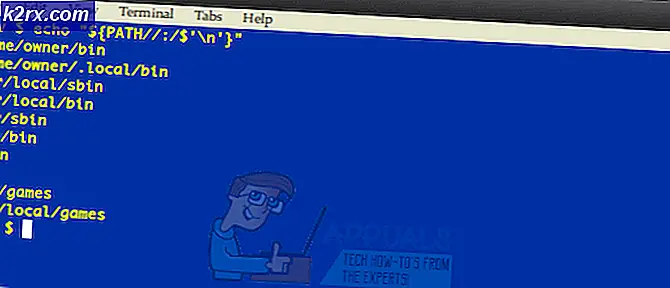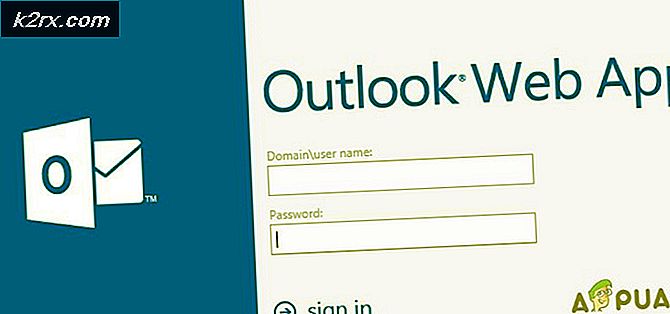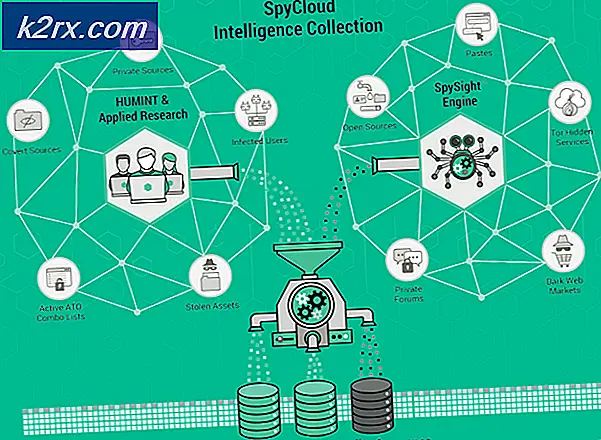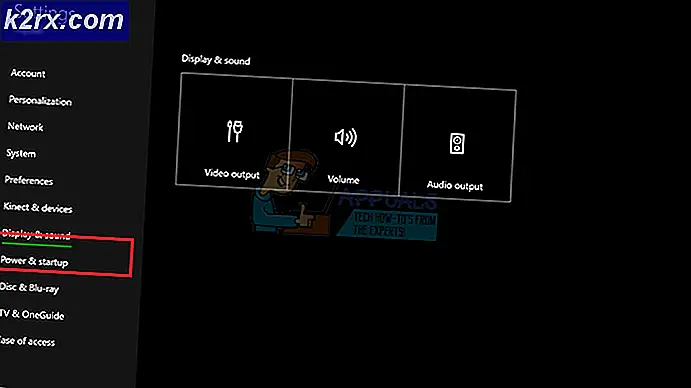Bagaimana Memperbaiki Kesalahan Disk Rusak Uap di Windows?
Kesalahan Disk Rusak di Steam biasanya terjadi ketika pengguna mencoba mengunduh game yang baru saja mereka beli atau memperbarui game yang sudah diinstal di komputer mereka. Ini sering muncul jika sesuatu mengganggu proses pengunduhan seperti BSOD atau pemadaman listrik tetapi seringkali dapat muncul begitu saja entah dari mana.
Game Steam tidak dapat dimainkan kecuali semua pembaruan dipasang, yang membuat masalah ini cukup serius. Namun, Anda akan lega mendengar bahwa masalah tersebut dapat diselesaikan dengan berbagai metode yang tercantum di bawah ini. Pastikan Anda mengikuti instruksi dengan cermat.
Apa Penyebab Steam Corrupt Disk Error di Windows?
Ada beberapa hal yang mungkin tidak beres dan menyebabkan masalah ini muncul. Kami telah memilih yang paling umum di antara pengguna untuk membantu Anda mengetahui tentang skenario Anda dan cara terbaik untuk menyelesaikan masalah. Simak daftarnya di bawah ini:
Solusi 1: Ubah Nama Folder Pengunduhan
Masalah ini sering terjadi jika file yang diunduh tiba-tiba rusak karena berbagai alasan seperti sistem macet atau komputer mati secara acak. Jika itu masalahnya, unduhan tidak dapat dilanjutkan di luar file yang rusak dan pesan kesalahan Corrupt Disk muncul. Ikuti langkah-langkah di bawah ini untuk memulai ulang semua unduhan dengan mengganti nama folder "unduhan".
- Arahkan ke Folder instalasi steam. Jika Anda belum mengonfigurasi perubahan apa pun selama proses penginstalan berkenaan dengan folder penginstalan yang diperlukan, itu seharusnya Disk Lokal >> File Program atau Disk Lokal >> File Program (x86).
- Namun, jika Anda memiliki pintasan program Steam di desktop, Anda cukup mengeklik kanan dan memilih Buka lokasi file pilihan dari menu konteks yang akan muncul.
- Temukan steamapps folder di folder utama, buka, dan cari file mengunduh folder di dalamnya. Klik kanan padanya dan pilih Ganti nama pilihan dari menu konteks yang akan muncul. Ubah nama folder menjadi sesuatu seperti tua.
- Buka kembali Steam dan Anda akan melihat bahwa semua unduhan telah disetel ulang. Periksa untuk melihat apakah masalah masih muncul ketika mencoba mengunduh atau memperbarui miliki yang memberi Anda masalah!
Solusi 2: Hapus Cache Unduhan
Metode kedua mirip dengan yang pertama tetapi metode ini terlihat untuk menghapus file unduhan yang tidak lagi diperlukan dan yang tidak akan mengganggu proses pengunduhan. Ini tidak seefektif metode pertama tetapi juga telah membantu banyak pengguna.
- Pastikan Anda mulai klien Steam dengan mengklik dua kali di Desktop atau dengan mencarinya dengan menu Start terbuka dan mengklik hasil pertama.
- Klik Uap opsi dari menu di bagian atas layar klien dan pilih Pengaturan. Di jendela Pengaturan pastikan Anda menavigasi ke Download tab dan periksa bagian bawah jendela untuk Hapus Cache Unduhan.
- Jendela baru akan terbuka meminta Anda untuk mengonfirmasi pilihan Anda dan semua file unduhan yang tidak perlu sekarang harus dihapus.
- Klik opsi Steam di bagian kiri atas klien Steam dan pilih keluar untuk keluar sepenuhnya dari Steam (jangan hanya mengeklik tombol x di pojok kanan atas). Buka kembali Steam, luncurkan kembali unduhan, dan periksa untuk melihat apakah kesalahan Disk Rusak muncul.
Solusi 3: Jalankan Utilitas Pemeriksaan Kesalahan
Menjalankan utilitas Pemeriksaan Kesalahan untuk drive tempat permainan Anda diinstal melakukan keajaiban untuk pesan kesalahan ini karena berhasil memperbaiki kesalahan file dan menyelesaikan masalah drive ketika datang ke manajemen file. Mengatasi kesalahan ini untuk drive tempat permainan berada harus segera menyelesaikan masalah Anda.
- Bukalah Perpustakaan masuk ke PC Anda atau buka folder apa pun di komputer Anda dan klik PC ini opsi dari menu sisi kiri. Jika Anda menggunakan versi Windows yang lebih lama (Windows 7 dan yang lebih lama), cukup buka Komputer Saya dari Desktop Anda.
- Klik kanan pada drive tempat game Anda diinstal dan pilih Properti pilihan dari menu konteks yang akan muncul.
- Navigasikan ke Alat tab di jendela Properties dan klik Memeriksa di bawah Pemeriksaan kesalahan Ikuti petunjuk yang akan muncul di layar dan prosesnya tidak akan memakan waktu lebih dari beberapa menit. Periksa untuk melihat apakah masalahnya masih muncul.
Solusi 4: Ubah Pengaturan Daya
Masalah tersebut mungkin disebabkan oleh masalah hard disk ketika HDD dimatikan pada saat yang salah, cukup untuk merusak file yang sedang diunduh. Ini menyebabkan kesalahan Disk Rusak dan mencegah file diunduh lebih lanjut. Coba nonaktifkan opsi untuk mematikan hard drive untuk menghemat daya di Opsi Daya!
- Klik kanan pada ikon baterai yang terletak di system tray dan klik Opsi Daya. Jika Anda tidak menggunakan Windows 10, klik menu Start dan cari Panel kendali. Mengubah Dilihat oleh pilihan untuk Ikon besar dan klik Opsi Daya.
- Pilih paket daya yang sedang Anda gunakan (biasanya Seimbang atau Penghemat daya) dan klik Ubah pengaturan paket Di jendela baru yang terbuka, klik Ubah pengaturan daya lanjutan.
- Di jendela ini, klik tombol plus kecil di sebelah Hard disk masuk ke dalam daftar untuk mengembangkannya. Lakukan hal yang sama untuk Matikan hard disk setelah Ubah opsi Pengaturan menjadi Tidak pernah dengan mengkliknya.
- Lakukan hal yang sama untuk semua paket baterai aktif karena komputer Anda terkadang akan beralih di antara paket tersebut secara otomatis. Periksa untuk melihat apakah file Kesalahan Disk Rusak masih muncul di komputer Anda.
Solusi 5: Instal ulang Steam
Menginstal ulang Steam adalah salah satu metode yang paling tidak populer dan ada alasan mengapa itu ditempatkan sangat rendah di daftar kami. Metode ini telah memecahkan masalah bagi banyak pengguna, tetapi ini harus menjadi pilihan terakhir karena ada banyak metode sederhana yang harus Anda coba sebelum melakukan ini.
- Pastikan Anda cadangan setiap folder perpustakaan yang ingin Anda simpan di komputer Anda dan catat lokasinya yang tepat sehingga Anda dapat menambahkannya kembali setelah Steam dipasang ulang.
- Klik pada menu Start dan buka Panel kendali dengan menelusurinya. Atau, Anda dapat mengklik ikon roda gigi untuk membuka Pengaturan jika Anda menggunakan Windows 10.
- Di Panel Kontrol, pilih untuk Lihat sebagai: Kategori di pojok kanan atas dan klik Copot Pemasangan Program di bawah bagian Program.
- Jika Anda menggunakan aplikasi Pengaturan, klik Aplikasi harus segera membuka daftar semua program yang diinstal pada PC Anda.
- Temukan Uap entri pada daftar dan klik sekali. Klik pada Copot pemasangan tombol di atas daftar dan konfirmasikan kotak dialog yang mungkin muncul. Ikuti petunjuk di layar untuk menghapus Steam dan mulai ulang komputer Anda sesudahnya.
- Unduh ulang Klien uap dengan menavigasi ke tautan ini dan menjalankan unduhan yang dapat dieksekusi di komputer Anda dengan menempatkannya di Download folder dan klik dua kali di atasnya. Ikuti instruksi di layar untuk menginstal Steam lagi dan periksa untuk melihat apakah masalah yang sama muncul di komputer Anda lagi!