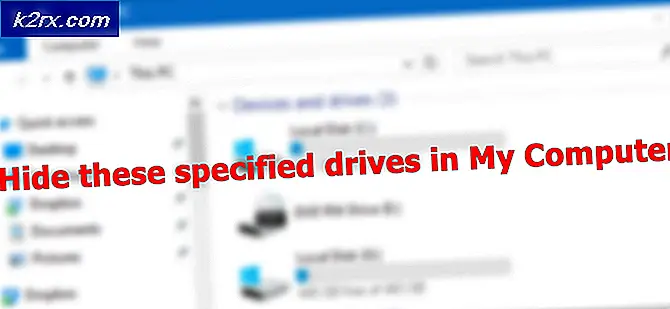Cara Memperbaiki 'Gagal Memuat Pustaka Bersama JNI'
Eclipse adalah proyek open source yang menggunakan sistem plugin Java untuk memungkinkan pemrogram dalam berbagai bahasa bekerja sama dengan mudah. Ini juga tersedia untuk banyak platform. Kesalahan yang disebutkan dalam judul artikel adalah kesalahan yang muncul setelah pengguna mencoba membuka Eclipse di PC Windows mereka.
Gerhana biasanya baru saja menutup setelahnya. Masalahnya sering muncul segera setelah pengguna menginstal dan menjalankan Eclipse. Ada banyak metode berbeda yang digunakan untuk menyelesaikan masalah ini dan itulah sebabnya kami mengumpulkannya dalam satu artikel untuk Anda periksa!
Apa Penyebab Kesalahan 'Gagal Memuat Pustaka Bersama JNI'?
Masalah ini sering kali disebabkan oleh satu atau dua masalah umum yang dibagikan di antara banyak pengguna yang melaporkan masalah tersebut secara online. Namun, ada beberapa cara untuk mengatasi masalah yang sama. Simak daftarnya di bawah ini:
Solusi 1: Edit File 'eclipse.ini'
Masalah khusus ini dapat terjadi karena penginstalan Eclipse gagal untuk memahami jalur yang benar untuk dapat dieksekusi. Itu dapat diselesaikan dengan mudah hanya dengan menambahkan baris di dalam file konfigurasi Eclipse yang tersedia di direktori instalasi. Pastikan Anda mengikuti petunjuk di bawah untuk menyelesaikan masalah.
- Arahkan ke lokasi folder di File Explorer cukup dengan membuka folder dan mengklik PC ini atau Komputer saya dari panel navigasi kiri atau dengan mencari entri ini di menu Mulai.
- Di PC Ini atau Komputer Saya, klik dua kali untuk membuka file Disk lokal dan buka direktori penginstalan Kit Pengembangan Java. Setelah menemukan folder Java, navigasikan ke jrex.x.xx> bin dan cari file 'jawaw.exe'. Klik bilah alamat dan salin alamat lengkap ke Clipboard. 'x.x.xx'Placeholder mewakili versi Java yang telah Anda instal.
- Arahkan ke folder instalasi Eclipse. Lokasi yang benar juga dapat ditemukan setelah mengklik kanan pintasan Eclipse dan memilih Buka lokasi file opsi dari menu konteks.
- Klik kanan file bernama 'gerhana.ini’Dan pilih untuk membukanya dengan Notepad. Pastikan Anda menavigasi ke bagian atas file dan menempelkan baris di bawah ini untuk menyelesaikan masalah. Pastikan Anda juga mengganti alamat placeholder kami dengan alamat yang Anda temukan di bagian pertama solusi:
-vm C: \ path \ to \ 64bit \ java \ bin \ javaw.exe
- Coba jalankan program lagi dan periksa untuk melihat apakah kesalahan 'gagal memuat perpustakaan bersama JNI' muncul.
Solusi 2: Pastikan Eclipse dan Versi Java Cocok
Jika Anda menggunakan versi 64-bit dari Eclipse, Anda juga harus memastikan Anda menginstal versi 64-bit dari Java Runtime. Hal yang sama berlaku untuk versi 32-bit. Pastikan Anda mengikuti petunjuk di bawah ini untuk menghapus instalan dan menginstal opsi kedua.
Menghapus instalan Java di Windows 10
- Klik pada Tombol menu mulai terletak di bagian kiri bawah layar Anda. Pilih Pengaturan dengan mengklik ikon roda gigi di atas tombol Daya di menu Mulai.
- Pilih Aplikasi bagian di aplikasi Pengaturan. Pilih Jawa dari daftar aplikasi yang diinstal dan kemudian klik Copot pemasangan
- Tanggapi instruksi yang ditampilkan di layar untuk menyelesaikan proses pencopotan pemasangan.
Menghapus Instalasi Java pada Versi Windows Sebelumnya
- Klik pada Tombol menu mulai terletak di bagian kiri bawah layar Anda.
- Pilih Panel kendali dari menu Mulai dan alihkan opsi Lihat menurut ke Kategori. Pilih Copot Pemasangan Program di bawah bagian Program.
- Pilih Java dari daftar program yang diinstal dengan mengkliknya, lalu klik tombol Copot pemasangan Ikuti instruksi di layar untuk menyelesaikan wizard.
Menginstal Java
Ada dua cara untuk menginstal Java. Anda dapat menggunakan penginstal online yang hanya mengunduh file kecil yang digunakan untuk mengunduh seluruh program atau Anda dapat mengunduh seluruh paket dan menginstalnya tanpa koneksi Internet aktif. Berikut cara menginstalnya secara offline:
- Buka halaman unduh Manual dan klik Windows Offline. Pastikan Anda membedakannya Windows Offline yang merupakan versi 32-bit dan Windows Offline (64-bit) yang jelas merupakan versi 64-bit.
- Kotak dialog File Download muncul meminta Anda untuk menjalankan atau menyimpan file download. Klik Menyimpan untuk mengunduh file ke sistem lokal Anda.
- Tutup semua aplikasi termasuk browser Anda dan klik dua kali pada file yang disimpan untuk memulai proses instalasi. Klik Install tombol untuk menerima persyaratan lisensi dan melanjutkan penginstalan.
- Oracle telah bermitra dengan perusahaan yang menawarkan berbagai produk. Penginstal mungkin memberi Anda opsi untuk menginstal program ini saat Anda menginstal Java. Setelah memastikan bahwa program yang diinginkan telah dipilih, klik Lanjut tombol untuk melanjutkan penginstalan.
- Beberapa dialog singkat mengkonfirmasi langkah terakhir dari proses instalasi; klik Menutup pada dialog terakhir. Ini akan menyelesaikan proses instalasi Java. Periksa untuk melihat apakah masalah masih muncul setelah Anda mencocokkan versi Eclipse dan Java Runtime.
Solusi 3: Hapus Variabel Path untuk Java
Jika Anda menginstal Java versi 32-bit dan 64-bit di komputer Anda, Eclipse mungkin bingung saat mencoba mencari tahu mana yang akan digunakan. Misalnya, jika versi 64-bit dari Eclipse mencoba menggunakan Java versi 32-bit, sebuah masalah akan muncul. Ini dapat diselesaikan tanpa menghapus satu versi Java hanya dengan menghapus variabel Path-nya. Pastikan Anda mengikuti instruksi di bawah ini dengan hati-hati.
- Klik kanan pada Komputer Saya / PC Ini tergantung pada versi Windows yang telah Anda instal di komputer Anda dan pilih Properti Setelah itu, cari file Pengaturan sistem lanjutan di sisi kanan jendela Properties, klik di atasnya, dan arahkan ke Maju tab.
- Di bagian kanan bawah tab Advanced, Anda akan dapat melihat file Variabel Lingkungan pilihan jadi klik di atasnya dan Anda akan dapat melihat daftar semua variabel pengguna di bawah bagian Variabel pengguna.
- Klik Jalan variabel di bawah Variabel sistem atau itu Variabel pengguna bagian dan klik tombol Edit di bawah. Coba cari jalur untuk folder Java, pilih dan pilih Hapus dari menu sebelah kiri. Ini mengacu pada folder Java yang tidak cocok dengan versi Eclipse.
- Coba buka kembali program dan periksa untuk melihat apakah itu akan berjalan dengan baik sekarang.