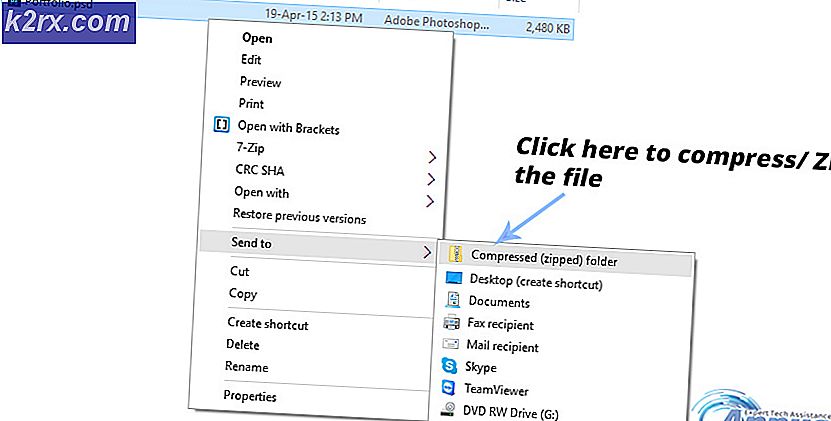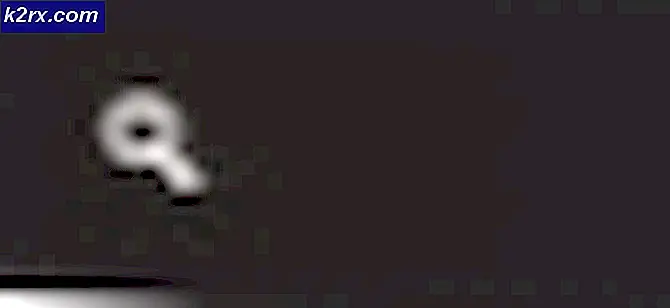Perbaiki: CLOCK_WATCHDOG_TIMEOUT Blue Screen of Death di Windows 10
Blue Screen of Death (BSOD) adalah nama populer yang mengacu pada layar yang Anda terima setelah terjadi kesalahan serius yang tidak memungkinkan Anda untuk terus menggunakan komputer Anda dan Anda harus memulai ulang. Layar ini biasanya menyediakan beberapa informasi tentang mengapa hal itu terjadi dan mereka biasanya menampilkan pesan kesalahan atau kode yang dapat Anda gunakan untuk meneliti masalah dan semoga memperbaikinya.
Namun, masalah sebenarnya terjadi ketika BSOD ini terjadi terlalu sering dan mereka membuat tidak mungkin bagi Anda untuk bahkan menggunakan komputer Anda dengan benar, apalagi mencoba untuk memperbaiki masalah secara manual. Mari kita lihat apa yang dimaksud dengan BSOD berikut ini!
CLOCK_WATCHDOG_TIMEOUT Blue Screen of Death
Pesan kesalahan khusus ini menyebabkan sistem Anda membeku dan membutuhkan reboot lengkap agar PC Anda dapat berfungsi kembali. BSODs sedikit kurang mengintimidasi pada Windows 10 karena mereka berhasil membuatnya ramah pengguna tetapi mereka masih serius.
Pengguna yang telah mengerjakan beberapa file dan dokumen penting mungkin kehilangan mereka selamanya karena semua file yang berjalan ketika kesalahan terjadi berisiko menjadi rusak. Namun, ada beberapa cara untuk memperbaiki masalah ini tetapi pastikan Anda mencoba semuanya dan ikuti petunjuk dengan saksama.
Solusi 1: Hentikan Overclocking CPU Anda
Overclocking CPU Anda biasanya menyebabkan kesalahan ini. Pertama-tama, Anda harus tahu bahwa CLOCL_WATCHDOG_TIMEOUT BSOD biasanya disebabkan oleh masalah prosesor dan Anda harus mempertimbangkan untuk memeriksa ini.
Overclocking adalah proses di mana Anda mengubah frekuensi dan kecepatan prosesor Anda ke nilai yang lebih besar dan di atas pengaturan pabrik. Ini dapat memberikan PC Anda dorongan kecepatan yang signifikan tetapi Anda harus benar-benar hati-hati karena ada kesempatan di mana seluruh PC jatuh dalam api setelah pengguna overclock terlalu banyak atau karena mereka ceroboh.
Mengembalikan laju dan frekuensi CPU Anda ke kondisi semula bergantung pada perangkat lunak mana yang Anda gunakan untuk melakukan overclock di tempat pertama. Intel dan AMD memiliki aplikasi mereka sendiri yang tersedia untuk diunduh yang memungkinkan pengguna melakukan overclock CPU mereka tetapi ada puluhan program yang tersedia untuk dipilih.
Hentikan overclocking PC Anda dan periksa untuk melihat apakah BSOD muncul lagi.
Solusi 2: Perangkat dan Driver Eksternal
Ini mungkin masalah paling umum untuk semua masalah BSOD. Driver yang ketinggalan jaman dan perangkat eksternal yang tidak dikonfigurasi dengan benar seperti mouse, keyboard, webcam, dan printer dapat menyebabkan ketidakstabilan sistem dalam waktu singkat dan tidak mengherankan jika kesalahan ini terus terjadi setiap beberapa jam atau bahkan beberapa menit. Ini bisa diperbaiki dengan mudah jika Anda bersedia menginvestasikan waktu.
- Buka Pengelola Perangkat dengan mencari di Bilah Pencarian yang dapat Anda akses di menu Mulai.
- Klik Lihat dan aktifkan opsi yang disebut Tampilkan perangkat tersembunyi.
- Setelah itu, pindai manajer perangkat untuk perangkat yang menampilkan pesan kesalahan di samping namanya.
- Perluas semua menu dengan mengklik tanda panah di samping nama mereka dan melanjutkan pencarian Anda.
- Dalam 90% persen dari semua BSOD yang disebabkan oleh perangkat keras, masalahnya ada pada kontroler Universal Serial Bus dengan kesalahan dalam namanya:
Perangkat USB Tidak Dikenal (Permintaan Descriptor Perangkat Gagal)
- Jaga PC Anda dimatikan dan Device Manager Anda membuka dan menghapus perangkat USB satu per satu (mouse, keyboard, webcam, dll).
- Ketika Anda menghapus komponen perangkat keras yang menyebabkan BSOD, kesalahan khusus Unknown USB Device ini akan hilang.
- Jika tidak, hubungkan kembali semua perangkat, hapus centang opsi Tampilkan perangkat tersembunyi dari menu Tampilan dan periksa untuk melihat apakah Perangkat USB Tidak Dikenal ditampilkan. Jika ya, putuskan perangkat satu per satu hingga hilang.
- Jika Anda telah mengikuti instruksi dengan sukses, Anda seharusnya telah menyadari perangkat eksternal mana saja yang menyebabkan BSOD.
- Pastikan perangkat tersembunyi muncul. Biarkan perangkat yang bermasalah terputus, letakkan di pengendali Universal Serial Bus, klik kanan padanya dan pilih Uninstall device.
- Restart komputer Anda dan periksa untuk melihat apakah masalah telah diselesaikan.
Untuk perangkat yang bermasalah, Anda harus dapat menginstal ulang driver yang diperbarui hanya dengan googling nama perangkat Anda dan mengunduhnya dari situs web pabrikan.
Solusi 3: Mengalihkan Suara Anda ke Pembicara Eksternal
Jika Anda menggunakan laptop atau komputer dengan dua pasang speaker (internal dan eksternal), masalah ini dapat terjadi ketika Windows mencoba untuk bertukar antara speaker internal dan eksternal. Ini dapat diperbaiki dengan mudah tetapi Anda mungkin tidak dapat menggunakan speaker internal Anda setelah memutuskan pasangan lainnya.
- Klik kanan pada ikon Volume di bagian kanan bawah taskbar Anda dan pilih perangkat Playback.
- Pengaturan suara akan terbuka jadi pastikan Anda tetap di tab Playback.
- Klik kanan pada sepasang pengeras suara yang ingin Anda nonaktifkan dan klik Nonaktifkan.
- Pastikan speaker Anda yang lain berfungsi dengan baik karena Anda tidak akan dapat memutar suara jika keduanya mulai rusak.
- Restart komputer Anda dan periksa untuk melihat apakah masalah masih muncul.
Solusi 4: Perbarui BIOS
Sistem Input-Output Dasar komputer (BIOS) adalah perangkat lunak yang disematkan pada motherboard. Ini adalah perangkat lunak pertama yang beban PC Anda sehingga dapat menggunakan hal-hal seperti drive CD, mouse, dan keyboard praktis dari saat Anda menyalakannya.
Memperbarui BIOS dapat membantu Anda mengatasi masalah tertentu terkait BSOD karena ketidakstabilan apa pun terkait pengaturan BIOS akan mencegah PC Anda berfungsi normal. Lihatlah petunjuk di bawah ini!
TIP PRO: Jika masalahnya ada pada komputer Anda atau laptop / notebook, Anda harus mencoba menggunakan Perangkat Lunak Reimage Plus yang dapat memindai repositori dan mengganti file yang rusak dan hilang. Ini berfungsi dalam banyak kasus, di mana masalah ini berasal karena sistem yang rusak. Anda dapat mengunduh Reimage Plus dengan Mengklik di Sini- Cari tahu versi BIOS saat ini yang telah Anda instal di komputer Anda dengan mengetik msinfo di Search bar di menu Start,
- Temukan versi BIOS tepat di bawah model Processor Anda dan salin atau tulis ulang apa pun ke file teks atau selembar kertas.
- Cari tahu apakah komputer Anda dibundel, dibuat sebelumnya, atau dirangkai secara manual dengan membeli semua komponen secara individual. Ini penting karena Anda tidak ingin menggunakan BIOS yang dibuat untuk satu komponen PC Anda ketika itu tidak akan berlaku untuk perangkat Anda yang lain dan Anda akan menimpa BIOS dengan yang salah, yang menyebabkan kesalahan besar dan masalah sistem.
- Persiapkan komputer Anda untuk pembaruan. Jika Anda memperbarui laptop Anda, pastikan baterai sudah terisi penuh dan pasang untuk berjaga-jaga. Jika Anda memperbarui komputer, disarankan untuk menggunakan Uninterruptible Power Supply (UPS) untuk memastikan komputer Anda tidak mati selama pembaruan karena pemadaman listrik.
- Ikuti petunjuk yang kami siapkan untuk berbagai produsen desktop dan laptop seperti Pembaruan BIOS Lenovo, Pembaruan BIOS Gateway, Pembaruan HP BIOS, Pembaruan Dell BIOS, dan Pembaruan BIOS MSI.
Solusi 5: Periksa untuk melihat apakah CPU Anda rusak
Jika CPU Anda rusak dan itu mengalami kesalahan dengan sendirinya, mungkin sudah saatnya untuk menggantinya. Ini bisa menjadi pembelian yang mahal tapi itu layak jika itu akan menjaga komputer Anda stabil.
- Dapatkan CPU Anda diperiksa oleh ahli IT profesional dan biarkan mereka mengurangi jika ada yang salah dengan itu.
- Jika ya, dengarkan saran mereka tentang model apa yang akan sesuai dengan pengaturan Anda yang terbaik.
Solusi 6: Menyediakan Dump Memori Kernel
Cadangan memori kernel dapat dibaca oleh pakar IT dengan debugger Windows yang akan segera menunjukkan di mana masalahnya dan bagaimana memperbaikinya. Alat ini dapat dijalankan dengan mudah dengan Command Prompt.
- Buka Command Prompt dengan mencarinya di Search bar, klik kanan di atasnya, dan pilih opsi Run as administrator.
- Salin dan sisipkan perintah berikut di Command Prompt dan pastikan Anda mengklik Enter setelahnya.
Verifier.exe / standar / semua
- Proses ini akan memicu Blue Screen of Death dan mencatat file log yang terletak di folder C: \ Windows \ Minidump \.
- File ini agak sulit untuk dibuka tetapi ada alat yang dibuat oleh Microsoft yang dapat diunduh secara gratis dari situs ini. Cari di bawah Alat Debugging untuk Windows 10 (WinDbg) bagian di bawah Alat Get Debugging untuk Windows (WinDbg) (dari SDK)
- Setelah mengunduh file SDK, pastikan Anda tidak memilih semuanya kecuali Alat Debugging untuk Windows dari wizard penginstalan jika Anda tidak ingin menggunakan komponen lain.
- Temukan alat setelah memasangnya dengan nama windbg dan jalankan.
- Arahkan ke File >> Open Crash Dump dan temukan file minidump yang terletak di folder C: \ Windows \ Minidump \.
- Lihatlah ke bagian bawah file yang dihasilkan, di mana garis mengatakan Mungkin Disebabkan Oleh. Ini adalah indikator yang baik dari driver mana yang menyebabkan masalah.
- Copot driver ini dari Device Manager dengan mengklik kanan pada itu dan memilih opsi Uninstall device. Pastikan perangkat ini terputus sebelumnya.
- Anda juga dapat memperbaruinya dengan memilih tombol Pembaruan driver jika Anda ingin menghemat waktu dari mengunduh dan menginstalnya sendiri.
Solusi 7: Mengatur ulang BIOS ke Default
Jika BIOS Anda sudah up to date atau jika Anda terlalu khawatir bahwa ada sesuatu yang salah selama proses instalasi, meninggalkan PC Anda menjadi bata, Anda selalu dapat mengatur ulang pengaturan BIOS ke default-nya dan berharap untuk yang terbaik.
- Restart komputer Anda dan klik tombol F8 untuk membuka BIOS. Ini belum tentu kunci F8 dalam semua kasus tetapi pastikan Anda mengklik tombol di pesan di bagian bawah layar boot (yang mana logo dan nama produsen PC Anda terdaftar):
Tekan __ untuk menjalankan Pengaturan
- Pengaturan BIOS tidak sama untuk semua produsen tetapi pastikan Anda terbiasa dengan kontrol karena Anda tidak dapat menggunakan mouse Anda di BIOS.
- Metode pertama adalah mencoba dan menemukan tombol untuk Pengaturan Default di bagian bawah layar BIOS. Biasanya tombol F9. Tekan dan Pilih Enter.
- Jika ini tidak terdaftar, navigasikan ke tab Keluar di BIOS dan pilih opsi Pengaturan Beban Default. Klik Enter ketika diminta.
- Arahkan ke opsi Keluar Menyimpan Perubahan dan biarkan komputer Anda boot.
- Periksa untuk melihat apakah BSOD muncul lagi.
Solusi 8: Hapus Instalasi Pengelola Gambar Virtual
Program seperti Daemon Tools dan Alkohol 120% biasanya digunakan untuk membuat disk virtual dan gambar untuk mengatur file ISO, dll. Namun, sebagian besar alat-alat ini telah dikaitkan dengan Blue Screen of Death tertentu sehingga disarankan untuk menginstalnya untuk saat ini atau mengganti salah satunya dengan alternatif (misalnya mengganti Daemon Tools dengan Alkohol 120%).
- Buka aplikasi Pengaturan dengan mengklik ikon roda gigi di menu Mulai.
- Buka bagian Aplikasi, cari program yang ingin Anda copot dan klik Uninstall.
- Ikuti instruksi di layar untuk menjalankan wizard uninstall.
Solusi 9: Cegah PC Anda Dari Overheating
Overheating adalah penyebab utama ketidakstabilan sistem, crash, dan macet, terutama jika Anda menggunakan laptop Anda secara berlebihan dengan sistem pendingin yang lemah, di ruang yang hangat saat menjalankan permainan video atau beberapa proses berat sumber daya lainnya.
- Hal termudah yang dapat Anda lakukan untuk membantu menjaga komputer Anda tetap dingin adalah memberikannya ruang bernafas kecil dengan menghilangkan hambatan apa pun terhadap aliran udara.
- Salah satu cara paling efektif untuk mendinginkan PC Anda adalah membersihkan kipas internal. Ada kipas di atas CPU, satu di dalam catu daya, dan biasanya satu atau lebih di depan dan / atau belakang casing.
- Kecuali Anda sudah mengganti kipas CPU Anda, yang ada di komputer Anda sekarang mungkin adalah kipas bawah-the-line yang mendinginkan prosesor Anda cukup untuk membuatnya tetap berfungsi dengan baik, dan itu dengan asumsi itu berjalan dengan kecepatan penuh. Gantilah dengan alternatif yang kuat.
- Hentikan overclocking PC Anda jika itu menyebabkan komputer Anda menjadi terlalu panas. Periksa Solusi 1 untuk informasi lebih lanjut.
- Dalam komputer yang sangat canggih, penumpukan panas dapat menjadi masalah yang bahkan penggemar yang paling cepat dan paling efisien sekalipun tidak dapat mendinginkan PC. Dalam kasus ini, memasang kit pendingin air dapat membantu.
TIP PRO: Jika masalahnya ada pada komputer Anda atau laptop / notebook, Anda harus mencoba menggunakan Perangkat Lunak Reimage Plus yang dapat memindai repositori dan mengganti file yang rusak dan hilang. Ini berfungsi dalam banyak kasus, di mana masalah ini berasal karena sistem yang rusak. Anda dapat mengunduh Reimage Plus dengan Mengklik di Sini