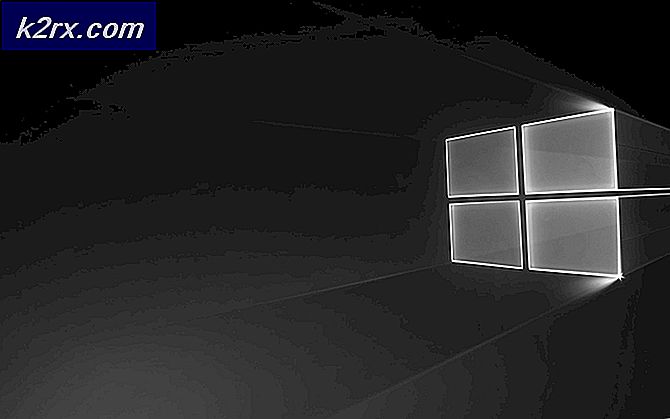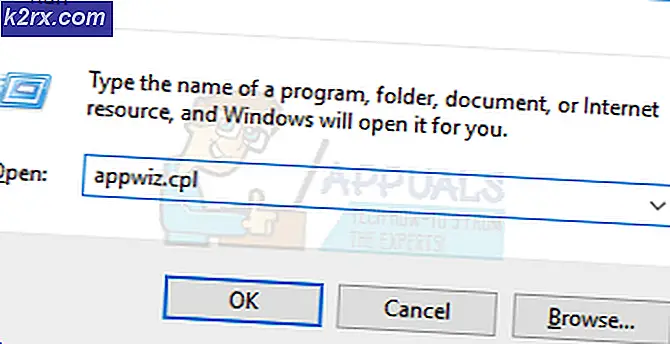Cara Mencetak Lebih dari Satu Slide pada Satu Halaman
Microsoft Powerpoint dapat digunakan untuk membuat presentasi yang sangat luar biasa dan profesional. Sekarang ketika Anda harus mempresentasikan presentasi, itu seharusnya tidak menjadi masalah karena Anda dapat menghubungkan laptop atau komputer dengan layar agar audiens dapat melihatnya. Tapi di tempat di mana Anda membutuhkan cetakan dari presentasi slide 50 plus, Anda mungkin ingin memikirkan kembali opsi pencetakan Anda dan ingin menyesuaikan sebanyak mungkin slide pada satu halaman. Anda tidak dapat mencetak satu slide pada satu halaman. Itu terlihat sangat tidak profesional menurut saya. Ini tidak hanya akan meningkatkan biaya pencetakan
tetapi juga akan membuat Anda sangat kacau untuk mendistribusikan presentasi seperti buku ini kepada audiens. Alih-alih, opsi yang lebih baik adalah mencetak slide sebanyak mungkin pada satu halaman sehingga nomor halaman untuk cetakan berkurang.
Menyesuaikan Lebih dari Satu Slide pada Satu Halaman Tunggal untuk Cetak
- Buka presentasi yang sudah ada yang ingin Anda cetak atau buat presentasi baru. Saya secara acak membuat presentasi untuk menunjukkan bagaimana Anda dapat menyesuaikan slide pada satu halaman untuk dicetak.
- Temukan tab file di toolbar atas seperti yang ditunjukkan pada gambar di bawah ini.
Di sini, Anda akan menemukan tab Print.
- Saat Anda mengklik kursor pada cetakan, layar Anda akan terlihat seperti ini sekarang.
Anda akan menemukan semua opsi untuk mencetak. Berapa banyak hasil cetak yang ingin Anda buat, apakah Anda ingin mencetak semua slide atau hanya yang dipilih. Dan opsi utama yang kita bicarakan di sini adalah yang bertuliskan 'Slide halaman penuh'. Di bawah opsi ini, program memberi Anda berbagai opsi untuk dipilih. Di sinilah Anda dapat menyesuaikan lebih dari satu slide pada satu halaman saat mencetaknya pada lembar A4 atau ukuran apa pun.
Opsi lain untuk pencetakan termasuk tersusun, apakah Anda ingin kumpulan presentasi mencetak semua halaman pertama pada langkah pertama, atau ingin mencetak kumpulan presentasi lengkap terlebih dahulu. Dan terakhir, pemilihan warna, apakah Anda ingin hasil cetakan berwarna, dalam skala hitam dan abu-abu atau hitam putih.
- Berfokus pada jumlah slide yang ingin Anda lihat di satu halaman, klik panah yang menghadap ke bawah di depan 'Slide Halaman Penuh'.
Ini akan membuka kotak yang diperluas di depan Anda yang akan memberi Anda berbagai opsi tata letak halaman untuk slide Anda. Anda dapat memilih pencetakan terjadi hanya dengan slide, atau bersama dengan catatan yang telah Anda buat pada softcopy slide. Anda juga dapat memilih tampilan lanskap atau vertikal untuk hasil cetak, bergantung pada bagaimana Anda ingin audiens melihat slide tersebut. Anda dapat memiliki satu slide pada satu halaman, yang bukan merupakan saran saya, atau Anda dapat memiliki hingga 9 slide dalam satu halaman.
Sekarang ketika Anda memilih berapa banyak slide yang ingin Anda lihat pada satu halaman cetak, Anda perlu mengingat beberapa hal. Apakah teks cukup mudah dibaca saat dicetak? Apakah slide terlalu kecil untuk dibaca siapa pun? Jika halaman terlihat terlalu berantakan dengan begitu banyak slide dalam satu halaman? Ingatlah selalu bahwa sama pentingnya dengan menyajikan presentasi dengan cara terbaik, sangat dihargai jika Anda juga mencetak presentasi dengan cara terbaik untuk membuat audiens lebih terlibat dalam apa yang Anda katakan. Hasil yang buruk dari presentasi Anda dan representasi yang buruk dari slide Anda akan membuat penonton tidak nyaman dan akan meninggalkan dampak buruk pada audiens. Jadi agar semuanya tetap terkendali, dan bergantung pada konten slide dan teks, pilihlah dengan bijak. Jaga agar tetap mudah dibaca dan tepat.