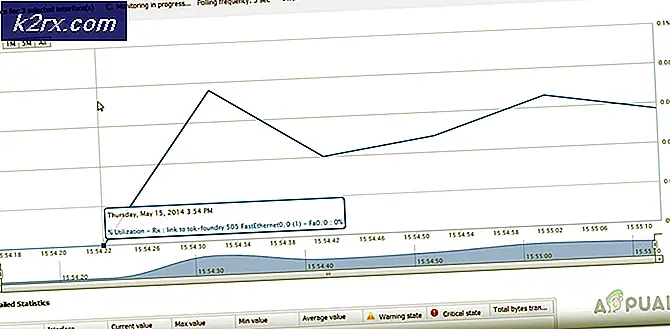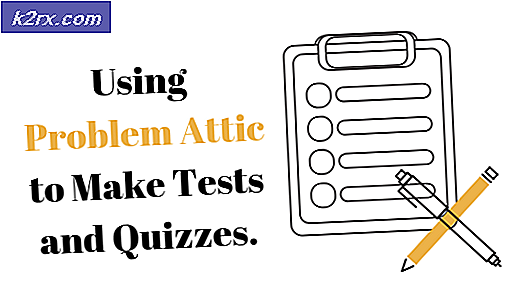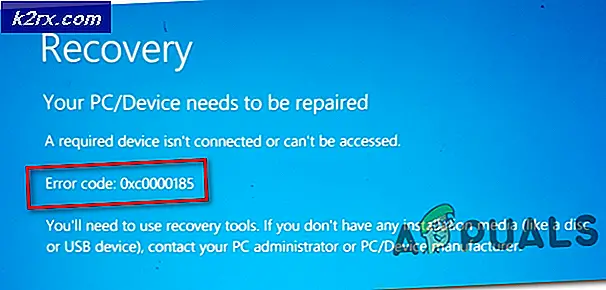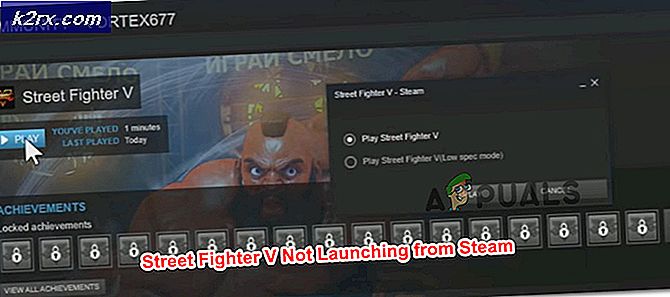Cara Memperbaiki tugas yang dipilih tidak ada lagi di Windows 10
Penjadwal Tugas adalah snap-in yang berjalan melalui MMC (Microsoft Management Console) yang memungkinkan Anda untuk secara otomatis melakukan tugas-tugas rutin pada komputer yang dipilih. Ketika Anda membuat tugas pada penjadwal tugas itu akan menghasilkan file yang dibuat di bawah drive OS Anda (biasanya C: \) C: \ Windows \ System32 \ Tugas - dan itu juga menghasilkan registri di bawah alamat registri berikut HKEY_LOCAL_MACHINE \ SOFTWARE \ Microsoft \ Windows NT \ CurrentVersion \ Jadwal \ TaskCache \ Tugas \. Jika tugas berada di bawah folder, itu juga akan membuat registri di bawah HKEY_LOCAL_MACHINE \ SOFTWARE \ Microsoft \ Windows NT \ CurrentVersion \ Schedule \ TaskCache \ Tree \
Pada saat membuka Task Scheduler MMC, Windows akan menyinkronkan registri dengan file yang berada di bawah folder Tasks, dan jika itu tidak dapat dicocokkan, maka pesan kesalahan Tugas yang dipilih {} tidak ada lagi. Untuk melihat tugas saat ini, klik refresh akan muncul.
Untuk mengatasi masalah ini, kita perlu menghapus semua tugas, atau mencari yang korup dan menghapusnya.
Cara termudah adalah membuat akun baru, karena ini akan menghapus semua tugas.
Metode 1: Membuat akun pengguna baru
Pergi ke Pusat aksi dan klik Semua Pengaturan dan pergi ke Akun
Pergi ke Keluarga & pengguna lain, klik Tambahkan orang lain ke PC ini .
Jika Anda ingin memiliki akun Microsoft yang tertaut ke E-Mail Anda, masukkan E-Mail Anda. Jika Anda ingin memiliki akun Lokal:
Klik Saya tidak memiliki informasi masuk orang ini.
Pilih Tambah Pengguna tanpa Akun Microsoft dan masukkan informasi Anda.
Namun, jika Anda memiliki beberapa tugas, dan Anda ingin menghindari kehilangan mereka, maka Anda mungkin perlu menentukan tugas mana yang menyebabkan konflik. Untuk melakukannya, Anda perlu membandingkan kedua registri dan folder tugas.
Metode 2: Cari tugas penjadwal tugas korup dan hapus dari folder file tugas
Buka Task Scheduler dan klik OK ketika diminta dengan kesalahan. Sepertinya Anda menerima kesalahan yang sama berulang kali, tetapi ini benar-benar disebabkan oleh banyaknya tugas yang rusak. Catat berapa kali Anda diminta dengan kesalahan tugas {0} yang dipilih. Ini adalah jumlah file tugas yang tidak sinkron dengan registri.
TIP PRO: Jika masalahnya ada pada komputer Anda atau laptop / notebook, Anda harus mencoba menggunakan Perangkat Lunak Reimage Plus yang dapat memindai repositori dan mengganti file yang rusak dan hilang. Ini berfungsi dalam banyak kasus, di mana masalah ini berasal karena sistem yang rusak. Anda dapat mengunduh Reimage Plus dengan Mengklik di SiniMulai dengan folder pertama di bawah tugas Windows (Tugas Penjadwal (Lokal) \ Tugas Penjadwal Perpustakaan \ Microsoft \ Windows) dan pilih setiap folder secara bergiliran sampai Anda menerima tugas yang dipilih {0} kesalahan. Folder ini berisi file yang tidak sinkron dengan penjadwal tugas.
Buka Windows Explorer dan navigasikan ke folder file tugas ( % systemroot% \ system32 \ Tasks \ Microsoft \ Windows ) dan menemukan folder yang sesuai dengan folder tempat Anda menerima kesalahan.
Untuk beberapa tugas, Anda akan dapat menentukan file mana yang perlu dihapus dengan membandingkan daftar di Penjadwal Tugas dengan daftar file di Explorer. Beberapa tugas hanya akan memiliki satu file di explorer, atau, dalam satu kasus saya punya 2 dan yang pertama hilang. Setelah Penjadwal Tugas menemukan kesalahan ini, tidak akan lagi menampilkan tugas sehingga membuat tugas untuk menyinkronkan keduanya menjadi sedikit lebih sulit. Setelah Anda menentukan file mana yang ada di File Folder tetapi tidak ada dalam folder Task Scheduler, hapus file-file itu.
PENTING - Tutup dan Buka Tugas Penjadwal. Setelah kesalahan ditemukan, Task Scheduler tidak lagi menampilkan tugas sehingga Anda harus menutupnya dan memulai ulang untuk melanjutkan upaya sinkronisasi Anda.
Lanjutkan untuk memilih folder di Penjadwal Tugas di bawah tugas Windows sampai Anda menemukan kesalahan lagi dan ulangi proses penentuan file yang ada di sistem file, tetapi tidak di Penjadwal Tugas.
Harap dicatat, ada kemungkinan bahwa masalah ini dapat menyebabkan MMC tidak dapat memuat snap-in Task Scheduler, menunjukkan kesalahan berikut: MMC telah mendeteksi kesalahan dalam sekejap dan akan membongkarnya . Pada titik ini Anda tidak akan dapat menentukan melalui Penjadwal Tugas nama tugas yang menyebabkan masalah dan Anda harus menemukannya secara manual.
Metode 3: Bandingkan tugas dari registri dan penjelajah, dan hapus yang tidak cocok
Buka C: \ Windows \ System32 \ Tasks
Tahan Tombol Windows dan tekan R, dan ketik regedit, atau Anda juga dapat mengetikkan regedit pada menu mulai.
Temukan folder HKEY_LOCAL_MACHINE \ SOFTWARE \ Microsoft \ Windows NT \ CurrentVersion \ Schedule \ TaskCache \
Salin nama tugas dari Explorer dan kemudian cari nama di bawah folder \ TaskCache \ Task dan \ TaskCache \ Tree di registri.
Hapus tugas apa pun dari folder explorer yang tidak ditampilkan di folder registri yang disebutkan di atas.
Setelah Anda dapat secara manual menghapus kunci yang hilang dan mencocokkan semua tugas, restart komputer Anda.
TIP PRO: Jika masalahnya ada pada komputer Anda atau laptop / notebook, Anda harus mencoba menggunakan Perangkat Lunak Reimage Plus yang dapat memindai repositori dan mengganti file yang rusak dan hilang. Ini berfungsi dalam banyak kasus, di mana masalah ini berasal karena sistem yang rusak. Anda dapat mengunduh Reimage Plus dengan Mengklik di Sini