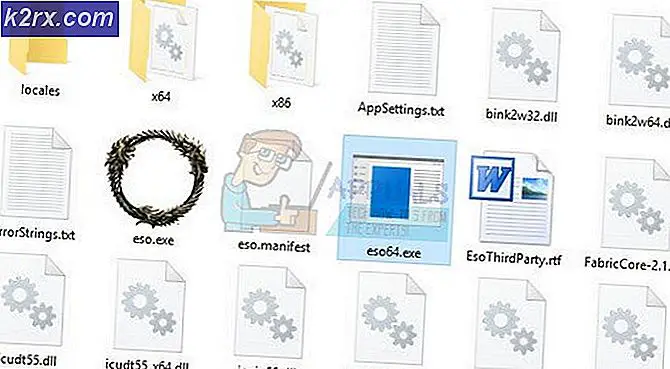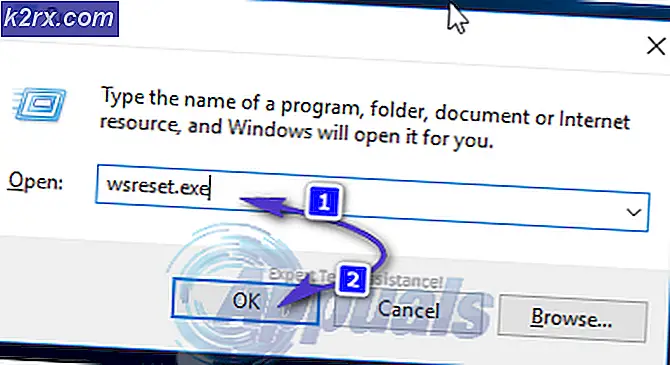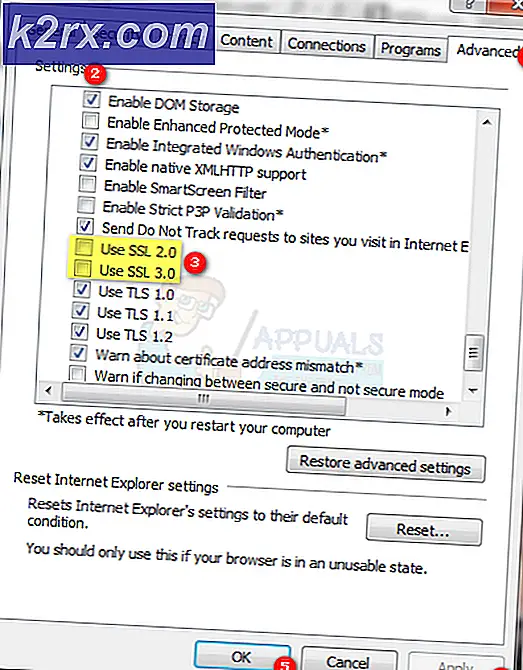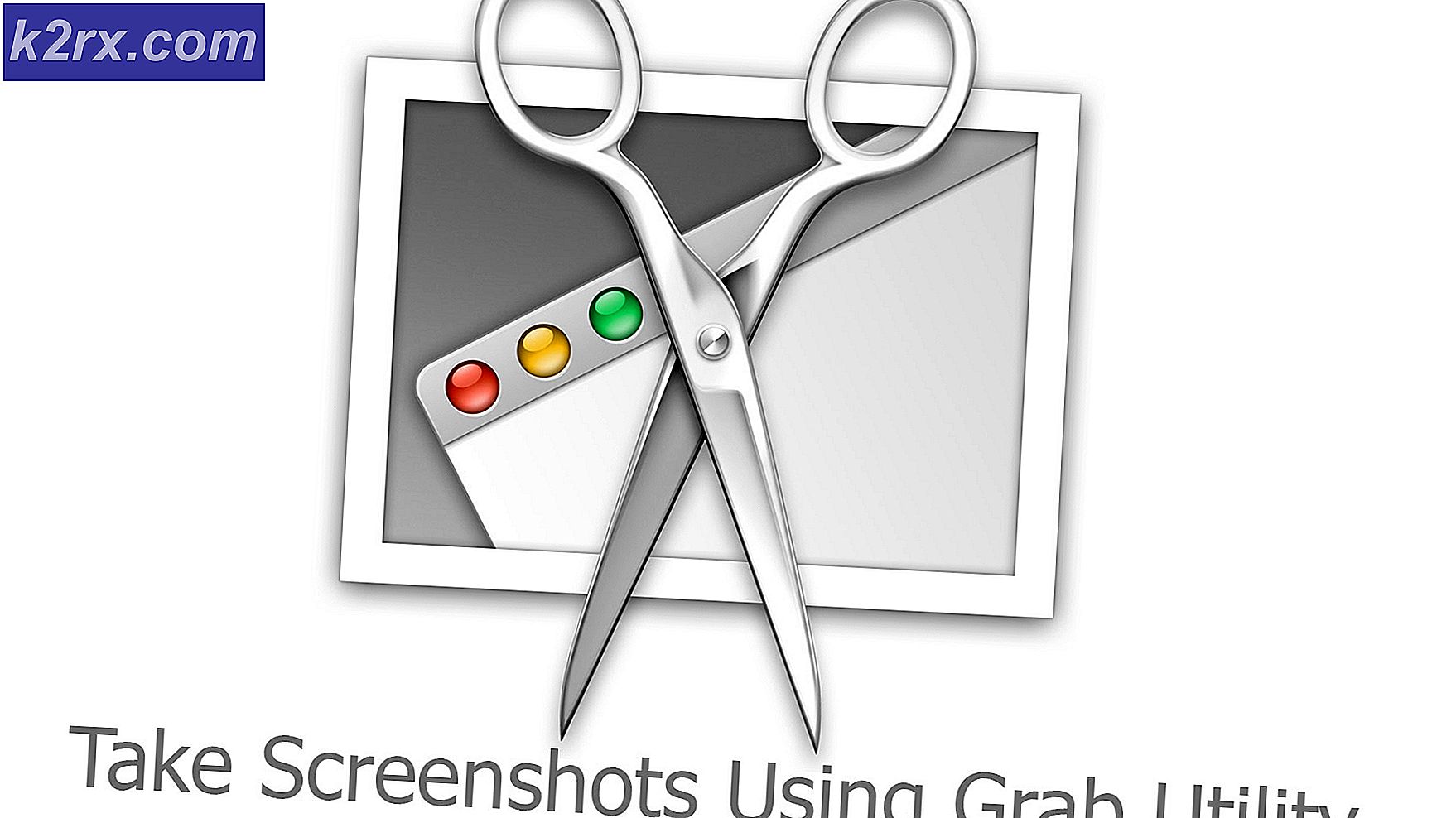Jika Anda mendapatkan Windows 10 Blue Screen Recovery Error 0x0000185
Kode kesalahan 0x0000185 (Perangkat yang diperlukan tidak terhubung atau tidak dapat diakses) muncul selama layar pengaktifan pada Windows 10 dan menghentikan urutan booting dari penyelesaian. Ini adalah kesalahan kritis karena mencegah pengguna yang terpengaruh menggunakan komputer mereka.
Perangkat yang diperlukan tidak terhubung atau tidak dapat diakses. (Kode Kesalahan 0xc0000185)
Apa yang menyebabkan 0x0000185 kode kesalahan pada Windows 10?
tie_list type="plus"]
- Masalah sub-sistem kernel – Menurut beberapa pengguna berbeda yang terpengaruh, salah satu penyebab paling umum yang akan memicu masalah ini adalah file sub-sistem kernel yang rusak yang akhirnya secara efektif memutus urutan booting. Jika skenario ini berlaku, Anda bisa menyelesaikan masalah dengan menggunakan utilitas Perbaikan Otomatis untuk memperbaiki komponen sub-sistem yang rusak.
- Data BCD rusak – Pelaku potensial lain yang mungkin menyebabkan masalah ini adalah contoh korupsi yang ada dalam data BCD yang akhirnya mencegah urutan booting selesai. Dalam hal ini, Anda seharusnya dapat memperbaiki masalah ini dengan membuka jendela Command Prompt melalui menu Troubleshooting dan menjalankan serangkaian perintah untuk membangun kembali data BCD.
- Perubahan OS terbaru – Ternyata, pembaruan terbaru atau penginstalan driver juga dapat mengganggu urutan booting. Karena sulit untuk menentukan pelakunya dalam kasus ini, tindakan terbaik adalah menggunakan utilitas Pemulihan Sistem untuk mengembalikan komputer Anda kembali ke keadaan sehat ketika keadaan yang saat ini menyebabkan kode kesalahan tidak ada.
- Kerusakan File Sistem – Korupsi di antara file OS Anda juga dapat menyebabkan kode kesalahan ini selama urutan startup. Jika skenario ini berlaku, Anda harus dapat menyelesaikan masalah dengan melakukan penginstalan perbaikan atau penginstalan bersih.
Metode 1: Menggunakan Perbaikan Otomatis
Jika Anda menghadapi 0x0000185kesalahan pada setiap startup sistem dan Anda memperhatikan bahwa itu mulai terjadi setelah kesalahan awal menunjuk ke file kernel Anda, sangat mungkin bahwa beberapa file sub-sistem sebenarnya menyebabkan kode kesalahan ini.
Jika skenario ini berlaku, Anda dapat menyelesaikan masalah dengan menggunakan alat pemulihan di media penginstalan Anda untuk mengakses utilitas Perbaikan Otomatis. Beberapa pengguna yang terpengaruh telah mengonfirmasi bahwa operasi ini pada akhirnya memungkinkan mereka untuk mem-boot komputer mereka secara normal dan tanpa dihentikan oleh 0x0000185 (Perangkat yang diperlukan tidak terhubung atau tidak dapat diakses).
Catatan: Ingatlah bahwa prosedur di bawah ini mengharuskan Anda menggunakan media Instalasi Windows yang kompatibel. Jika Anda belum menyiapkannya, Anda harus melakukannyabuat media instalasi untuk Windows 10.
Jika Anda dilengkapi dengan media instalasi yang kompatibel, ikuti petunjuk di bawah ini untuk menggunakan utilitas Perbaikan Otomatis untuk melewati kode kesalahan berhenti 0x0000185:
- Nyalakan komputer Anda jika belum menyala.
- Masukkan media instalasi Windows ke komputer Anda dan mulai ulang. Ingatlah bahwa jika Anda menggunakan USB Flash sebagai media instalasi, Anda mungkin perlu melakukannya sesuaikan urutan booting agar USB diambil terlebih dahulu.
- Segera setelah komputer Anda mulai boot, perhatikan layar hitam yang mengatakan 'Tekan sembarang tombol untuk boot dari CD atau DVD'. Saat Anda melihatnya, tekan tombol apa saja untuk boot dari media instalasi yang baru saja Anda masukkan pada langkah 2.
- Setelah Anda masuk ke layar berikutnya, klik pada 'Perbaiki Komputer Anda' hyperlink yang terletak di bagian bawah layar.
- Setelah beberapa detik, Anda akan dibawa ke Memecahkan masalah menu di mana Anda akan memiliki opsi untuk memilih di antara beberapa opsi. Setelah Anda sampai di sana, pilih Memecahkan masalah fitur.
- Setelah Anda masuk ke dalam Memecahkan masalah menu, pilih Opsi Lanjutan fitur dari daftar opsi pemulihan.
- Setelah Anda menjalankan Perbaikan otomatis utilitas, Anda akan mendapatkan pop up di mana Anda harus memilih sistem operasi Windows yang Anda gunakan.
- Selanjutnya, utilitas akan memulai proses pemindaian dan memperbaiki kesalahan yang mungkin menyebabkan sistem Anda menampilkan kode kesalahan khusus ini.
- Setelah proses selesai, keluarkan media instalasi dan reboot komputer Anda. Selama urutan startup berikutnya, lihat apakah urutan booting selesai tanpa kode kesalahan 0xc0000185.
Jika Anda masih menjumpai 0x0000185 (Perangkat yang diperlukan tidak terhubung atau tidak dapat diakses) selama layar pengaktifan awal, pindah ke perbaikan potensial berikutnya di bawah ini.
Metode 2: Membangun kembali data BCD
Seperti yang telah dilaporkan oleh beberapa pengguna yang terpengaruh, kode kesalahan khusus ini juga dapat terjadi karena fakta bahwa beberapa file kernel akhirnya merusak data konfigurasi Boot. Beberapa pengguna yang terpengaruh yang juga berjuang untuk menyelesaikan resolve 0x0000185 (Perangkat yang diperlukan tidak terhubung atau tidak dapat diakses)kesalahan telah mengkonfirmasi bahwa masalah akhirnya diselesaikan setelah mereka membangun kembali file BCD dengan serangkaian perintah:
catatan: Anda memerlukan media instalasi yang kompatibel untuk menyelesaikan instruksi di bawah ini. Jika Anda belum memilikinya, ikuti petunjuk pada artikel ini (sini).
Berikut panduan singkat dengan apa yang perlu Anda lakukan:
- Mulai komputer yang terpengaruh dan masukkan media instalasi. Dengan media instalasi dimasukkan, restart komputer Anda.
- Pada urutan pengaktifan berikutnya, tunggu hingga Anda melihat layar hitam awal, dan tekan tombol apa saja saat Anda melihat 'Tekan sembarang tombol untuk boot dari CD atau DVD'.
- Setelah Anda berhasil mem-boot dari media instalasi, klik tombol Perbaiki komputer Anda tautan yang terletak di sudut kiri atas layar.
catatan: Dengan versi Windows tertentu, Anda dapat memaksa y masuk ke menu perbaikan bahkan tanpa media instalasi dengan memaksa tiga kali shutdown tak terduga berturut-turut selama prosedur startup.
- Setelah Anda berada di dalam menu perbaikan awal, klik Memecahkan masalah dari daftar opsi startup, lalu pilih Prompt Perintah dari sub-opsi menu Pemecahan Masalah.
- Dari jendela Command Prompt yang baru dibuka, ketik perintah berikut dan tekan Memasukkan membangun kembali data konfigurasi boot:
Bootrec /scanos Bootrec /fixMBR Bootrec /fixBoot Bootrec /rebuildBCD
- Setelah operasi selesai, tutup jendela Command Prompt dan restart komputer Anda untuk melihat apakah masalah masih terjadi pada startup berikutnya.
Jika Anda masih mengalami hal yang sama 0x0000185 (Perangkat yang diperlukan tidak terhubung atau tidak dapat diakses)kesalahan, pindah ke perbaikan potensial berikutnya di bawah ini.
Metode 3: Menggunakan Pemulihan Sistem
Ternyata, 0x0000185 (Perangkat yang diperlukan tidak terhubung atau tidak dapat diakses)kesalahan karena perubahan Windows baru-baru ini yang akhirnya memengaruhi data konfigurasi boot. Jika skenario ini dapat diterapkan dan petunjuk di bawah tidak memungkinkan Anda untuk memperbaiki masalah, tindakan terbaik saat ini adalah menggunakan wizard Pemulihan Sistem untuk mengembalikan mesin Anda ke titik di mana masalah ini tidak terjadi.
Pemulihan Sistem mampu menggunakan snapshot yang disimpan secara teratur untuk memulihkan status komputer secara keseluruhan ke periode waktu pembuatan snapshot. Jika Anda cukup beruntung memiliki snapshot bertanggal sebelum 0x0000185 (Perangkat yang diperlukan tidak terhubung atau tidak dapat diakses)kesalahan mulai terjadi, Anda akan dapat memperbaiki masalah dengan kehilangan data minimal.
catatan: Secara default, utilitas Pemulihan Sistem dikonfigurasi untuk membuat startup sistem baru pada acara penting seperti penginstalan pembaruan Windows, penginstalan versi driver baru, dll. Jika Anda belum mengubah perilaku default ini, Anda harus memiliki banyak poin Pemulihan Sistem untuk dipilih.
Berikut panduan singkat tentang penggunaan utilitas Pemulihan Sistem untuk memperbaiki 0x0000185kesalahan:
- Mulai komputer Anda dan masukkan media instalasi jika belum dimasukkan ke komputer Anda.
- Selama urutan boot awal, tekan sembarang tombol saat Anda melihat see 'Tekan sembarang tombol untuk boot dari CD atau DVD'untuk boot dari media instalasi.
- Setelah Anda masuk ke layar berikutnya, klik pada 'Perbaiki Komputer Anda'Hyperlink yang terletak di bagian sisi bawah layar.
- Setelah beberapa detik, Anda akan dibawa ke Memecahkan masalah menu di mana Anda akan memiliki opsi untuk memilih di antara beberapa opsi. Setelah Anda sampai di sana, pilih Memecahkan masalah fitur.
- Setelah Anda berada di dalam Penyelesaian masalah menu, klik Pemulihan Sistem (opsi pertama di atas).
- Ini akan memakan waktu cukup lama hingga utilitas Pemulihan Sistem dimuat. Tapi begitu Anda melihat layar pertama, klik Next untuk maju ke menu berikutnya.
- Selanjutnya, mulailah dengan memastikan bahwa kotak yang terkait dengan Tampilkan lebih banyak titik pemulihan dicentang, sehingga Anda mendapatkan gambaran umum yang bagus dengan semua snapshot pemulihan yang dapat Anda gunakan. Selanjutnya, lihat tanggal setiap foto dan pilih salah satu yang diberi tanggal sebelum Anda mulai menerima 0x0000185kode kesalahan. Dengan titik pemulihan yang sesuai dipilih, klik Lanjut untuk maju ke menu terakhir.
- Setelah Anda sampai sejauh ini, utilitas siap digunakan. Cukup klik Ya pada prompt konfirmasi untuk memulai proses pemulihan. Setelah beberapa saat, komputer Anda akan restart dan status yang lebih lama akan diberlakukan.
Jika kesalahan yang sama masih terjadi atau metode ini tidak berlaku, pindah ke perbaikan terakhir di bawah ini.
Metode 4: Melakukan instalasi perbaikan / instalasi bersih
Jika tidak ada metode di atas yang memungkinkan Anda menyelesaikan file 0x0000185kode kesalahan saat startup, kemungkinan besar karena masalah korupsi sistem yang mendasari yang tidak dapat diselesaikan secara konvensional. Jika skenario ini berlaku, satu-satunya perbaikan yang layak adalah mengatur ulang setiap komponen OS yang mungkin menyebabkan masalah.
Ketika datang untuk melakukan ini, Anda memiliki dua cara untuk maju:
- Perbaiki pemasangan - Ini adalah pendekatan yang lebih membosankan yang mengharuskan Anda menggunakan media instalasi yang kompatibel. Tetapi keuntungan utama dari rute ini adalah memungkinkan Anda untuk menyegarkan komponen OS apa pun sambil menyimpan data pribadi, game, aplikasi, dan bahkan beberapa preferensi pengguna.
- Instal bersih – Operasi ini jauh lebih sederhana dan tidak mengharuskan Anda memasukkan media instalasi. Tetapi kecuali Anda berhasil mencadangkan data Anda terlebih dahulu, prosesnya akan menghapus semua yang tersimpan di data OS Anda.
Jika Anda tidak dapat melewati layar pengaktifan, Anda disarankan untuk melakukan instalasi perbaikan untuk menghindari kehilangan data.