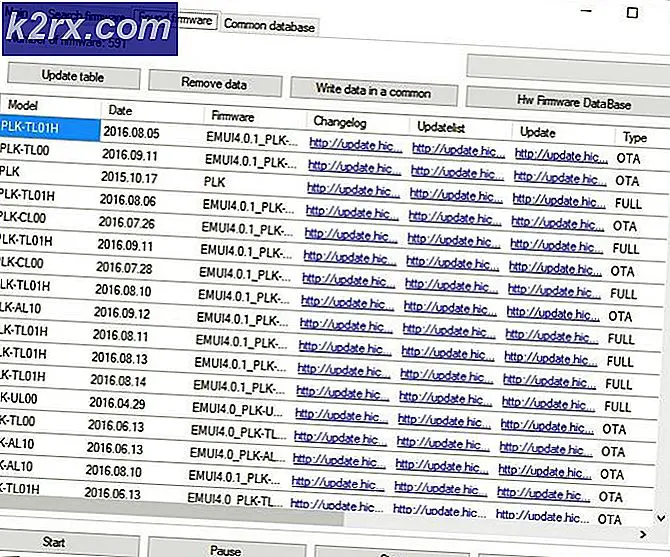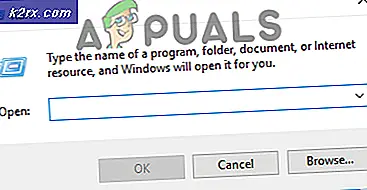Cara Mencegah Pemasangan Edge Extensions
Microsoft telah cukup lambat dalam menerapkan ekstensi untuk browser Microsoft Edge. Tetapi bahkan sekarang ekstensi itu menjadi fakta untuk Microsoft Edge, jumlah mereka sangat kecil untuk apa yang terjadi pada Chrome dan Firefox.
Meskipun beberapa ekstensi dapat meningkatkan fungsi browser secara drastis, sebagian besar ekstensi Microsoft Edge tidak diuji terhadap basis pengguna yang sangat besar. Juga, ada juga kemungkinan untuk mem-load ekstensi yang tidak ada di Microsoft Store. Karena ini, saya dapat memahami mengapa beberapa administrator sistem mungkin ingin mencegah pengguna lain menginstal ekstensi Microsoft Edge .
Untungnya, ada cara untuk mencegah pengguna lain menginstal ekstensi Microsoft Edge. Dengan melakukan ini, Anda akan melarang fungsi ekstensi tanpa batas atau sampai Anda memutuskan untuk mengembalikan perubahan. Perlu diingat bahwa sementara perubahan ini diberlakukan, semua ekstensi Microsoft Edge yang terpasang akan dinonaktifkan secara otomatis dan Anda (atau pengguna lain) tidak akan dapat memasang (atau mencopot pemasangan) ekstensi.
Jika Anda mencari cara untuk menonaktifkan fitur ekstensi di Microsoft Edge, ikuti salah satu metode yang ditunjukkan di bawah ini. Metode 1 melibatkan penggunaan editor Kebijakan Grup Lokal untuk menerapkan perubahan sementara Metode 3 menggunakan Editor Registri untuk tidak mengizinkan pemasangan ekstensi Microsoft Edge. Metode 2 masih menggunakan Peninjau Suntingan Registri, tetapi langkah-langkahnya otomatis menggunakan Command Prompt.
Perlu diingat bahwa semua metode yang ditampilkan dalam artikel ini akan membantu Anda mencapai tujuan akhir yang sama, jadi ikuti metode mana yang berlaku atau tampaknya lebih mudah untuk diterapkan pada situasi Anda.
Metode 1: Memblokir Edge Extensions dengan Kebijakan Grup Lokal
Pendekatan elegan dari kelompok tersebut adalah dengan menggunakan Editor Kebijakan Grup Lokal untuk mencegah pengguna lain menginstal ekstensi Microsoft Edge di Windows 10.
Catatan: Perlu diingat bahwa meskipun metode ini bisa dibilang lebih cepat daripada Metode 2 atau Metode 3, metode ini tidak akan berlaku di edisi Home Windows 10. Editor Kebijakan Grup Lokal hanya dapat digunakan dengan Windows 10 Pro atau lebih tinggi. Jika Anda tidak memiliki Windows 10 Pro atau di atasnya, pindahlah ke Metode 2 secara langsung .
Jika Anda memenuhi kriteria menggunakan editor Kebijakan Grup Lokal, ikuti langkah-langkah di bawah ini untuk mencegah pengguna menginstal ekstensi Microsoft Edge :
- Tekan tombol Windows + R untuk membuka perintah Jalankan. Kemudian, ketik gpedit.msc dan tekan Enter untuk membuka Editor Kebijakan Grup Lokal. Jika diminta oleh jendela UAC, tekan Ya untuk memberikannya hak administratif.
- Di Editor Kebijakan Grup Lokal, gunakan panel sisi kiri untuk menavigasi ke lokasi berikut Konfigurasi Komputer> Template Administratif> Komponen Windows> Microsoft Edge. Setelah Anda sampai di sana, klik ganda pada entri Izinkan Ekstensi untuk memunculkan layar Properti .
- Selanjutnya, atur toggle aktif dari Enabled ke Disabled dan tekan tombol Apply .
Itu dia. Anda telah berhasil menonaktifkan Ekstensi sekaligus di Microsoft Edge. Jika Anda membuka browser, Anda akan melihat bahwa ekstensi yang sebelumnya diaktifkan sekarang dinonaktifkan dan kemampuan untuk menambahkan ekstensi baru juga tidak diizinkan.
Jika metode ini tidak berlaku untuk mesin Anda atau Anda mencari pendekatan yang berbeda untuk mencegah pengguna lain menginstal ekstensi Microsoft Edge, pindah ke Metode 2 atau Metode 3.
Metode 2: Melarang Microsoft Edge Extensions melalui Command Prompt
Jika Anda ingin menghindari melakukan pengeditan Registry bekerja sendiri, Anda dapat mencapai pengaturan registri yang sama yang ditampilkan dalam Metode 3 dengan menjalankan perintah dalam Command Prompt yang ditinggikan. Perlu diingat bahwa menjalankan perintah dalam Command Prompt yang ditinggikan adalah keharusan - jika tidak, Anda tidak akan memiliki izin yang diperlukan.
Berikut ini panduan cepat untuk menonaktifkan ekstensi Microsoft Edge melalui Command Prompt yang ditinggikan:
TIP PRO: Jika masalahnya ada pada komputer Anda atau laptop / notebook, Anda harus mencoba menggunakan Perangkat Lunak Reimage Plus yang dapat memindai repositori dan mengganti file yang rusak dan hilang. Ini berfungsi dalam banyak kasus, di mana masalah ini berasal karena sistem yang rusak. Anda dapat mengunduh Reimage Plus dengan Mengklik di Sini- Tekan tombol Windows + R untuk membuka perintah Jalankan. Kemudian, ketik cmd dan tekan Ctrl + Shift + Enter untuk membuka Command Prompt yang ditinggikan . Selanjutnya, tekan Ya pada prompt UAC ( Kontrol Akun Pengguna ).
- Di Command Prompt yang ditinggikan, masukkan perintah berikut dan tekan Enter untuk menonaktifkan ekstensi Microsoft Edge:
reg tambahkan "HKEY_LOCAL_MACHINE \ SOFTWARE \ Policies \ Microsoft \ MicrosoftEdge \ Extensions" / v ExtensionsEnabled / t REG_DWORD / d 0
Itu dia. Jika Anda berhasil menyelesaikan pesan operasi, ekstensi di Microsoft Edge sekarang harus dinonaktifkan. Anda dapat menguji ini dengan membuka peramban Edge dan melihat apakah Anda masih dapat menggunakan akses menu Ekstensi di bawah Pengaturan . Jika Anda tidak, itu berarti bahwa metode ini telah berhasil.
Jika metode ini tidak berlaku atau perintah tidak berhasil, pindah ke Metode 3 .
Metode 3: Memblokir Microsoft Edge Extensions melalui Registry Editor
Pendekatan lain adalah untuk instalasi ekstensi Microsoft Edge dengan menggunakan Peninjau Suntingan Registri. Ini akan memiliki efek yang sama persis dan dapat dilakukan pada setiap versi Windows 10 (tidak hanya di Windows 10 Pro).
Sebagai tugas pencegahan tambahan, pertimbangkan untuk mencadangkan registri Anda sebelum mencoba meniru langkah-langkah di bawah ini.
Berikut ini panduan cepat untuk menonaktifkan ekstensi Microsoft Edge melalui Peninjau Suntingan Registri:
- Tekan tombol Windows + R untuk membuka kotak Run. Kemudian, ketik regedit dan tekan Enter untuk membuka Registry Editor . Jika diminta oleh UAC (Kontrol Akun Pengguna), tekan Ya saat diminta.
- Di Peninjau Suntingan Registri, gunakan panel sisi kiri untuk menavigasi ke lokasi berikut:
HKEY_LOCAL_MACHINE \ SOFTWARE \ Policies \ Microsoft - Klik kanan pada folder Microsoft dan pilih New> Key untuk membuat kunci baru bernama MicrosoftEdge .
- Selanjutnya, klik kanan pada MicrosoftEdge dan buka New> Key dan beri nama Ekstensi kunci baru.
- Dengan tombol Extensions dipilih, pindah ke kanan-klik kanan pada ruang kosong dan pilih New> DWORD (32-bit) Value dan beri nama Extensions Enabled.
- Selanjutnya, klik ganda pada ExtensionsEnabled, atur Basis ke Heksadesimal dan nilainya menjadi 0 .
Itu dia. Ekstensi Microsoft Edge Anda sekarang diblokir. Sampai Anda menghapus nilai ExtensionsEnabled, Anda tidak akan dapat menggunakan atau menginstal ekstensi Microsoft Edge apa pun. Terlebih lagi, semua pengguna yang mengakses komputer ini tidak akan dapat mengakses opsi Ekstensi dalam pengaturan Microsoft Edge.
Perlu diingat bahwa sementara Anda masih dapat menginstal ekstensi Edge baru dari Windows Store, mereka tidak akan dimuat di Microsoft Edge.
TIP PRO: Jika masalahnya ada pada komputer Anda atau laptop / notebook, Anda harus mencoba menggunakan Perangkat Lunak Reimage Plus yang dapat memindai repositori dan mengganti file yang rusak dan hilang. Ini berfungsi dalam banyak kasus, di mana masalah ini berasal karena sistem yang rusak. Anda dapat mengunduh Reimage Plus dengan Mengklik di Sini