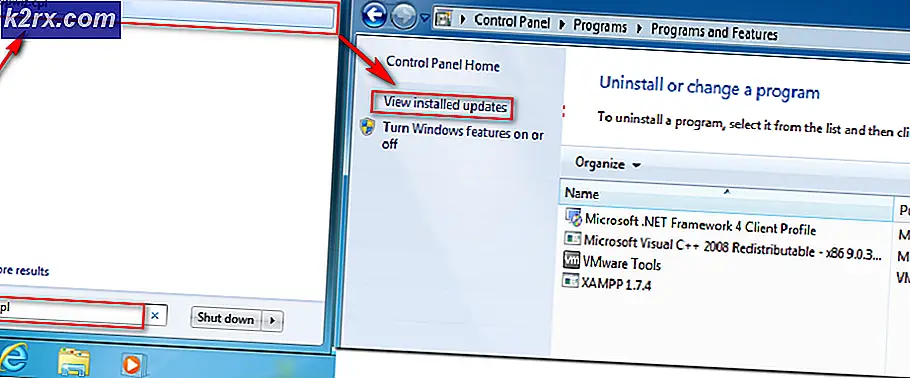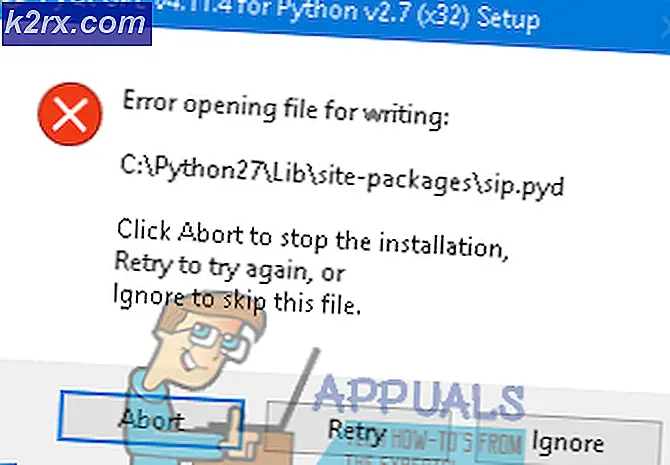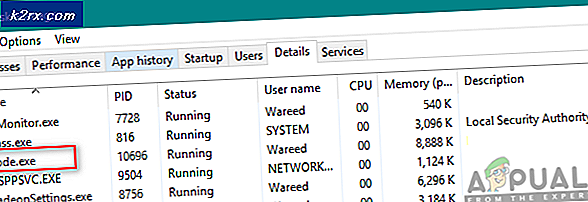Cara Mengonversi PDF menjadi JPEG
PDF (Portable Document Format) adalah format file untuk dokumen yang berisi teks dan gambar yang melintasi batas perangkat lunak aplikasi, perangkat keras komputer dan Sistem Operasi. Dokumen yang dalam format PDF dapat dibuka dan dilihat secara universal di komputer mana pun selama Anda memiliki aplikasi yang mampu membuka dan melihat dokumen PDF. File dalam format PDF sangat mirip dengan kumpulan gambar yang dipaketkan bersama, tetapi format file PDF adalah format file untuk dokumen, bukan gambar. File PDF, dapat diubah menjadi JPEG (juga dikenal sebagai JPG) - format file paling umum untuk gambar, digunakan untuk memadatkan gambar ke ukuran penyimpanan yang layak sementara tetap mempertahankan kualitas sebanyak mungkin.
Orang sering perlu mengonversi halaman individual file PDF atau dokumen ke file JPEG individu, tetapi ini bukan fungsi asli untuk sebagian besar pemirsa PDF. Itulah yang terjadi, Anda tidak dapat menggunakan sembarang penampil PDF biasa untuk mengonversi file PDF ke dalam banyak file JPEG - tidak sesederhana itu. Namun, itu tidak berarti bahwa mengkonversi file PDF ke dalam banyak file JPEG tidak mungkin atau bahkan semacam ilmu roket - tidak. Sangat mungkin bagi Anda untuk mengkonversi file PDF ke dalam satu set file JPEG, dan biasanya ada dua jalur berbeda yang dapat Anda ambil jika Anda ingin melakukannya - Anda dapat menggunakan program yang dirancang khusus untuk mengonversi dokumen PDF menjadi sekumpulan file JPEG, atau Anda dapat mengonversi PDF menjadi JPEG online.
Bagaimanapun, berikut ini adalah metode paling efektif yang Anda miliki jika Anda ingin mengonversi PDF menjadi JPEG:
Metode 1: Konversi PDF ke JPEG menggunakan PDF ke JPEG
PDF to JPEG adalah aplikasi yang dirancang untuk Windows 8.1 dan Windows 10 yang dapat diunduh dari Windows Store dan dapat digunakan untuk mengonversi dokumen PDF ke dalam set file JPEG. Untuk mengkonversi PDF ke JPEG menggunakan PDF ke JPEG, Anda perlu:
- Buka Menu Mulai .
- Cari toko .
- Klik pada hasil pencarian yang berjudul Store .
- Arahkan ke tab Aplikasi dari Windows Store .
- Ketik pdf ke jpeg ke dalam kolom Pencarian .
- Klik pada hasil pencarian yang berjudul PDF to JPEG .
- Klik pada Dapatkan atau Instal (mana yang berlaku dalam kasus Anda).
- Tunggu PDF ke JPEG untuk diinstal di komputer Anda, kemudian klik pada Peluncuran (tombol Luncurkan akan secara otomatis mengganti tombol Dapatkan atau Pasang setelah program berhasil diinstal).
- Klik Pilih File dengan aplikasi PDF ke JPEG, arahkan ke direktori tempat file PDF yang ingin Anda konversi ke JPEG, klik untuk memilihnya dan klik Buka .
- Klik Pilih Folder, arahkan ke tempat Anda ingin file JPEG dikonversi untuk disimpan, dan klik Pilih Folder .
- Klik Mengkonversi . Konversi akan dimulai, dan setiap halaman dokumen PDF yang Anda pilih akan diubah menjadi file JPEG terpisah dan disimpan ke lokasi yang Anda tentukan - semua yang perlu Anda lakukan adalah menunggu seluruh file PDF dikonversi menjadi JPEG.
Metode 2: Konversi PDF ke JPEG menggunakan Adobe Acrobat Pro
Adobe Acrobat Pro adalah program yang sangat kuat, sangat kuat sehingga bahkan mampu mengkonversi PDF ke JPEG. Namun, Adobe Acrobat Pro adalah program berbayar, bukan freeware, jadi jika Anda ingin mengonversi PDF menjadi JPEG menggunakan metode ini, Anda harus memiliki versi berlisensi Adobe Acrobat Pro. Jika Anda memiliki Adobe Acrobat Pro dalam semua kemuliaannya, Anda dapat mengonversi PDF menjadi JPEG melalui aplikasi jika Anda hanya:
TIP PRO: Jika masalahnya ada pada komputer Anda atau laptop / notebook, Anda harus mencoba menggunakan Perangkat Lunak Reimage Plus yang dapat memindai repositori dan mengganti file yang rusak dan hilang. Ini berfungsi dalam banyak kasus, di mana masalah ini berasal karena sistem yang rusak. Anda dapat mengunduh Reimage Plus dengan Mengklik di Sini- Luncurkan Adobe Acrobat Pro .
- Klik File > Buka .
- Arahkan ke tempat dokumen PDF yang ingin Anda ubah menjadi JPEG, klik di situ untuk memilihnya dan klik Buka .
- Klik File > Save As .
- Buka menu dropdown yang terletak tepat di sebelah Save as type: dan klik pada JPEG (* .jpg, * jpeg, * jpe ) untuk memilihnya.
- Arahkan ke direktori di komputer Anda di mana Anda ingin file JPEG dikonversi (s) untuk disimpan.
- Klik Simpan . Dokumen PDF yang Anda buka sebelumnya akan dikonversi ke JPEG dan disimpan di lokasi yang Anda tentukan.
Metode 3: Konversi PDF ke JPEG online
Terakhir, tetapi tentu saja tidak sedikit, Anda juga dapat mengkonversi dokumen PDF ke set gambar JPEG online. Jika Anda tidak ingin mengunduh program ke komputer Anda yang tujuan utamanya adalah mengonversi dokumen PDF ke JPEG, jika program tersebut tidak tersedia untuk Sistem Operasi Anda atau Anda lebih memilih opsi yang lebih portabel dan on-the-go, mengkonversi PDF ke JPEG online sangat cocok untuk Anda. Untuk mengkonversi PDF ke JPEG online, Anda perlu:
- Klik di sini untuk dibawa ke PDFtoJPG.Net .
- Klik Pilih file PDF .
- Arahkan ke tempat dokumen PDF yang ingin Anda ubah menjadi JPEG disimpan, klik untuk memilihnya dan klik Buka .
- Pilih kualitas JPG yang Anda inginkan untuk gambar yang dikonversi ( Bagus - 150dpi - Untuk PDF dengan ilustrasi adalah pengaturan yang disarankan).
- Klik Ubah PDF ke JPG .
- Tunggu dokumen PDF dikonversi menjadi JPEG. Setiap halaman dari dokumen PDF akan diubah menjadi file JPEG terpisah.
- Setelah dokumen PDF berhasil diubah menjadi JPEG, Anda dapat melihat atau mengunduh masing-masing file JPEG yang telah dibuat, dan Anda juga dapat memilih untuk mengunduh semua file sebagai arsip .ZIP .
TIP PRO: Jika masalahnya ada pada komputer Anda atau laptop / notebook, Anda harus mencoba menggunakan Perangkat Lunak Reimage Plus yang dapat memindai repositori dan mengganti file yang rusak dan hilang. Ini berfungsi dalam banyak kasus, di mana masalah ini berasal karena sistem yang rusak. Anda dapat mengunduh Reimage Plus dengan Mengklik di Sini