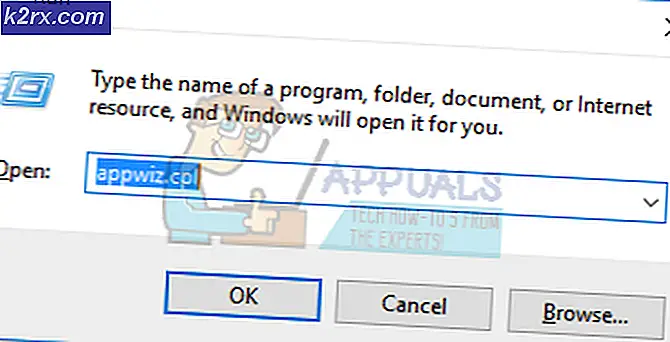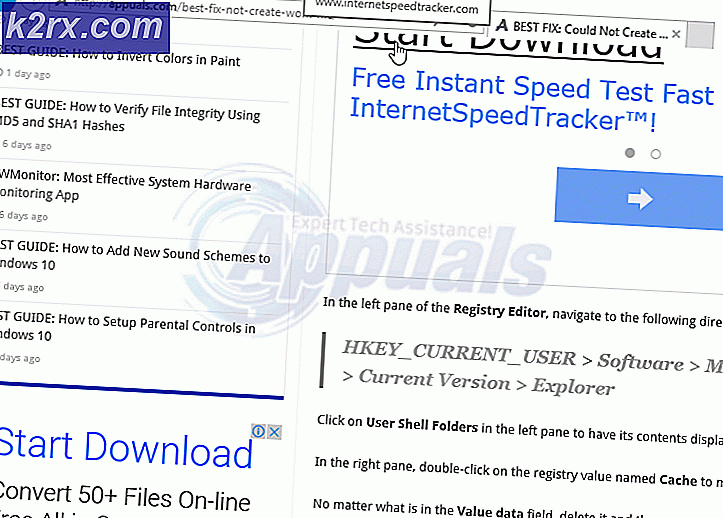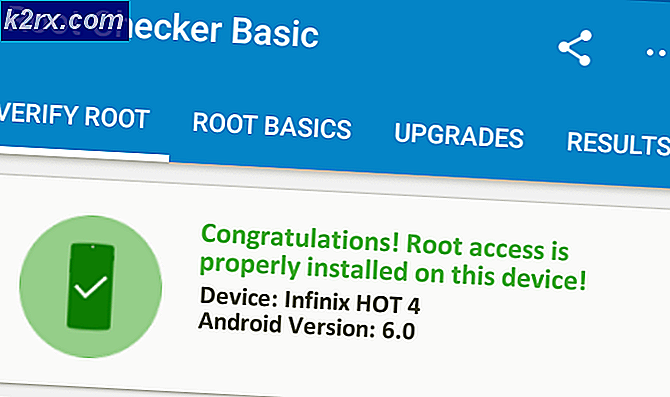Cara Memperbaiki Kebutuhan Steam agar Online Update
Steam adalah platform permainan populer tempat pengguna dapat bermain game online atau multipemain juga. Seperti banyak platform lainnya, Steam juga sering mengalami malfungsi dan menyebabkan kesulitan saat bermain. Salah satu masalah ini termasuk Steam menyebabkan kesalahan koneksi di mana ia gagal untuk online.
Masalah ini adalah masalah yang sangat umum. Meskipun itu cukup sering terjadi, tidak ada cara orang dapat mengatakan bahwa ini terjadi karena kesalahan teknis tunggal. Alasannya mungkin bervariasi karena setiap pengguna memiliki konfigurasi perangkat lunak / perangkat kerasnya sendiri yang unik. Kami telah mencantumkan semua cara yang mungkin untuk memperbaiki masalah ini. Lihat solusi dari atas dan kerjakan ke bawah. Ketika Anda turun, kesulitan teknis solusi meningkat.
Solusi 1: Menonaktifkan Pengaturan Proxy
Pengaturan proxy menahan lalu lintas jaringan yang akan / berasal dari komputer Anda dan mengalihkan mereka melalui terowongan proxy yang sesuai. Pengaturan ini terutama dilakukan di organisasi di mana akses internet terbuka tidak tersedia. Kami akan memandu Anda tentang cara menonaktifkan pengaturan ini.
Metode 1: Chrome
- Buka browser Chrome dan klik pada menu Chrome (kanan atas) saat membuka.
- Setelah drop-down datang, klik Pengaturan .
- Setelah halaman Pengaturan dibuka, ketikkan proxy di kotak dialog pencarian yang ada di bagian atas.
- Dari hasil pencarian, pilih hasil yang mengatakan pengaturan proxy terbuka .
- Ketika pengaturan dibuka, klik Pengaturan LAN di tab Connections, yang ada di bagian bawah.
- Hapus centang pada baris yang bertuliskan Gunakan server proksi untuk LAN Anda . Simpan perubahan dan keluar. Mulai ulang Steam.
Metode 2: Melalui Pengaturan Jaringan
- Tekan tombol Windows + R untuk membuka aplikasi Jalankan.
- Di kotak dialog, ketik inetcpl. cpl .
- Properti internet akan terbuka. Arahkan ke tab Connections dan klik pada pengaturan LAN.
- Setelah dalam pengaturan LAN, hapus centang pada baris yang bertuliskan Gunakan server proksi untuk LAN Anda . Simpan perubahan dan keluar untuk meluncurkan kembali Steam.
Tutup Steam dengan benar (menggunakan task manager) dan luncurkan kembali menggunakan Run as administrator .
Solusi 2: Menonaktifkan Anti-Virus dan Firewall
Ini adalah fakta yang diketahui bahwa Steam berkonflik dengan Windows Firewall. Seperti yang kita semua ketahui, Steam cenderung mengunduh pembaruan dan permainan di latar belakang saat Anda menggunakan Windows untuk hal lain. Ini cenderung untuk melakukannya sehingga Anda tidak harus menunggu unduhan selesai ketika Anda ingin bermain game atau menggunakan klien Steam. Steam juga memiliki akses ke sejumlah konfigurasi sistem dan mengubahnya sehingga Anda bisa mendapatkan pengalaman terbaik yang tersedia untuk game Anda. Windows Firewall terkadang menandai beberapa proses ini sebagai berbahaya dan cenderung memblokir Steam. Bahkan mungkin ada konflik terjadi di mana Firewall memblokir tindakan Steam di latar belakang. Dengan cara ini Anda tidak akan tahu itu bahkan terjadi sehingga akan sulit untuk menunjukkannya. Kami dapat mencoba menonaktifkan Firewall Anda untuk sementara dan memeriksa apakah dialog kesalahan hilang atau tidak.
Anda dapat memeriksa panduan kami tentang cara menonaktifkan firewall.
Seperti dalam kasus Firewall, terkadang antivirus Anda juga dapat mengarantina beberapa tindakan Steam sebagai potensi ancaman. Solusi yang jelas adalah meng-uninstall antivirus Anda tetapi tidak bijaksana untuk melakukannya. Jika Anda menghapus antivirus Anda, Anda akan mengekspos komputer Anda ke sejumlah ancaman yang berbeda. Cara terbaik adalah menambahkan uap ke daftar aplikasi yang dibebaskan dari pemindaian. Antivirus akan memperlakukan Steam seolah-olah itu bahkan tidak ada.
Anda dapat membaca panduan kami tentang cara menambahkan Steam sebagai pengecualian untuk antivirus Anda.
Solusi 3: Memberikan akses Administrator ke Steam
Mungkin ada kasus lain di mana Anda mungkin mengalami kesalahan karena Steam tidak memiliki akses administrator yang cukup untuk membuat perubahan.
Steam membutuhkan akses penuh untuk memberi Anda pengalaman bermain yang optimal. Ini berarti mengubah file konfigurasi sistem dan memiliki banyak sumber daya dan memori yang tersedia. Secara default, Steam tidak memiliki akses administrator penuh.
Kami dapat memberikan hak administratif penuh Steam dan memeriksa apakah masalahnya teratasi. Pertama, kita harus membuat perubahan pada file Steam.exe dan kemudian memberikan akses direktori Steam secara keseluruhan karena ada berbagai file konfigurasi yang ada di direktori utama.
Baca panduan kami tentang cara memberikan akses administratif Steam.
Solusi 4: Menambahkan parameter –tcp
Steam awalnya menggunakan UDP (User Datagram Protocol) untuk transmisi data. Kita dapat mencoba mengubahnya menjadi TCP (Transmission Control Protocol). Seperti yang kita semua tahu TCP lebih dapat diandalkan sedangkan UDP sebagian besar lebih cepat. Jika kami menemukan kesalahan, kami dapat mencoba mengubah protokol untuk melihat apakah masalah yang ditangani sudah diperbaiki.
Anda selalu memiliki opsi untuk kembali ke pengaturan default dengan menghapus opsi peluncuran / baris perintah.
TIP PRO: Jika masalahnya ada pada komputer Anda atau laptop / notebook, Anda harus mencoba menggunakan Perangkat Lunak Reimage Plus yang dapat memindai repositori dan mengganti file yang rusak dan hilang. Ini berfungsi dalam banyak kasus, di mana masalah ini berasal karena sistem yang rusak. Anda dapat mengunduh Reimage Plus dengan Mengklik di Sini- Arahkan ke direktori Steam Anda. Direktori Steam default adalah C: \ Program Files (x86) \ Steam . Jika Anda menginstal Steam ke yang lain, Anda dapat menjelajah di sana.
- Setelah berada di folder Steam utama, cari file exe . Klik kanan padanya dan pilih Create Shortcut .
- Klik kanan pada shortcut dan pilih Properties dari menu drop-down.
- Di kotak dialog target, tuliskan -tcp di bagian akhir. Jadi seluruh baris terlihat seperti:
C: \ Program Files (x86) \ Steam \ Steam.exe –tcp
Ingat untuk memberi spasi setelah baris default di kotak dialog target.
- Terapkan perubahan dan tutup jendela. Luncurkan Steam menggunakan pintasan dan semoga, itu akan berjalan seperti yang diharapkan.
Solusi 5: Menggunakan Ipconfig
IPconfig (konfigurasi protokol internet) adalah aplikasi konsol yang menampilkan semua konfigurasi IP / TCP saat ini di layar Anda. Anda juga dapat memodifikasi pengaturan DHCP (Dynamic Host Configuration Protocol) dan DNS (Domain Name System) yang menggunakannya.
Fitur lain yang ipconfig lakukan adalah dengan paksa me-refresh alamat IP DHCP dari komputer host untuk meminta alamat IP yang berbeda. Ini dilakukan dalam tiga tahap. Ikuti langkah-langkah yang tercantum di bawah ini.
- Tekan tombol Windows + R untuk meluncurkan aplikasi Run. Di kotak dialog ketik cmd . Ini akan memunculkan prompt perintah.
- Setelah command prompt berjalan dan berjalan, ketik ipconfig / release . Ini memaksa komputer Anda untuk melepaskan sewa dan mengirimkan pemberitahuan ke server. Pemberitahuan ini adalah pemberitahuan rilis DHCP yang memperbarui informasi status server sehingga dapat menandai alamat IP klien sebagai tersedia.
- Setelah ini selesai, ketik ipconfig / renew . Perintah ini meminta alamat IP baru dari server. Jika komputer terhubung ke modem DSL atau kabel, mungkin harus terhubung langsung ke jaringan modem untuk memotong router sebelum menggunakan ipconfig / release dan mematikan daya selama beberapa menit. Ini memastikan bahwa IP lama diambil oleh komputer lain.
- Setelah ini, ketik ipconfig / flushdns . Ini digunakan untuk membersihkan cache DNS dan untuk memastikan bahwa permintaan di masa mendatang harus diselesaikan dari awal karena mereka harus menggunakan informasi DNS yang baru.
- Restart komputer Anda dan tekan Windows + R untuk meluncurkan aplikasi Run. Ketik layanan. msc di kotak dialog dan tekan Enter. Ini harus meluncurkan semua layanan yang saat ini berjalan di komputer Anda.
- Cari klien DNS layanan dan klik dua kali untuk membuka propertinya.
- Hentikan layanan dengan menekan tombol dan kemudian mulai lagi.
- Jalankan Steam menggunakan administrator dan periksa apakah masalah telah terpecahkan.
Solusi Akhir: Menyegarkan file Steam
Sekarang tidak ada yang tersisa kecuali menginstal ulang Steam dan melihat apakah itu berhasil. Saat kami menyegarkan file Steam Anda, kami akan menyimpan game unduhan Anda sehingga Anda tidak perlu mengunduhnya lagi. Selanjutnya, data pengguna Anda juga akan dipertahankan. File Steam yang menyegarkan sebenarnya adalah menghapus semua file konfigurasi dari klien Steam dan kemudian memaksa untuk menginstalnya kembali. Jadi jika ada file buruk / file korup, mereka akan diganti dengan tepat. Perhatikan bahwa setelah metode ini, Anda harus masuk lagi menggunakan kredensial Anda. Jangan ikuti solusi ini jika Anda tidak memiliki informasi itu. Proses ini mungkin memakan waktu cukup lama sehingga hindari membatalkan begitu Anda memulai proses penginstalan.
Anda dapat membaca artikel kami tentang cara menyegarkan file Steam Anda. Juga, perbarui semua redistributables Microsoft Anda menggunakan situs web resmi Microsoft (C ++ dan .NET framework).
Setelah menyegarkan file Steam Anda, ikuti langkah-langkah di bawah ini:
- Tekan tombol Windows + R untuk membuka aplikasi Jalankan.
- Di kotak dialog, ketik inetcpl. cpl .
- Properti internet akan terbuka. Arahkan ke tab Connections dan klik pada pengaturan LAN.
- Setelah dalam pengaturan LAN, hapus centang pada baris yang mengatakan Secara otomatis mendeteksi pengaturan . Dan juga hapus centang pada baris yang mengatakan Gunakan server proxy untuk LAN Anda. Simpan perubahan dan keluar untuk meluncurkan kembali Steam.
Sekarang mulailah menggunakan opsi Run as administrator dan periksa apakah masalah telah terpecahkan.
Catatan: Anda dapat membaca panduan kami jika Anda mengalami kesalahan koneksi di mana seluruh klien Steam Anda menolak untuk terhubung ke internet.
TIP PRO: Jika masalahnya ada pada komputer Anda atau laptop / notebook, Anda harus mencoba menggunakan Perangkat Lunak Reimage Plus yang dapat memindai repositori dan mengganti file yang rusak dan hilang. Ini berfungsi dalam banyak kasus, di mana masalah ini berasal karena sistem yang rusak. Anda dapat mengunduh Reimage Plus dengan Mengklik di Sini