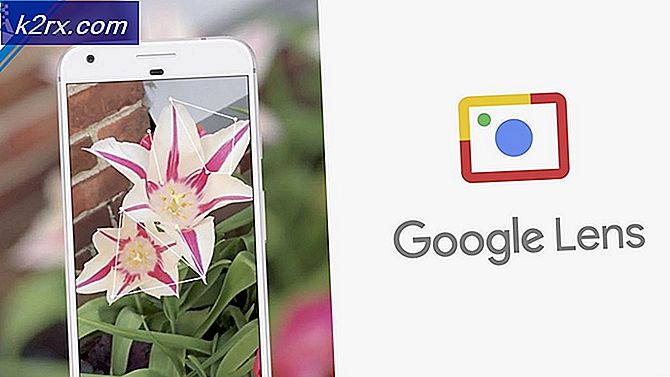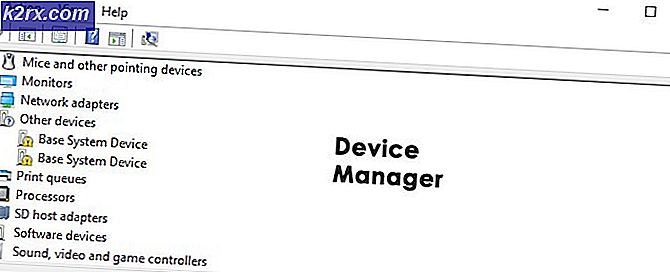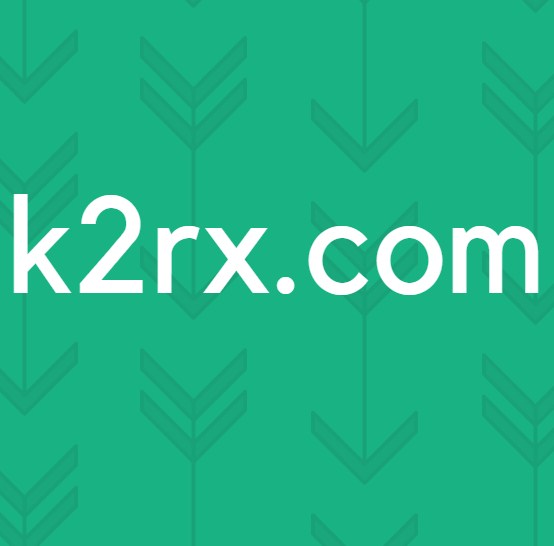Cara Memperbaiki Thread Stuck Di Device Driver BSOD pada Windows 8 dan 10
Windows 10 Thread yang macet di driver perangkat adalah kesalahan yang disebabkan oleh file driver yang terjebak dalam loop tanpa akhir sementara menunggu perangkat keras untuk memasuki keadaan tidak aktif.
Untungnya bagi pengguna, kesalahan ini disebabkan oleh masalah driver, dan bukan kerusakan perangkat keras, jadi dengan itu dikatakan driver yang mudah atau pembaruan BIOS biasanya akan memperbaikinya. Sangat biasa untuk jenis kesalahan ini muncul pada versi BIOS atau Windows yang baru dirilis, seperti Windows 10. Karena sangat baru, driver belum beradaptasi dengan persyaratan dan mungkin sering tidak berfungsi.
Dalam artikel ini, kami telah mencantumkan beberapa metode yang berhasil untuk sebagian besar pengguna yang mengalami masalah ini. Jika Metode 1 tidak membantu Anda memperbaiki masalah, lanjutkan dengan yang berikutnya, karena Anda pasti akan menemukan solusi untuk masalah ini di antara mereka.
Metode 1: Perbarui driver kartu grafis
Driver yang tidak berfungsi sering dapat menjadi penyebab kesalahan seperti ini, dan kesalahan khusus ini telah dikaitkan dengan driver kartu grafis lebih dari yang Anda bayangkan. Untuk memperbaikinya, Anda dapat mencoba memperbarui driver untuk kartu grafis Anda dan melihat apakah itu memperbaiki masalah.
- Tekan secara bersamaan tombol Windows dan R pada keyboard Anda untuk membuka Run Type devmgmt . msc dan klik OK untuk membuka Device Manager .
- Klik tanda panah di sebelah Tampilkan adaptor untuk meluaskannya. Di sini Anda dapat memeriksa pabrikan dan model kartu grafis Anda. Tergantung pada nama merek kartu grafis yang Anda gunakan, Anda harus mencari versi terbaru di situs web resmi mereka.
- Unduh dan instal driver terbaru untuk kartu grafis khusus Anda, dan reboot perangkat Anda, untuk menerapkan perubahan. Jika kesalahan itu disebabkan karena driver kartu grafis Anda, memperbarui ke driver terbaru akan memperbaikinya.
Metode 2: Lakukan pembaruan Windows
Dengan setiap rilis Windows baru, Microsoft sadar bahwa mereka perlu memperbaruinya untuk memperbaiki setiap potensi masalah yang mungkin muncul bagi pengguna setelah mereka mengunduh basis OS.
TIP PRO: Jika masalahnya ada pada komputer Anda atau laptop / notebook, Anda harus mencoba menggunakan Perangkat Lunak Reimage Plus yang dapat memindai repositori dan mengganti file yang rusak dan hilang. Ini berfungsi dalam banyak kasus, di mana masalah ini berasal karena sistem yang rusak. Anda dapat mengunduh Reimage Plus dengan Mengklik di Sini- Tekan tombol Windows di keyboard Anda dan ketik Periksa pembaruan . Buka hasilnya, dan Anda akan melihat Pembaruan Windows
- Klik Periksa pembaruan, dan beri waktu kepada Windows. Jika ada pembaruan baru, mungkin yang mungkin memperbaiki masalah ini, ia akan mengunduh dan menginstalnya untuk Anda, setelah itu Anda mungkin perlu me - reboot perangkat Anda.
Metode 3: Perbarui BIOS motherboard Anda
Melakukan pembaruan BIOS itu adalah proses yang cukup kompleks dan instruksi berbeda tergantung pada pabrikan motherboard. Untungnya, sebagian besar board yang lebih baru menawarkan cara yang lebih sederhana untuk mengupgrade BIOS Anda yang dapat dilakukan dari dalam Windows (jika Anda dapat memuatnya) atau dari USB.
- Langkah pertama untuk mengunggah BIOS motherboard Anda adalah mengidentifikasi versi Anda. Untuk melakukannya buka Start Menu Anda, ketikkan cmd di Search bar Anda dan buka. Di Command Prompt, masukkan perintah berikut dan tekan Enter:
bios wmic mendapatkan nomor seri
- Cara lainnya adalah membuka Start Menu, ketik msinfo32 dan buka Sistem Informasi Di dalamnya, Anda dapat melihat versi BIOS pada tampilan pertama, Ringkasan Sistem.
- Setelah Anda mengetahui versi pabrikan dan BIOS, Anda dapat pergi ke situs web pabrikan dan mengunduh BIOS terbaru. Sebagian besar komputer baru memiliki prosedur pembaruan BIOS yang cukup mudah dilakukan hanya dengan mengunduh file .exe dari situs web pembuat motherboard Anda dan menjalankannya. Jika PC Anda tiba-tiba mati ketika menginstal BIOS, mungkin ada masalah saat mem-boot-nya, jadi pastikan daya baterai laptop Anda terisi penuh atau Anda dicolokkan ke UPS.
Pada akhir hari, Anda akan melihat bahwa ini adalah masalah yang cukup umum dengan pengguna Windows, tetapi hanya dengan mengikuti solusi yang disebutkan di atas, Anda dapat menyelesaikan masalah ini dan terus menggunakan perangkat seperti biasa.
TIP PRO: Jika masalahnya ada pada komputer Anda atau laptop / notebook, Anda harus mencoba menggunakan Perangkat Lunak Reimage Plus yang dapat memindai repositori dan mengganti file yang rusak dan hilang. Ini berfungsi dalam banyak kasus, di mana masalah ini berasal karena sistem yang rusak. Anda dapat mengunduh Reimage Plus dengan Mengklik di Sini