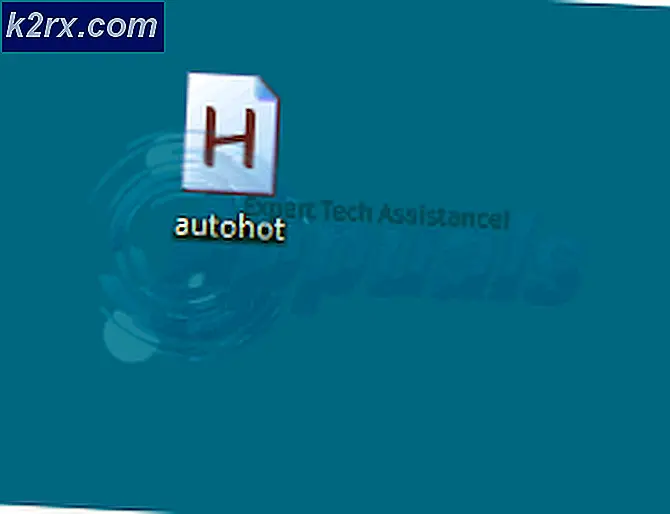Cara Memperbaiki Windows 10 Crashing Secara Acak atau saat Startup
Jika Anda sering mengalami crash, reboot, layar membeku di Windows maka jangan khawatir. Ada banyak hal yang dapat Anda lakukan untuk menyelesaikan masalah ini.
Kerusakan dapat terjadi karena beberapa alasan. Hal ini dapat disebabkan oleh catu daya yang rusak, terlalu panas, RAM atau masalah Hard Disk dan masalah motherboard atau prosesor. Jadi penting bahwa Anda benar-benar memeriksa PC Anda sebelum membuangnya atau menjualnya.
Dalam panduan ini, kita akan melalui serangkaian metode untuk memecahkan masalah dan memecahkan masalah. Mulai dari metode 1 dan lanjutkan ke metode berikutnya jika tidak menyelesaikan masalah Anda.
Penyelesaian masalah
- Pindai komputer Anda dengan detektor antivirus atau malware. Lakukan pemindaian menyeluruh, bukan pemindaian cepat
- Jika Anda baru-baru ini menginstal perangkat keras baru seperti RAM atau Power Supply kemudian ganti dengan yang baru atau yang lama (yang diketahui berfungsi dengan baik) dan periksa PC Anda
Metode 1: Membersihkan Debu
- Tahan tombol Windows dan tekan X (Lepaskan Tombol Windows) lalu klik Shut down atau sign out dan pilih shut down .
- Cabut kabel listrik Anda . Lihatlah bagian atas belakang PC Anda dan Anda akan melihat kabel hitam yang berasal dari soket ke PC Anda. Kabel akan terhubung ke suatu tempat di sekitar kipas. Membawanya keluar.
- Putuskan sambungan keyboard, mouse, webcam dan semua perangkat lain dari PC Anda dengan mengambil kabel mereka. Kabel mungkin tersambung ke bagian depan atau belakang PC.
- Lepaskan sekrup paling luar dari panel samping dengan obeng. Jika Anda tidak dapat menemukan sekrup, cari tombol pengunci atau buka kunci pada panel samping PC Anda. Keluarkan panel samping
- Baringkan PC Anda secara horizontal jika belum. Bersihkan debu di dalam PC Anda dan pastikan semua penggemar bersih tanpa debu di sayap mereka. Jangan lupa kipas power supply di belakang casing Anda. Anda bisa menggunakan blower untuk meniup debu
- Setelah Anda selesai membersihkan, pasang kembali panel samping, hubungkan semua perangkat dan colokkan PC Anda.
Sekarang nyalakan PC Anda dan periksa apakah crash. Jika tidak maka itu berarti masalahnya adalah karena terlalu panas dan debu.
Metode 2: Memeriksa dan Mengganti Catu Daya
- Tahan tombol Windows dan tekan X (Lepaskan Tombol Windows) lalu klik Shut down atau sign out dan pilih shut down .
- Cabut kabel listrik Anda . Lihatlah bagian atas belakang PC Anda dan Anda akan melihat kabel hitam yang berasal dari soket ke PC Anda. Kabel akan terhubung ke suatu tempat di sekitar kipas. Membawanya keluar.
- Putuskan sambungan keyboard, mouse, webcam dan semua perangkat lain dari PC Anda dengan mengambil kabel mereka. Kabel mungkin tersambung ke bagian depan atau belakang PC.
- Lepaskan sekrup paling luar dari panel samping dengan obeng. Jika Anda tidak dapat menemukan sekrup, cari tombol pengunci atau buka kunci pada panel samping PC Anda. Keluarkan panel samping
- Temukan kotak yang menempel pada salah satu sudut belakang casing PC Anda. Itu harus dibuka dengan kipas di belakang. Itu adalah power supply Anda.
- Keluarkan semua kabel catu daya yang terhubung ke motherboard (papan utama di casing Anda). Hafalkan di mana mereka terhubung
- Keluarkan catu daya Anda dari casing. Jika Anda tidak bisa, carilah sekrup atau gerendel yang mungkin menahan catu daya di casing.
- Setelah catu daya habis, cari stiker yang melekat padanya. Anda akan dapat melihat watt dari catu daya Anda
- Buka di sini dan masukkan semua informasi tentang PC Anda. Hitung dan pastikan catu daya Anda memiliki cukup watt untuk PC Anda
- Jika catu daya Anda tidak memiliki watt yang cukup maka beli yang baru yang memiliki cukup watt untuk PC Anda
- Instal catu daya baru kembali ke casing dan hubungkan kabelnya ke motherboard (papan utama di casing Anda)
- Pasang kembali panel samping, hubungkan semua perangkat dan colokkan PC Anda.
Jika Anda tidak yakin bagaimana cara mengambil catu daya Anda atau tentang hal lain, hubungi seorang profesional atau bawa PC Anda ke toko komputer dan catu daya Anda diganti.
Metode 3: Pemeriksaan RAM
Anda dapat memeriksa masalah memori dengan alat diagnostik memori Windows atau dari memtestx86 yang merupakan alat pihak ketiga.
Idealnya, Anda harus memeriksa dengan Windows Memory Diagnostic Tool terlebih dahulu dan kemudian pergi ke memtestx86.
Untuk Alat Diagnostik Memori Windows
- Tahan Tombol Windows dan tekan R (Lepaskan Tombol Windows)
- Ketik mdsched.exe dan tekan enter
- Pilih Mulai ulang sekarang dan periksa masalah (disarankan)
Komputer Anda akan Reboot dan memeriksa kesalahan dalam memori. Setelah alat diagnostik selesai diuji, komputer Anda akan restart lagi dan Anda akan disajikan dengan hasilnya. Jika tidak atau Anda ingin memeriksa hasilnya lagi kemudian ikuti langkah-langkah yang diberikan di bawah ini.
- Tahan Tombol Windows dan tekan R (Lepaskan Tombol Windows)
- Ketik eventvwr.msc dan tekan enter
- Klik dua kali Windows Log
- Klik kanan Sistem kemudian pilih temukan
- Ketik MemoryDiagnostics-Result dan tekan Enter .
- Klik hasilnya dengan sumber MemoryDiagnostics-Results
Hasil
Seperti yang Anda lihat, alat diagnostik tidak mendeteksi kesalahan apa pun. Jika mendeteksi kesalahan dalam memori, cobalah ubah RAM PC Anda. RAM Anda mungkin tidak kompatibel (terutama jika baru saja diubah) atau mungkin rusak.
Untuk Memtestx86
Jika jendela memiliki alat diagnostik memori tidak memberikan kesalahan dan komputer Anda masih mogok, gunakan memtestx86 untuk memeriksa analisis rinci dari kesalahan RAM. Memtestx86 adalah alat pihak ketiga yang bebas untuk digunakan dan memeriksa RAM Anda untuk kesalahan.
Pastikan Anda memiliki CD atau drive USB karena Anda akan membutuhkannya untuk pengujian. Selain itu, Memtestx86 membutuhkan banyak waktu, jadi pastikan Anda menjalankan pemindaian di waktu luang Anda.
- Buka di sini dan unduh Gambar untuk membuat drive USB bootable atau Gambar untuk membuat CD yang dapat di-boot (format ISO) di bawah unduhan Windows
- Unzip file yang baru saja Anda unduh dan ikuti petunjuk dalam file readme
- Biarkan Memtestx86 berjalan selama beberapa jam dan periksa hasilnya
Jika Anda melihat kesalahan atau RAM buruk dalam hasilnya, pergilah ke toko komputer dan ganti RAM Anda.
Metode 4: Cek Hard Disk
Anda dapat memeriksa Hard Disk untuk kesalahan dari prompt perintah Windows sendiri atau dari alat pihak ketiga.
Dari perintah Windows sendiri
- Tahan tombol Windows dan tekan X (Release Windows Key) lalu pilih Command Prompt (Admin)
- Ketik wmic dan tekan Enter
- Ketik diskdrive dapatkan status dan tekan Enter
Anda harus dapat melihat hasilnya di sana. Jika hasilnya mengatakan Ok dan Anda masih mengalami crash maka saatnya untuk melakukan analisis menyeluruh terhadap Hard Disk dengan alat pihak ketiga. Jika hasilnya selain Ok maka itu berarti Hard Disk Anda rusak. Dapatkan PC Anda ke bengkel dan dapatkan pemeriksaan Hard Disk
Untuk DiskCheckup
DiskCheckup adalah alat pihak ketiga untuk pengujian dan pemantauan Hard Disk. Ini memonitor aktivitas Hard Disk Anda untuk memberi Anda perkiraan waktu untuk kegagalan Hard Disk Anda. Ini juga dapat digunakan untuk pengujian Hard Disk cepat atau menyeluruh.
- Buka di sini dan klik Unduh Sekarang
- Setelah unduhan selesai, jalankan exe dan instal perangkat lunak
- Jalankan DiskCheckup dari Desktop setelah diinstal
- Klik pada Hard Drive yang muncul di bagian atas dan Anda akan dapat melihat informasi tentang disk Anda
- Periksa Info Perangkat, tab Info Cerdas dan Self-test untuk melihat informasi tentang Hard Drive Anda.
Jika Anda melihat sesuatu yang berlabel buruk atau dengan kesalahan, maka Hard Drive Anda rusak dan Anda harus memeriksanya atau mengganti. Idealnya, setiap status dan hasil harus baik-baik saja.
Jika tidak ada metode yang disebutkan di atas yang memperbaiki masalah Anda maka kemungkinan penyebab crash adalah motherboard atau prosesor yang rusak. Jika itu yang terjadi maka Anda harus pergi ke toko PC terdekat dan mendapatkan motherboard dan prosesor Anda diperiksa.
TIP PRO: Jika masalahnya ada pada komputer Anda atau laptop / notebook, Anda harus mencoba menggunakan Perangkat Lunak Reimage Plus yang dapat memindai repositori dan mengganti file yang rusak dan hilang. Ini berfungsi dalam banyak kasus, di mana masalah ini berasal karena sistem yang rusak. Anda dapat mengunduh Reimage Plus dengan Mengklik di Sini