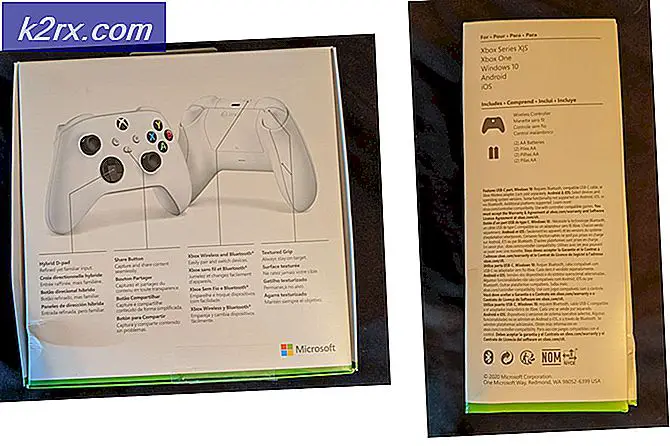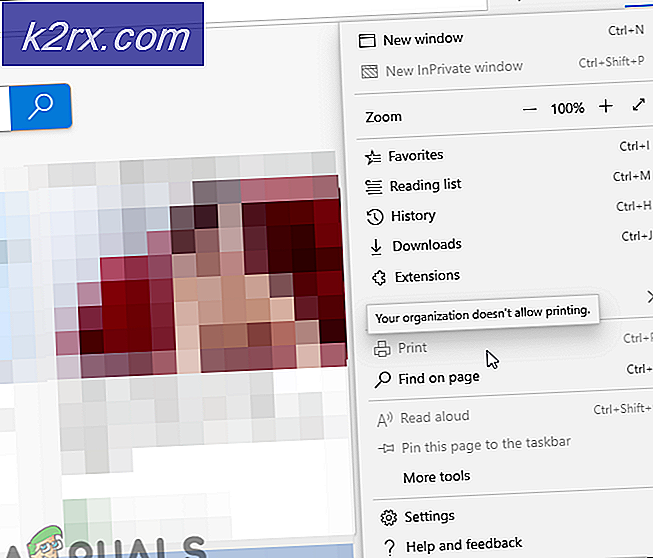Cara Memperbaiki Windows 10 Update / Uprade Error 0x80d02005
Beberapa pengguna yang mencoba untuk menjalankan pembaruan Ulang Tahun Microsoft Windows 10 melaporkan bahwa peningkatan mereka gagal dengan kode kesalahan 0x80d02005. Pesan Kesalahan yang tepat adalah Pembaruan fitur untuk Windows 10, versi **** - Kesalahan 0x80d02005.
Sementara masalah kode kesalahan 0x80d02005 dapat disebabkan oleh komponen Pembaruan Windows yang korup, pengguna telah melaporkan bahwa mereka dapat menyelesaikan pembaruan dengan sukses setelah menghentikan Layanan Pemutakhiran Windows dan Reboot sistem. Meskipun ini mungkin tidak berhasil untuk semua, itu hanya trik yang Anda pasti bisa mencoba. Jika ini tidak berhasil, Anda dapat mempertimbangkan melakukan Upgrade manual dengan Alat pembuatan Media. Di sini, di artikel ini, kita akan melihat kedua metode ini.
Metode 1: Hentikan Layanan Pembaruan Windows dan Boot ulang sistem
Untuk beberapa pengguna yang mendapatkan galat 0x80d02005 saat melakukan pembaruan Hari Jadi Windows 10, menghentikan layanan Pembaruan Microsoft berfungsi dan mereka berhasil menyelesaikan peningkatan versi. Ikuti langkah di bawah untuk menghentikan Layanan Pembaruan Microsoft
- Pergi ke Start -> Run . Ketik services.msc dan tekan Enter . Ini akan membuka Jendela Layanan.
- Temukan Layanan Pembaruan Windows . Klik kanan dan klik Stop
Reboot sistem Anda dan coba jalankan pembaruan.
Metode 2: Coba lakukan Upgrade Manual dengan Media Creation Tool
Dalam beberapa kasus di mana kode kesalahan 0x80d02005 muncul, dan peningkatan otomatis tidak berfungsi dengan cara apa pun, kita dapat mencoba mengunduh instalasi Media secara manual dan kemudian melakukan peningkatan. Anda dapat mengikuti langkah-langkah yang diberikan di bawah ini untuk melakukan peningkatan versi secara manual.
- Unduh Media Creation Tool dari sini
- Pilih Unduh Alat dan Jalankan sebagai Administrator
- Pada halaman Persyaratan lisensi, Pilih Terima
- Apa yang ingin kamu lakukan ? Halaman, pilih Tingkatkan PC ini sekarang, dan klik Berikutnya
Alat ini akan mulai mengunduh Windows 10. Setelah pengunduhan selesai, itu akan memandu Anda melalui proses pembaruan
- Setup akan meminta Anda memasukkan kunci produk jika Anda melakukannya untuk pertama kali. Jika Anda melakukan peningkatan atau menginstal ulang, Anda tidak perlu memasukkannya. Anda dapat Memilih Saya perlu membeli kunci produk Windows 10 jika Anda akan membelinya nanti
- Ketika Windows 10 siap untuk menginstal, Anda akan melihat rekap dari apa yang telah Anda pilih dan apa yang akan disimpan melalui upgrade. Pilih Ubah apa yang harus tetap diatur apakah Anda ingin menyimpan file dan aplikasi pribadi, atau Simpan file pribadi saja, atau pilih untuk menyimpan Tidak ada selama peningkatan
- Pilih Pasang
Ini akan menyelesaikan peningkatan versi manual. Selama proses pengaturan, sistem Anda akan dimulai ulang beberapa kali.
TIP PRO: Jika masalahnya ada pada komputer Anda atau laptop / notebook, Anda harus mencoba menggunakan Perangkat Lunak Reimage Plus yang dapat memindai repositori dan mengganti file yang rusak dan hilang. Ini berfungsi dalam banyak kasus, di mana masalah ini berasal karena sistem yang rusak. Anda dapat mengunduh Reimage Plus dengan Mengklik di Sini