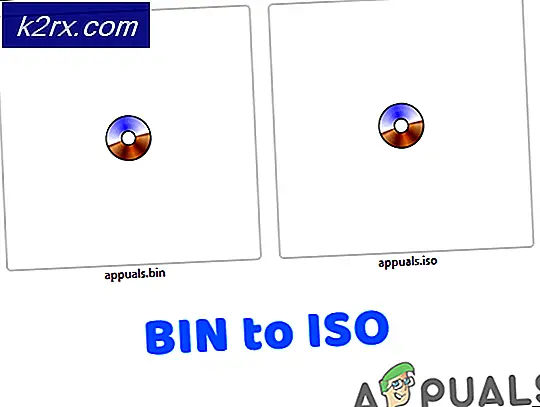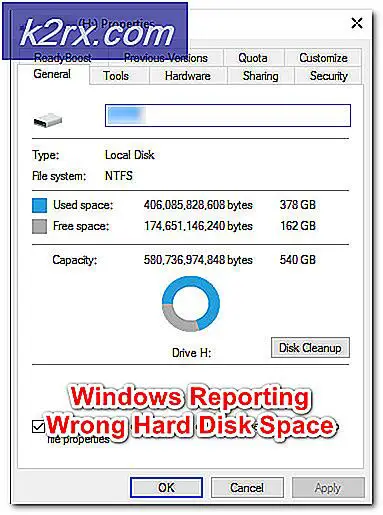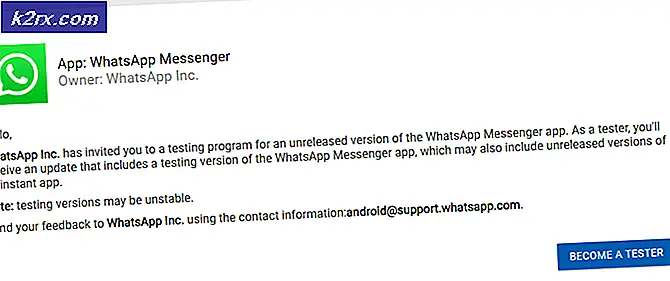Cara: Bunuh 100% Penggunaan CPU Secara Otomatis
Anda mungkin telah memperhatikan bahwa CPU Anda mencapai 100% dari kekuatannya dan kemudian sebagian besar program dan komputer Anda menjadi tidak responsif atau terlalu lambat untuk merespons, itu karena CPU tidak memiliki kapasitas yang tersisa untuk memproses program baru atau melanjutkan dengan yang sudah ada. program.
Dalam panduan ini, saya akan menjelaskan bagaimana Anda dapat secara otomatis membunuh proses yang memakan 100% CPU. Anda juga dapat menggunakan dua aplikasi yang terdaftar di bagian bawah jika Anda tidak ingin bermain dengan registri.
Ikuti langkah-langkah seperti yang tercantum di sini, langkah-langkahnya adalah mengedit registri secara manual tetapi jika Anda ingin melakukannya secara otomatis, lompat ke bawah dan gunakan aplikasi.
Cadangkan pengaturan registri Anda
Karena kita akan memodifikasi registri, penting bahwa Anda mengekspor kumpulan registri ke usb atau drive eksternal atau ke komputer Anda. Untuk melakukan ini, ikuti langkah-langkah berikut:
Tahan Tombol Windows dan Tekan R
Ketik regedit di dialog jalankan dan klik OK
Pilih Komputer atau folder teratas (nama komputer Anda)
TIP PRO: Jika masalahnya ada pada komputer Anda atau laptop / notebook, Anda harus mencoba menggunakan Perangkat Lunak Reimage Plus yang dapat memindai repositori dan mengganti file yang rusak dan hilang. Ini berfungsi dalam banyak kasus, di mana masalah ini berasal karena sistem yang rusak. Anda dapat mengunduh Reimage Plus dengan Mengklik di SiniKlik File -> Ekspor dan simpan Pengaturan registri.
Ini akan menjadi cadangan Anda dari pengaturan registri, untuk mengimpornya kembali, klik File -> Impor dan pilih file yang Anda buat cadangannya.
Langkah 2: Ubah HKEY_CURRENT_USER \ Control Panel \ Desktop
Pergi ke HKEY_CURRENT_USER \ Control Panel \ Desktop
Cari nilai yang disebut Tugas Akhir Otomatis dan atur nilainya menjadi 1
Ini akan mematikan program apa pun segera.
Jika Anda ingin meluangkan waktu sebelum membunuh program
Cari kunci yang disebut WaitToKillAppTimeout
Ubah nilainya ke yang Anda inginkan, ini akan dalam milidetik.
Jika Anda ingin membatalkan perubahan, cukup impor registri kembali ke registry editor.
TIP PRO: Jika masalahnya ada pada komputer Anda atau laptop / notebook, Anda harus mencoba menggunakan Perangkat Lunak Reimage Plus yang dapat memindai repositori dan mengganti file yang rusak dan hilang. Ini berfungsi dalam banyak kasus, di mana masalah ini berasal karena sistem yang rusak. Anda dapat mengunduh Reimage Plus dengan Mengklik di Sini