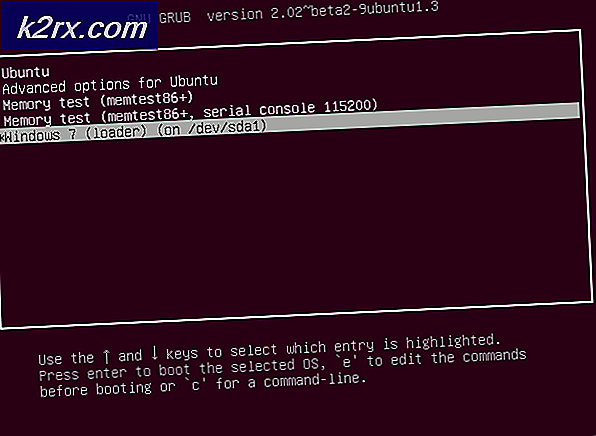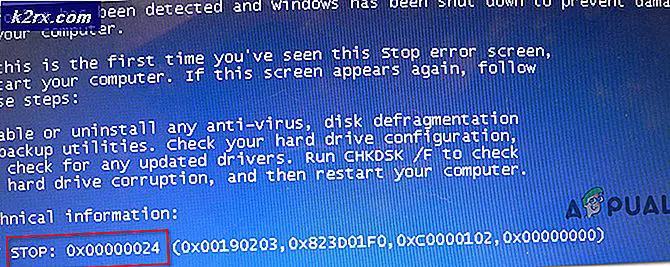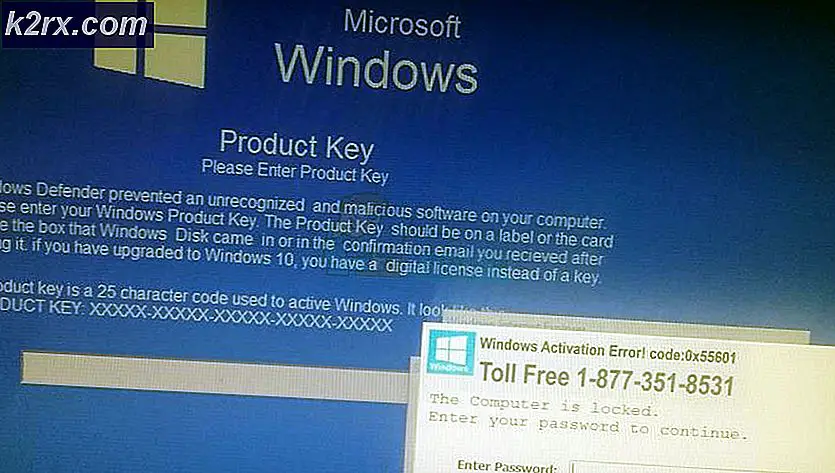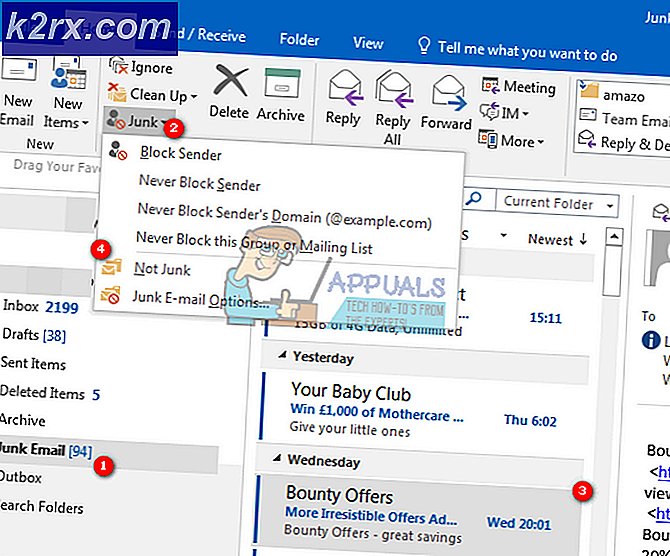Cara Mengonversi File MKV ke MP4 (Gratis)
Berikut ini skenario yang tidak asing. Anda telah mencari untuk menonton film atau klip video tertentu. Anda akhirnya mendapatkannya entah bagaimana dan Anda dengan cepat menyalinnya ke hard drive komputer Anda. Anda berharap mengklik dua kali pada file video yang berharga tetapi TIDAK! Video Anda tidak dapat diputar. Apa yang kamu kerjakan? Apakah Anda pergi mencari klip lain? Itu bukan pilihan. Sebelum Anda berpikir untuk membuang klip video Anda yang susah payah karena putus asa, ada alat kecil yang bagus yang dapat Anda gunakan untuk mengkonversi klip video ke format yang mudah dibaca. Jangan terbawa oleh hype konverter gratis dan mencolok yang Anda temui setiap hari di internet. Sebagian besar relevansi mereka biasanya berakhir di level GUI; sementara yang lain akhirnya menawarkan jalan bagi malware untuk menemukan jalan masuk ke sistem Anda.
Untuk konversi video, Handbrake ini bisa dibilang utilitas terbaik yang dapat Anda gunakan dan itu benar-benar gratis. Anda mungkin belum pernah mendengarnya sebelumnya tetapi sudah ada cukup lama (biasanya, hal-hal terbaik). Handbrake adalah program sederhana yang dapat Anda gunakan untuk mentranskode video membentuk satu format ke format lainnya agar sesuai dengan tujuan Anda. Apakah Anda hanya ingin mengompresi video ke dalam ukuran sharable yang lebih kecil atau mengubahnya menjadi format yang dikenal secara universal, Handbrake adalah taruhan terbaik Anda. Untuk sesuatu yang sangat efektif dan efisien, itu adalah keajaiban betapa sederhananya untuk memperoleh dan memanfaatkan. Lebih baik lagi, ini tersedia untuk semua platform (Mac, Ubuntu, dan Windows)
Handbrake: A Peek menyelinap
Aset terbesar untuk konverter Handbrake adalah kesederhanaannya. Antarmuka Pengguna Umum dipikirkan dengan baik dan semuanya diatur dengan hati-hati. Di baris atas Anda akan menemukan fasilitas dasar tetapi paling penting. Ada tombol untuk mengambil video dari sumbernya, perintah mulai untuk menerapkan tugas konversi, fasilitas antrean, opsi pratinjau dan log aktivitas. Tepat di bawah mereka, Anda mendapatkan fitur Sumber dan Tujuan. Di bawah tujuan, Anda dapat mengubah nama file Anda menjadi ID pilihan Anda dan juga menentukan lokasi tempat menyimpannya. Di bawah sumber, Anda mendapatkan semua informasi tentang video mentah yang perlu Anda kerjakan. Anda memiliki durasi total klip dan titik awal / titik akhir yang ingin Anda miliki. Terkadang Anda tidak membutuhkan seluruh video; Anda cukup memotong bab atau bagian untuk penggunaan Anda.
Sama pentingnya adalah pengaturan output. Ada banyak opsi yang tersedia untuk Anda seperti menambahkan subtitel, menyesuaikan kualitas video, mengatur layanan audio, dll.
Konversi Sederhana
Anda mungkin perlu mengonversi video karena berbagai alasan. Misalnya, Google Chrome tidak mendukung beberapa jenis file video. Tetapi Anda mungkin membutuhkannya untuk casting di TV. iTunes juga tidak mendukung format mkv. Format video seperti MKV biasanya rumit; tetapi pada saat yang sama sangat populer karena fitur yang ditawarkannya. Format Matroska adalah favorit untuk film animasi karena fitur tambahan dapat dengan mudah diintegrasikan misalnya subtitle dan bahasa alternatif. Namun itu adalah catatan yang diterima secara luas oleh banyak platform utama utama seperti Windows Media Player dan Chrome. Dalam kasus seperti itu, Anda mungkin perlu mengonversi file .MKV menjadi format yang mudah dibaca, misalnya MP4 . Lakukan hal berikut dan Anda akan melihat video Anda tanpa masalah:
TIP PRO: Jika masalahnya ada pada komputer Anda atau laptop / notebook, Anda harus mencoba menggunakan Perangkat Lunak Reimage Plus yang dapat memindai repositori dan mengganti file yang rusak dan hilang. Ini berfungsi dalam banyak kasus, di mana masalah ini berasal karena sistem yang rusak. Anda dapat mengunduh Reimage Plus dengan Mengklik di SiniUnduh dan pasang Handbrake Video Converter dari sini
Buka programnya. Anda dapat melakukan ini langsung dari desktop (pintasan biasanya akan dibuat di sana) atau cukup mendapatkannya dari bawah daftar program Anda.
Setelah terbuka, klik pada Sumber Menu akan turun. Pilih Buka File .
Peramban Windows muncul dan Anda sekarang dapat menavigasi ke tempat file video yang dimaksud berada. Pilih dan klik pada Klik Ganda Terbuka pada video juga memuatnya ke konverter. Di bawah judul SOURCE, file akan muncul.
Jika konversi hanya dari .MKV ke .MP4 Anda tidak perlu menyesuaikan apa pun di bawah pengaturan OUTPUT. Biarkan semua pengaturan tetap seperti apa adanya. Anda hanya perlu memberi tahu Handbrake tempat menyimpan salinan file video yang dikonversi. Anda juga dapat mengganti namanya.
Juga di bawah tujuan, pilih lokasi tempat Anda ingin file baru disimpan. Klik HEMAT .
Di sinilah tombol START sangat berguna. Klik Mulai untuk memulai konversi. CATATAN: Lama waktu konversi tergantung pada ukuran file yang Anda konversi serta kecepatan PC Anda. Kemajuan akan ditampilkan di bagian bawah jendela Handbrake.
Setelah selesai, program akan memberi tahu Anda. Video Anda sudah siap!
Anda sekarang dapat memutar video di Chrome atau pemain lain apa pun pilihan Anda, termasuk ponsel, tablet, TV, dll.
Handbrake mungkin adalah konverter video yang paling sederhana dan paling aman. Untuk meningkatkan konversi dan pengaturan, Anda dapat mengubah pengaturan output sendiri. Jangan bertaruh mengunduh konverter video gratis yang tidak terbukti, Anda mungkin berakhir dengan kekacauan yang mengherankan di sistem komputer Anda.
TIP PRO: Jika masalahnya ada pada komputer Anda atau laptop / notebook, Anda harus mencoba menggunakan Perangkat Lunak Reimage Plus yang dapat memindai repositori dan mengganti file yang rusak dan hilang. Ini berfungsi dalam banyak kasus, di mana masalah ini berasal karena sistem yang rusak. Anda dapat mengunduh Reimage Plus dengan Mengklik di Sini