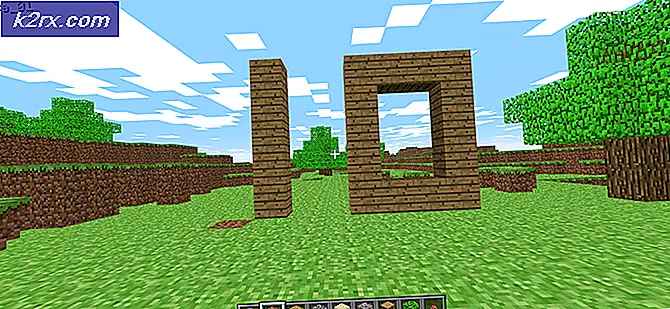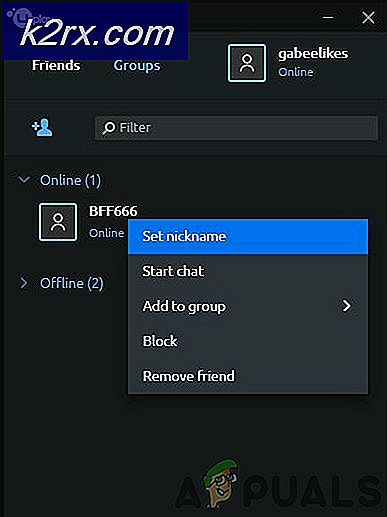Bagaimana Cara Membuat Server Minecraft?
Minecraft oleh Mojang adalah salah satu permainan video paling populer di dunia dan itu karena kecanduan dan kesenangan yang dimilikinya. Dan tingkat kesenangan tinggi dengan multipemain tetapi setinggi langit jika para pemain itu adalah teman dan keluarga Anda.
Lokal Minecraft multipemain Fitur pengalaman untuk edisi PC dan PE sangat membantu dalam mencapai fungsi ini tetapi memiliki 3 batasan
- Anda tidak dapat bermain dengan pengguna yang tidak berada di jaringan lokal.
- Host game asli harus aktif untuk mengakses kreasi sebelumnya untuk edisi PC dan PE.
- Dan dunia untuk setiap pengguna ada di komputernya dan pada satu waktu akan sangat merepotkan untuk mengerjakannya.
Tentu saja, Anda dapat bergabung dengan ratusan server Minecraft online termasuk Alam Minecraft yang membantu Anda menciptakan dunia virtual Anda.
Tetapi ada beberapa halangan seperti, saat Anda menggunakan server orang lain, Anda terikat oleh aturan, kebijakan, dan banyak hal berdasarkan kebijaksanaan mereka atau ada sejumlah pemain yang diizinkan, mis. Minecraft Realms memungkinkan Anda hingga 11 pemain.
Jadi, untuk jailbreak Keterbatasan ini Anda harus menjalankan server Minecraft Anda sendiri dan Anda dapat membawa semua keluarga dan teman Anda ke dalam permainan yang sama di mana Anda adalah pembuat atau pemecah aturan. dan dengan server Stand-Alone pribadi Anda sendiri, Anda dapat membuat dunia virtual Anda sendiri.
Membuat server Minecraft bukanlah tugas yang sangat sulit. Ada dua opsi untuk menjalankan Minecraft Server.
- Di sistem Anda.
- Di Layanan yang Diinangi
Menjalankan server di sistem Anda
Panggilan yang harus dibuat adalah apakah Anda akan menjalankan server Minecraft di sistem Anda atau Anda akan menggunakan hosting. Jika Anda akan menjalankannya dari rumah, maka Anda tidak memerlukan sistem terbaik untuk menjalankan Server Minecraft dan bahkan Anda dapat menjalankan server pada mesin yang tidak dilengkapi peralatan dengan baik untuk memainkan Minecraft. Tetapi jika Anda menjalankan server dan memainkan game di mesin yang sama, Anda akan membutuhkan sistem yang sangat kuat. Ingatlah bahwa menghosting semua jenis server di sistem rumah Anda berarti bahwa sistem Anda terpapar ke seluruh dunia.
Jika Anda akan menggunakan penyedia hosting, Anda harus membayar biaya bulanan atau tahunan tetapi Anda tidak perlu mengelola perangkat keras. Anda dapat menggunakan server bersama tetapi jika Anda mengharapkan banyak pengguna maka server khusus adalah pilihan terbaik.
Perangkat lunak server Minecraft dapat diinstal di sistem Anda baik itu Windows, Mac, atau Linux.
Persyaratan:
Anda akan membutuhkan sistem dengan setidaknya
- Untuk Server Server 2 GB RAM dan untuk bermain dan menjalankan server maka minimal RAM 4 GB jika bukan 6 GB tetapi jika Anda menggunakan OS 32 Bit hanya akan menggunakan RAM 4 GB pertama.
- Untuk prosesor inti ganda Server 2 GHz dan untuk memainkan dan menjalankan server daripada salah satu sistem tinggi modern dengan Kartu Grafis khusus.
- Koneksi internet kabel yang baik meskipun Anda dapat bekerja dengan Nirkabel tetapi mengurangi latensi, lebih baik menggunakan koneksi kabel.
- Untuk menggunakan server Minecraft, Anda juga harus memiliki versi klien gim dari Minecraft.net.
- Dan jika Anda mengharapkan banyak pemain maka Anda akan membutuhkan sistem yang lebih kuat.
Tetapi Anda harus ingat bahwa pengetahuan tentang komputer dasar dan jaringan adalah hal yang harus dimiliki. Juga, Anda harus terbiasa dengan hal-hal yang diremehkan
- Penggunaan Garis komando dan kemampuan untuk mengedit file konfigurasi
- Jaringan konsep seperti IP, DHCP, port
- Konfigurasi sistem Anda
- Konfigurasi Jaringan
- Konfigurasi Anda router
Alur Kerja Dasar:
Untuk menginstal Minecraft, kita harus mengikuti alur kerja yang disebutkan di bawah.
- Sistem host web.
- Instal / perbarui ke versi terbaru Java. Anda harus menggunakan versi offline Java, bukan plug-in Java untuk browser web Anda.
- Instal versi terbaru Server Minecraft
- Konfigurasi Server / jaringan Anda
- Mulai Server
- Akses Server
Sebelum kita memulai penginstalan, ada baiknya berhenti sebanyak background proses atau menjalankan program sebaik mungkin. Kami akan menggunakan perangkat lunak server default oleh Mojang yang didistribusikan secara gratis. Anda dapat mengakses daftar perangkat lunak server khusus, tetapi aplikasi perangkat lunak ini tidak didukung oleh Mojang.
Ingatlah bahwa Setiap pemain yang ingin terhubung harus membeli Minecraft Java Edition untuk PC mereka dari minecraft.net. Versi seluler & konsol tidak didukung oleh versi Java.
Jadikan PC Windows Anda sebagai server Minecraft.
Windows adalah OS yang paling banyak digunakan untuk desktop dan Anda dapat mengatur PC Windows sebagai Minecraft dengan cukup mudah.
Langkah-1: Instal / Perbarui Java
Anda membutuhkan Lingkungan Waktu Proses Java (JRE) atau cukup Java untuk menginstal Minecraft Server. Dan selalu merupakan ide yang bagus untuk memiliki Java versi terbaru. Jika Java tidak diinstal, Kunjungi Unduh dan instal.
Dan jika Java sudah terinstal check / update ke versi terbaru
Langkah 2. Pilih Lokasi untuk File Server Minecraft Anda
Sebelum mengunduh perangkat lunak server, ada baiknya untuk membuat file folder khusus untuk itu karena server saat dijalankan akan membuat beberapa file konfigurasinya dan menyimpan semua file di tempat yang sama adalah ide yang bagus. Folder ini dapat berada di mana saja di sistem Anda yang Anda inginkan.
Langkah-3. Mendownload dan Menginstal
Unduh perangkat lunak penyiapan server Minecraft terbaru dari halaman unduhan resmi Minecraft. Server akan tersedia sebagai file “.jar”.
Klik kanan file yang diunduh dan jalankan sebagai Administrator, kata sandi Administrator akan diperlukan, server akan mulai, dan akan segera ditutup setelah itu.
Anda mungkin diminta untuk mengizinkan server Minecraft berkomunikasi ke jaringan melalui firewall.
Saat pertama kali dijalankan, server akan menulis file konfigurasi di folder,
File teks A bernama eula.txt dibuat di folder khusus setelah. Dan Anda harus mengeditnya dengan membuka file ini di aplikasi pengeditan teks dan menemukan barisnyaeula = false dan ubah menjadieula = benar, yang artinya "perjanjian lisensi pengguna akhir"Telah dibaca dan diterima. Jika tidak dilakukan server tidak akan berfungsi dengan baik.
Buka file server lagi dan Selama menjalankan server kedua ini, setelah Anda menerima EULA, file tambahan diunduh dan dunia default dibuat. Dunia default terletak di /dunia/ dan terlihat sangat mirip dengan folder /.minecraft/saves/[someworldname]/ biasa dari Minecraft biasa (sebenarnya, memang demikian). Anda dapat memainkan dunia yang dihasilkan atau mengganti konten / dunia / dengan konten permainan simpanan dari Minecraft atau dunia yang diunduh dari Web.
Jika layar serupa ditampilkan, maka server Minecraft Anda telah berhasil dijalankan:
Langkah-4: Jalankan server Minecraft.
Buka Windows prompt perintah atau cangkang listrik di folder tempat Anda menyimpan file jar server. Untuk melakukan ini dengan mudah, tahan shift saat Anda mengklik kanan di ruang kosong di dalam folder:
Setelah prompt perintah dibuka, jalankan perintah di bawah ini untuk memulai server:
java -Xmx1024M -Xms1024M -jar server.jar nogui
(Gunakan nama file server yang sebenarnya.)
Perintah ini akan membuka Java, dan memberikan RAM maksimal 1GB Min / 1GB, dan menunjukkan bahwa file tersebut adalah JAR, memberi nama JAR, dan memberi tahu sistem bahwa GUI tidak diperlukan. Anda dapat mengubah nilai RAM, dengan MenggunakanXms danXmx parameter. Secara default, server Minecraft berjalan dengan RAM 100 MB, itu tidak cukup. Untuk menambahkan lebih banyak (atau lebih sedikit) RAM ke server Anda, ubah 1024M menjadi yang lain, seperti 2048M. Angka pertama adalah jumlah maksimum RAM yang dapat digunakan, dan angka kedua adalah jumlah minimum RAM. Hal-hal bisa menjadi sulit diatur ketika jumlah pengguna meningkat, terutama ketika hal-hal gila seperti meledakkan gua-gua besar dengan sejumlah besar TNT sedang dilakukan.
Ingatlah bahwa menurunkan nilai memori, membuat pemain lain ops, dan mengubah waktu dalam game tidak disarankan.
Jika Anda lebih suka menggunakan UI Server, kecualikan parameter "nogui" untuk memberikan pengalaman server yang lebih bersih dan mudah untuk mengelola:
java -Xmx1024M -Xms1024M -jar {nama file server}Antarmuka GUI dan jendela terminal menampilkan detail yang sama, sedangkan GUI akan menampilkan jendela statistik di kiri atas dan daftar pemain yang saat ini masuk di kanan bawah.
Di server baru, dunia harus dimuat dengan lancar. Permainan akan berada dalam mode bertahan hidup karena ini adalah default server yang dapat diubah. Dan aliran pemberitahuan akan ditampilkan di jendela konsol saat hal-hal terjadi seperti pemain bergabung, komunikasi pemain, dan pemberitahuan lainnya.
Langkah-5. Menyempurnakan server
1. Cbuat file .bat untuk menyimpan perintah umum
Untuk memulai server Minecraft yang telah dikonfigurasi sebelumnya dan Anda tidak perlu memasukkan semua perintah setiap saat, file .bat dapat dibuat di folder server.
Untuk melakukannya, buat file .txt baru di Notepad dengan memilihMengajukan> Baru. Ketik berikut ini:
java -Xmx3G -Xms1G -jar server.jar
- Pergi keMengajukan> Simpan Sebagaidan beri nama file "kelelawar.”
- PilihSimpan sebagai tipe, lalu pilihSemua data.
- Pilih Andafolder aplikasi untuk lokasi dan pilihMenyimpan. Setiap kali Anda ingin meluncurkan server Anda, cukup klik dua kali file run.bat yang Anda buat.
- Sekarang undang pemain lain untuk bergabung dengan server Minecraft. Mereka hanya perlu mengetahui alamat IP publik Anda, atau alamat IP lokal Anda jika Anda bermain di jaringan yang sama.
Klik dua kali file tersebut untuk memulai server Anda. Anda mungkin mendapatkan kesalahan "Class_Not_Found" dan ServerGuiConcole, abaikan saja kesalahan ini dan Anda akan melihat dialog "Utas Server/INFO" Anda memulai server
2. Perintah Server
Perintah server dapat digunakan baik di jendela konsol maupun di "Operator”Jika Anda adalah OP atau“ operator ”di server. Ada banyak perintah server, banyak di antaranya agak tidak jelas dan jarang digunakan. Untuk detailnya, kunjungi daftar perintah.
Saat berada di jendela konsol server, masukkan perintah tanpa "/" dan saat di jendela obrolan masukkan perintah dengan "/".
Tapi yang terpenting Anda harus bisa menggunakanberhenti, yang menutup server dengan aman dan menyelamatkan dunia.
3. Tweak dengan Properti Server
Tutup server sebelum melanjutkan, atau jika Anda menjalankan melalui Jendela Terminal, ketikkan saja "stop" di Jendela Terminal. Karena kami tidak dapat menyesuaikan server saat sedang berjalan.
Di dalam folder server, Anda akan menemukan "dunia”, Yang berisi area peta yang Anda buat, daftar operasi, dan a server.properties mengajukan, antara lain.
Jika Anda membuka file server.properties di editor teks, Anda akan menemukan file konfigurasi sederhana yang dapat diedit secara manual. Beberapa pengaturan ini tersedia melalui perintah server / dalam game tetapi banyak perintah tidak.
Dengan menggunakan matikan numerik sederhana atau benar / salah, kami dapat mengizinkan pemain untuk terbang selama mode bertahan hidup, mematikan The Nether, menyesuaikan pengaturan waktu tunggu server, dan sejumlah variabel lainnya.
Beberapa opsi penting akan ditampilkan.
- nama tingkat: Sebenarnya, itulah nama dunia Minecraft. Dan jika Anda mengubah nama ini maka server akan mencari folder dengan nama yang diubah, dan jika tidak ada folder yang ditemukan maka server akan menghasilkan level baru dengan nama yang diubah.
- bertelur-monster: Jika opsi ini disetel ke false maka monster seperti zombie, tanaman merambat, dan kerangka tidak akan muncul. Biasanya dimatikan untuk server "op" atau "kreatif" di mana setiap orang membangun dan kelangsungan hidup bukan fokus dari permainan.
- bertelur-hewan: Jika opsi ini disetel ke false maka hewan seperti serigala, domba, sapi, dan ayam tidak akan bertelur.
- PVT: Jika opsi ini disetel ke false maka pemain tidak dapat saling menyakiti, tetapi kerusakan masih dapat ditimbulkan dengan mendorong pemain lain keluar dari tepian.
- daftar putih: Jika opsi ini disetel ke true maka server hanya akan mengizinkan nama pengguna yang dimasukkan dalam file "white-list.txt" untuk terhubung dan memutar.
Sementara banyak pengaturan cukup jelas, beberapa memerlukan pemahaman yang lebih mendalam tentang variabel yang terlibat. Kunjungi daftar detail server.properties ini. Setelah perubahan dilakukan, simpan file.
Ingatlah untuk menambahkan nama pengguna Minecraft Anda di file "ops.txt" sehingga Anda akan menjadi "operator" dengan semua hak admin dan Anda dapat membuat item apa pun sesuai keinginan Anda,
Langkah-6: Menghubungkan dan Memutar Di Server
Setelah server Minecraft aktif dan berjalan, buka game Minecraft, klik Multiplayer tombol, lalu klikKoneksi langsung tombol dan Anda akan diminta memasukkan alamat IP di sini
Alamat IP didasarkan pada konektivitas Anda ke komputer server
1, Di Sistem yang Sama melalui localhost.
Jika game Minecraft dimainkan di sistem yang sama dengan server Minecraft, enter127.0.0.1:
2. Di LAN melalui alamat IP lokal Anda
Jika Anda menggunakan komputer lain di jaringan lokal (terhubung ke router yang sama), masukkan IP lokal alamat komputer yang menjalankan server. Untuk menemukannya, buka komputer yang menjalankan server dan ketikipconfig menjadi prompt perintah. Alamat IP akan terlihat mirip dengan192.168.1.1, meski dua angka terakhir bisa berbeda.
(Di atas adalah contoh alamat IP saja)
3. Melalui internet melalui alamat IP eksternal / publik Anda
Jika Anda ingin bermain dengan orang-orang di luar jaringan lokal Anda, Anda harus mengatur penerusan port sehingga pemain di luar jaringan rumah Anda dapat mengakses server. Sebagian besar koneksi broadband rumah dapat dengan mudah mendukung banyak pemain. Karena server Minecraft tidak memiliki sistem kata sandi, Anda harus membuat daftar putih di server. Gunakan perintah & parameter
/ whitelist [on / off / list / add / remove / reload] [nama putar]
agar daftar putih mempertahankannya.
A. Mengaktifkan penerusan port di router Anda.
Penerusan port dilakukan oleh router Anda sehingga dapat mengirimkan lalu lintas yang benar ke komputer yang tepat. Penerusan porta adalah risiko keamanan potensial yang membuka jaringan Anda ke dunia luar. Baca dokumentasi router Anda untuk menemukan petunjuk khusus tentang cara mengonfigurasi penerusan porta di router.
- Kunjungi portforwarding.com, pilih model router Anda.
- Pilih itu game yaitu "Server Minecraft" pada kasus ini.
- Kunjungi beranda router Anda dengan memasukkan alamat IP gerbang default Anda ke bilah penelusuran browser web.
- Anda akan diminta memasukkan nama pengguna dan kata sandi untuk router Anda.
- Di halaman router Anda, cari filePenerusan Portbagian di beranda router Anda. Mungkin di bawahpengaturan lanjutan. Periksa manual router untuk bantuan jika perlu.
- Dari sini, Anda dapat menyiapkan aturan untuk port forward. Bergantung pada router Anda, Anda mungkin harus memilih tombol yang bertuliskanMenambahkanatau sesuatu yang serupa untuk dilanjutkan. Beri nama aturan "Minecraft".
- Di kedua bidang port, masukkan port server Minecraft default, mis. 25565.
- Masukkan alamat IP statis komputer Anda diAKU PAlamat Selain itu, kita perlu memasukkan alamat IP lokal server sebagai IP Output atau IP Server untuk port yang diteruskan, yang memberi tahu router sistem mana yang akan diarahkan. Untuk menemukan IP lokal server, buka command prompt dan ketik ipconfig.
- Pilih keduanyaUDP & TCP
- Klik Simpan atauMenerapkan.
- Setelah router dinyalakan ulang, server Minecraft harus dapat diakses oleh para pemain di internet.
- Temukan alamat IP publik server Minecraft dengan mengunjungi whatismyip.com.
- Dan untuk memeriksa apakah server Minecraft dapat diakses, masukkan alamat IP publik server Minecraft ke dalam Pemeriksa Status Server Minecraft.
Ingatlah bahwa server Minecraft harus berjalan saat Anda mencoba menghubungkannya.
Selain itu, alamat IP eksternal dan lokal Anda dapat berubah ketika Anda mematikan komputer atau mengatur ulang modem Anda. Setiap kali Anda memulai server Anda, pastikan untuk memeriksa ulang alamat IP internal dan eksternal Anda dan perbarui pengaturan yang sesuai. Dan Anda tidak ingin mengupdate setiap kali komputer Anda terhubung ke router maka Anda harus menggunakan alamat IP statis. Atau cari layanan DNS yang memungkinkan Anda memiliki nama, bukan alamat IP, yang akan tetap sama.
Jika Anda mengalami masalah saat menghubungkan secara publik IPv4, coba sambungkan IPv6. Namun sebaiknya hanya dilakukan untuk menguji apakah server Minecraft sudah online, pemain eksternal tetap akan menggunakan IPv4.
Sekarang Anda dapat mengirim alamat IP eksternal server Minecraft ke pemain yang dapat menggunakan server Minecraft melalui Internet:
(Di atas adalah contoh alamat IP saja)
Langkah-7. Mainkan multiplayer Minecraft:
Tekan T untuk membuka konsol obrolan.
Semua pesan publik akan ditampilkan di sini. Di pojok kiri bawah Perhatikan prompt (>). Ketik sesuatu & tekan Enter dan pesan akan dikirim ke semua pemain lain di obrolan grup. Perintah juga dapat dieksekusi di sini, tetapi jalankan perintah dengan garis miring (/).
Sebagai op, mengetik “/daftar”Dan menekan Enter akan menampilkan semua pemain yang terhubung. Selain itu, item dapat diberikan kepada pemain mana pun (termasuk Anda sendiri), melarang dan memaafkan pengguna tertentu, mengubah waktu permainan, dan banyak lagi. Jika Anda tidak yakin dengan perintah tertentu, Anda dapat mengetik "/Tolong”Untuk mendapatkan info lebih lanjut.
Saatnya mengundang beberapa pemain!
Buat server Minecraft di Mac Anda
Menjalankan Minecraft Server di Mac adalah tugas yang sangat mudah jika Anda memiliki pengetahuan dasar tentang sistem.
Langkah 1. Pastikan Anda telah menginstal Java.
Perlu diingat bahwa server tidak akan berjalan dengan benar pada versi macOS sebelum 10.8 dan dapat membuat mesin Anda mogok.
Java diperbarui melalui situs web Java jika Anda menjalankan macOS 10.8. * (Mountain Lion) atau macOS 10.9. * (Mavericks). Temukan detail tentang cara memasang / memperbarui dari KB ini dari situs web Apple
Versi macOS yang lebih baru menyertakan Java secara default.
- Dari menu Apple, bukaPreferensi Sistemdan cari ikon Java.Buka untuk meluncurkanPanel Kontrol Java.
- Klik tab Perbarui, lalu pilihMemperbarui sekarang.
- Saat jendela penginstal muncul, pilihMemasang pembaharuan> Pasang dan Luncurkan Ulang.
Langkah 2. Pilih lokasi untuk berkas server Minecraft Anda.
Buat folder untuk file server Minecraft. Anda dapat membuat folder sesuai pilihan Anda.
- Unduh perangkat lunak server Minecraft.
- Buat folder baru dan beri nama "minecraft_server”Dan seret file server Minecraft yang telah diunduh ke dalamnya.
Langkah 3. Unduh perangkat lunak server Minecraft
Unduh Perangkat Lunak (di sini). Itu datang sebagai file Java .jar. Simpan file ini ke lokasi yang dibuat pada langkah terakhir.
- Pergi ke Aplikasi folder dan klik dua kali fileTextEdit
- Buka dokumen .txt baru
- Setelah di TextEdit, pilihFormat> Buat Teks Biasa> baik.
- Ketik yang berikut ini ke dalam dokumen:
#! / bin / bash cd "$ (dirname" $ 0 ")" exec java -Xms1G -Xmx1G -jar {nama file server} nogui Masukkan file yang didownload sebagai ganti {nama file server}.Untuk detailnya, lihat Bagian Windows yang dibahas di atas.
- Simpan file di folder yang berisi file .jar server Anda dan beri nama "perintah.”
- Buka terminal Mac dengan pergi keAplikasi> Keperluan, lalu klik dua kali fileTerminal
- Untuk Memberikan izin eksekusi pada file start.command kepada Pemilik, Grup. dan Publik, di jendela terminal, ketik “chmod a + x”(Tanpa tanda kutip) diikuti dengan satu spasi, lalu tekanMemasukkan.
- Tarik dan lepas filefile perintah Anda dibuat menjadi terminal jendela, lalu tekanMemasukkanlagi. (Ini memberiLari izin ke skrip start.command.)
- Sekarang Anda dapat membuka filefile perintah ke jalankan server. Saat Anda mengklik dua kali file tersebut, jendela baru akan terbuka, dan Anda mungkin melihat beberapa pesan kesalahan. Jangan khawatir tentang mereka; server sekarang harus siap untuk memainkan Minecraft.
Langkah 4. Aktifkan penerusan port pada router Anda.
Silakan lihat instruksi di bagian jendela yang dibahas di atas untuk mengaktifkan penerusan port.
Langkah 5. Jalankan server Minecraft.
Klik dua kali file "start.command" yang Anda buat di langkah A Jendela Terminal akan terbuka. Beberapa pesan kesalahan mungkin muncul, pertama kali Anda menjalankan server normal.
Langkah-6: Lokasi IP di OS X
- Buka desktop.
- Buka apel menu di bawah logo
- Gulir ke bawah ke Sistem Preferensi
- Pilih "Jaringan“
- Di kanan bawah, IP Anda harus berupa “Alamat IP (xxx.xxx.xxx.xxx)”. Salin.
Setelah server Minecraft aktif dan berjalan, Anda dapat mengundang pemain untuk terhubung ke server Minecraft
Untuk detail tentang Tweaking dengan Server, Port Forwarding, Menghubungkan dan bermain di Server, silakan lihat bagian Windows yang dibahas di atas.
Buat server Minecraft di Linux
Linux memiliki banyak varietas berbeda yang disebut distribusi atau distro, di mana beberapa di antaranya dirancang atau lebih cocok untuk menjalankan server. Selain itu, Linux versi 64-bit berkinerja lebih baik pada CPU 64-bit dan Linux versi 32-bit hanya menggunakan RAM 4 GB pertama meskipun lebih banyak RAM yang dipasang.
Kami akan menggunakan salah satu distribusi Linux paling populer yaitu Ubuntu 18.04 Bionic Beaver untuk server Minecraft.
Hak istimewa mengakses ke sistem Ubuntu 18.04. Beberapa perintah Linux akan dijalankan dengan hak akses root baik secara langsung sebagai pengguna root atau dengan menggunakansudo perintah sementara perintah lain akan dijalankan sebagai pengguna biasa yang tidak memiliki hak istimewa
Langkah 1. Instal Java dan Prasyarat
Mari kita mulai penginstalan semua prasyarat termasuk Java dan perintah nmap yang nantinya dapat kita gunakan untuk beberapa tujuan pemecahan masalah dasar:
$ sudo apt memperbarui $ sudo apt install wget screen default-jdk nmap
Periksa dokumentasi distro Anda. Ini harus memiliki informasi tentang cara menginstal JDK dan prasyarat lainnya.
Atau lainnya, kunjungi langsung situs web Java untuk mengunduh paket Java untuk Linux.
Langkah 2. Buat pengguna Minecraft
Selanjutnya, kita harus membuat pengguna baru bernama Minecraft. Dan server Minecraft akan berjalan di bawah pengguna ini:
$ sudo useradd -m -r -d / opt / minecraft minecraft
LANGKAH 3. Pasang Minecraft Server
Beberapa contoh server Minecraft dapat dijalankan pada satu sistem dan kita harus membuat direktori terpisah untuk setiap contoh di bawah
/ opt / minecraft. Biarkan contoh pertama kita bertahan hidup: $ sudo mkdir / opt / minecraft / survival
LANGKAH 4. Unduh dan Pasang Minecraft Server
- Sekarang Unduh server Minecraft terbaru dari unduhan
- Setelah mengunduh, jalankan perintah di bawah ini:
$ sudo wget -O /opt/minecraft/survival/minecraft_server.jar
3. Terima EULA syarat & ketentuan: $ sudo bash -c “echo eula = true> /opt/minecraft/survival/eula.txt” 4. Ubah kepemilikan Direktori / opt / minecraft / survival / dan semua filenya dengan: $ sudo chown -R minecraft / opt / minecraft / survival /
Langkah 5. Buat skrip startup Minecraft SystemD
- Untuk dapat dengan mudah memulai server Minecraft setelah reboot, gunakan editor teks favorit Anda misalnya vi:
$ sudo vi /etc/systemd/system/[email protected]
- Buat file teks baru dengan file yang menampung konten berikut:
[Unit] Deskripsi = Server Minecraft:% iAfter = network.target [Layanan] Direktori Kerja = / opt / minecraft /% iUser = minecraftGroup = minecraftRestart = alwaysExecStart = / usr / bin / screen -DmS mc-% i / usr / bin / java -Xmx2G -jar minecraft_server.jar noguiExecStop = / usr / bin / screen -p 0 -S mc-% i -X eval 'stuff "ucapkan SERVER SHUTTING DOWN DALAM 5 DETIK. MENYIMPAN SEMUA PETA ..." \ 015'ExecStop = / bin / sleep 5ExecStop = / usr / bin / screen -p 0 -S mc-% i -X eval 'stuff "save-all" \ 015'ExecStop = / usr / bin / screen -p 0 -S mc- % i -X eval 'stuff "stop" \ 015' [Instal] WantedBy = multi-user.target
File ini hanyalah sebuah contoh saja dan Anda dapat mengubah dengan perintah sesuai keinginan Anda, mis. untuk meningkatkan RAM menjadi 4GB dari 2GB lakukan perubahan berikut:
DARI:
ExecStart = / usr / bin / layar -DmS mc-% i / usr / bin / java -Xmx2G -jar minecraft_server.jar nogui
UNTUK:
ExecStart = / usr / bin / layar -DmS mc-% i / usr / bin / java -Xmx4G -jar minecraft_server.jar nogui
LANGKAH 6. Mulai Server Minecraft
- Selanjutnya, gunakan perintah systemctl untuk memulai server Minecraft baru Anda:
$ sudo systemctl mulai minecraft @ survival
- Konfirmasikan bahwa server Minecraft baru sudah aktif dan berjalan:
Status $ sudo systemctl minecraft @ survival
- Untuk memulai ulang server Minecraft setelah reboot, jalankan:
$ sudo systemctl mengaktifkan minecraft @ survival
- Sekarang harus bisa menggunakan filenmap perintah untuk memeriksa port Minecraft default 25565:
$ nmap -p 25565 localhost
Langkah 7. Menjalankan Lebih dari satu instance server Minecraft di host yang sama
- Perintah Linux berikut akan mengonfigurasi server Minecraft baru bernamalinuxconfigdi porta 25566.
/opt/minecraft/linuxconfig/server.properties.
- Menggunakan skrip systemd kami yang ada untuk menerapkan instance lain dari server Minecraft semudah:
$ sudo mkdir / opt / minecraft / linuxconfig $ sudo cp /opt/minecraft/survival/minecraft_server.jar / opt / minecraft / linuxconfig / $ sudo bash -c "echo eula = true> /opt/minecraft/linuxconfig/eula.txt "$ sudo bash -c" echo server-port = 25566> /opt/minecraft/linuxconfig/server.properties "$ sudo chown -R minecraft / opt / minecraft / linuxconfig /
- Aktifkan server Minecraft untuk memulai setelah reboot dan mulai server:
$ sudo systemctl aktifkan minecraft @ linuxconfig $ sudo systemctl mulai minecraft @ linuxconfig
- Terakhir, periksa statusnya:
Status $ sudo systemctl minecraft @ linuxconfig
Untuk detail tentang Tweaking dengan Server, Port Forwarding, Menghubungkan dan bermain di Server, silakan lihat bagian Windows yang dibahas di atas.
Kata Terakhir
Selamat! Sekarang Anda dapat membuat server Minecraft di sistem operasi yang berbeda.