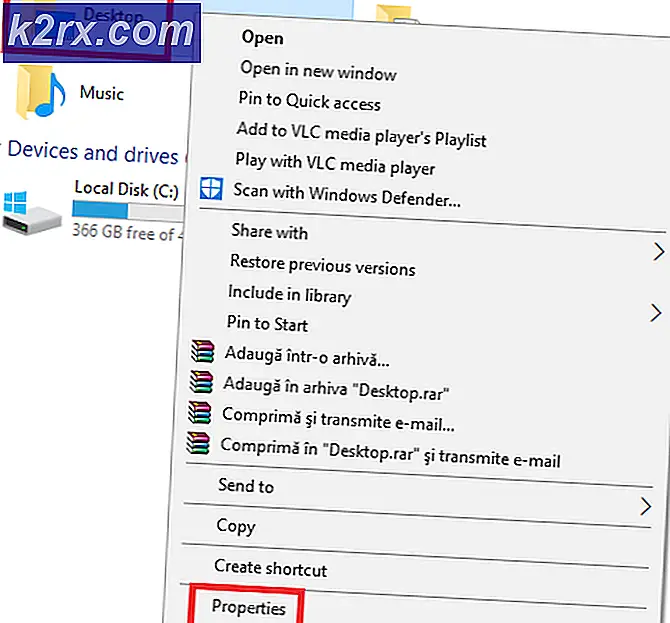Bagaimana cara Memperbaiki Error 0x000000C2 di Windows?
Beberapa pengguna telah menghubungi kami dengan pertanyaan setelah mendapatkan BSoD konstan (Blue Screen of Death) dengan kode kesalahan 0x000000c2. Sebagian besar pengguna yang terpengaruh melaporkan bahwa error kritis tampaknya terjadi pada interval acak tanpa pemicu yang jelas. Ternyata, masalah khusus ini dipastikan terjadi pada Windows 7, Windows 8.1 dan Windows 10.
Apa yang menyebabkan 0x000000c2 Stop Error Code?
Kami menyelidiki masalah khusus ini dengan melihat berbagai laporan pengguna dan strategi perbaikan yang paling sering digunakan untuk memperbaiki pesan kesalahan khusus ini. Ternyata, beberapa skenario berbeda dipastikan menyebabkan perilaku khusus ini. Berikut daftar penyebab potensial yang dapat bertanggung jawab atas kesalahan 0x000000c2:
Metode 1: Menyelesaikan konflik AV (jika ada)
Salah satu skenario paling umum yang akan memunculkan kesalahan khusus ini adalah situasi di mana pengguna telah menginstal dua solusi keamanan pihak ketiga yang saling bertentangan. Paling umum, pengguna melaporkan mendapatkan kesalahan BSOD 0x000000c2 setelah Malwarebytes diinstal bersama dengan pemindai keamanan yang berbeda seperti ESET atau AVAST.
Beberapa pengguna lain yang juga mengalami masalah ini telah melaporkan bahwa mereka berhasil memperbaiki masalah tersebut dengan mencopot salah satu suite AV pihak ketiga yang berkonflik dengan yang lain. Sebagai aturan praktis, Anda tidak boleh menjalankan dua program anti-virus secara bersamaan.
Berikut panduan cepat untuk menyelesaikan konflik AV dengan mencopot pemasangan salah satu suite keamanan yang bentrok:
- tekan Tombol Windows + R untuk membuka a Lari kotak dialog. Selanjutnya, ketik “Appwiz.cpl” dan tekan Memasukkan untuk membuka Program dan fiturjendela.
- Setelah Anda berada di dalam Program dan fitur layar, gulir ke bawah melalui daftar aplikasi yang diinstal, klik kanan pada aplikasi AV yang berkonflik dan pilih Copot pemasangan dari menu konteks yang baru muncul.
- Ikuti petunjuk di layar untuk menyelesaikan penginstalan, lalu mulai ulang komputer Anda.
- Setelah urutan startup berikutnya selesai, ikuti artikel ini (sini) untuk memastikan bahwa Anda tidak meninggalkan file sisa yang masih dapat menyebabkan perilaku yang sama.
- Setelah Anda memastikan bahwa hanya satu paket pihak ketiga yang aktif di komputer Anda, lakukan mulai ulang terakhir dan lihat apakah BSOD 0x000000c2 kesalahan kembali dimulai dengan startup sistem berikutnya.
Jika Anda masih menghadapi masalah yang sama, lanjutkan ke metode berikutnya di bawah.
Metode 2: Menghapus Instalasi AMD Quick Stream Technology (jika ada)
Ternyata, hal ini juga bisa disebabkan oleh perangkat lunak yang dikembangkan AMD bernama Teknologi Streaming Cepat. Ini biasanya terjadi karena perangkat lunak diinstal pada versi Windows yang tidak sepenuhnya kompatibel Teknologi Streaming Cepat -Windows 7 dan Windows 8.1 diketahui memiliki masalah dengan perangkat lunak ini.
MEMPERBARUI: Perawatan Sistem Lanjutan adalah perangkat lunak lain yang diketahui memiliki BSOD. Jika Anda telah menginstal alat ini, hapus instalannya menggunakan petunjuk di bawah ini dan lihat apakah masalah masih terjadi.
Beberapa pengguna yang mengalami skenario serupa telah melaporkan bahwa mereka berhasil menyelesaikan masalah dengan menghapus instalan aplikasi AMD Quick Stream Technology. Perlu diingat bahwa hal itu tidak akan memengaruhi fungsi OS Anda dengan cara apa pun - kecuali Anda mengandalkan aplikasi ini untuk melakukan streaming konten secara online.
Berikut panduan cepat untuk mencopot pemasangan teknologi streaming cepat AMD:
- tekan Tombol Windows + R untuk membuka kotak dialog Run. Selanjutnya, ketik “Appwiz.cpl” di dalam kotak teks dan tekan Memasukkan untuk membuka Program dan fitur jendela.
- Setelah Anda masuk ke dalam Program dan fitur jendela, gulir ke bawah melalui daftar aplikasi dan temukan Teknologi AMD Quick Stream aplikasi. Setelah Anda melihatnya, klik kanan padanya dan pilih Copot pemasangan dari menu konteks.
- Di dalam jendela pencopotan pemasangan, ikuti petunjuk di layar untuk menyelesaikan pencopotan pemasangan, lalu mulai ulang komputer Anda.
- Setelah urutan startup berikutnya selesai, lihat apakah pesan kesalahan yang sama masih muncul.
Jika Anda masih menjumpai BSOD 0x000000c2 kesalahan, pindah ke metode selanjutnya di bawah ini.
Metode 3: Menggunakan titik Pemulihan Sistem
Jika tidak ada metode di atas yang memungkinkan Anda menyelesaikan masalah, kemungkinan besar, kerusakan file sistem yang mendasari menyebabkan masalah tersebut. Karena masalah tidak dapat diselesaikan secara konvensional, Anda harus mencoba menggunakan Pemulihan Sistem - sebuah utilitas yang mampu menangani kesalahan kritis dengan memulihkan seluruh penginstalan Windows ke keadaan sehat di mana masalah tidak terjadi.
Namun, agar ini berfungsi, Anda harus memiliki snapshot yang dipulihkan yang dapat digunakan oleh utilitas untuk memulihkan mesin Anda ke titik waktu sebelumnya. Untungnya, kecuali Anda mengubah perilaku default, Windows seharusnya secara otomatis menyimpan snapshot System Restore secara teratur.
Tetapi sebelum Anda melanjutkan dengan metode ini, perlu diingat bahwa pemulihan sistem pada dasarnya akan mengembalikan semua perangkat lunak dan firmware ke keadaan saat snapshot dibuat. Artinya, semua game, aplikasi, preferensi pengguna, dan lainnya akan dibatalkan.
Jika Anda memutuskan untuk melakukannya, berikut adalah petunjuk langkah demi langkah untuk melakukan Pemulihan Sistem:
- tekan Tombol Windows + R untuk membuka kotak dialog Run. Selanjutnya, ketik 'Rstrui' di dalam kotak teks yang baru muncul dan tekan Memasukkan untuk membukaPemulihan Sistem Penyihir.
- Di dalam layar awal Pemulihan sistem, klik Lanjut untuk melanjutkan ke layar berikutnya.
- Setelah Anda masuk ke layar berikutnya, mulailah dengan mencentang kotak yang terkait dengan Tampilkan lebih banyak titik pemulihan. Setelah Anda melakukan ini, pilih titik pemulihan yang lebih tua dari penampakan BSOD 0x000000c2 kesalahan dan klik Lanjut.
- Untuk memulai proses pemulihan, klik Selesai. Ini akan memaksa komputer Anda untuk memulai ulang dan status yang lebih lama akan diberlakukan pada permulaan sistem berikutnya.
- Setelah urutan startup berikutnya selesai, lihat apakah file BSOD 0x000000c2 kesalahan masih terjadi. Jika ya, pindah ke metode berikutnya di bawah.
Metode 4: Memverifikasi Memori Anda
Penyebab potensial lain yang diketahui menyebabkan masalah ini adalah memori yang buruk. Seperti yang telah dilaporkan beberapa pengguna lain, masalah ini diketahui terjadi dalam situasi di mana RAM Anda menjadi buruk dan mencegah beberapa data disimpan sementara.
Namun sebelum Anda melanjutkan dan memori baru lainnya untuk rig Anda, jalankan pengujian di bawah ini untuk memastikan bahwa Anda berurusan dengan memori yang buruk. Ini akan memungkinkan Anda untuk mengkonfirmasi atau melemahkan skenario khusus ini.
Berikut panduan cepat untuk menguji RAM Anda menggunakan Diagnostik Memori Windows Alat:
- tekan Tombol Windows + R untuk membuka a Lari kotak dialog. Selanjutnya, ketik "Mdsched" di dalam kotak teks yang baru muncul dan tekan Ctrl + Shift + Enter untuk membuka Windows Memory Diagnostic alat dengan akses admin.
catatan: Jika Anda diminta oleh UAC (Kontrol Akun Pengguna) jendela, klik Iya untuk memberikan hak administratif.
- Setelah Anda berada di dalam masalah Diagnostik Memori Windows, klik Restart sekarang dan periksa masalah.
- Pada startup berikutnya, komputer Anda akan langsung boot ke file Alat Diagnostik Memori Windows. Setelah dimulai, tunggu dengan sabar hingga prosesnya selesai.
- Jika pemindaian mengonfirmasi bahwa Anda berurusan dengan masalah RAM, Anda tidak memiliki alternatif lain selain berinvestasi dalam memori baru.
Jika tidak ada masalah yang ditemukan dan Anda masih mengalami kesalahan BSOD 0x000000c2, keluar dari pengaturan dan langsung pindah ke metode berikutnya di bawah.
Metode 5: Perbaiki file sistem
Jika Anda sampai sejauh ini tanpa hasil, beberapa tingkat kerusakan file sistem pasti yang menyebabkan BSOD 0x000000c2 kesalahan. Ada beberapa cara berbeda untuk memperbaiki masalah kerusakan file sistem yang tidak kritis, tetapi cara yang paling mudah dilakukan adalah dengan mengandalkan beberapa utilitas Windows bawaan - SFC (Pemeriksa Berkas Sistem) dan DISM (Deployment Image Servicing and Management).
DISM mengandalkan WU (Pembaruan Windows) untuk mengganti file yang rusak dengan salinan yang sehat, sementara SFC menggunakan arsip yang disimpan secara lokal untuk mengganti file Windows yang rusak. SFC lebih baik dalam memperbaiki kesalahan logis, sementara DISM memiliki kemampuan memperbaiki kesalahan yang lebih besar karena tidak terbatas pada arsip lokal item yang disimpan dalam cache. Karena itu, sebaiknya Anda menjalankan kedua utilitas tersebut untuk meningkatkan peluang Anda menemukan pelakunya yang menyebabkan 0x000000c2 BSOD.
Berikut panduan cepat untuk menjalankan dua utilitas tersebut:
- Buka sebuah Lari kotak dialog dengan menekan Tombol Windows + R. Selanjutnya, setelah Anda berada di dalam jendela Jalankan, ketik “Cmd” dan tekan Ctrl + Shift + Enter untuk membuka Command Prompt yang ditinggikan. Jika Anda melihat file UAC (Kontrol Akun Pengguna) cepat, klik Iya untuk memberikan hak administratif ke jendela CMD.
- Setelah Anda berhasil masuk ke dalam Command Prompt yang ditinggikan, ketik perintah berikut dan tekan Enter untuk memulai pemindaian SFC:
sfc / scannow
Catatan: Perlu diingat bahwa setelah Anda memulai proses ini, sangat disarankan agar Anda tidak menutup jendela CMD atau memulai ulang komputer Anda hingga proses ini selesai. Menyebabkan gangguan tak terduga selama tahap ini berpotensi tinggi menghasilkan kesalahan logis lainnya yang mungkin menyebabkan masalah lain di telepon.
- Setelah pemindaian SFC selesai, tutup CMD dan mulai ulang komputer Anda.
- Setelah urutan startup berikutnya selesai, ikuti langkah 1 sekali lagi, kemudian ketik perintah berikut dan tekan Memasukkan untuk memulai pemindaian DISM:
DISM / Online / Cleanup-Image / RestoreHealth
catatan: Sebelum Anda memulai kaleng ini, sangat penting untuk memastikan bahwa komputer Anda terhubung ke koneksi internet yang stabil. DISM mengunduh salinan file rusak yang sehat menggunakan WU, yang memerlukan koneksi Internet.
- Setelah pemindaian selesai, mulai ulang komputer Anda sekali lagi dan lihat apakah fileBSOD 0x000000c2 kesalahan telah teratasi.
Jika masalah yang sama masih menyebabkan file Kesalahan BSOD 0x000000c2, pindah ke metode terakhir di bawah.
Metode 6: Lakukan penginstalan perbaikan
Jika Anda sudah sampai sejauh ini dan masih menjumpai BSOD 0x000000c2 kesalahan, jelas bahwa Anda berurusan dengan masalah korupsi parah yang tidak dapat diselesaikan secara konvensional. Dalam hal ini, satu-satunya cara untuk mengatasi masalah ini adalah dengan mengatur ulang semua komponen Windows untuk memastikan bahwa Anda menghapus semua file sistem yang rusak.
Sebagian besar pengguna memilih solusi radikal - a instal bersih yang melakukan pekerjaan tetapi juga menghapus data pribadi apa pun termasuk aplikasi, game, media, dan dokumen.
Jika Anda ingin menggunakan cara yang tidak terlalu merusak yang memungkinkan Anda menyegarkan komponen Windows tanpa memengaruhi file apa pun (game, aplikasi, foto, dokumen, dll.), Anda harus melakukan pemasangan perbaikan. Prosedur ini memungkinkan Anda menyimpan semua data Anda.
Jika Anda ingin melakukan penginstalan perbaikan, ikuti panduan ini (sini) untuk petunjuk langkah demi langkah dalam menyelesaikan prosedur ini.