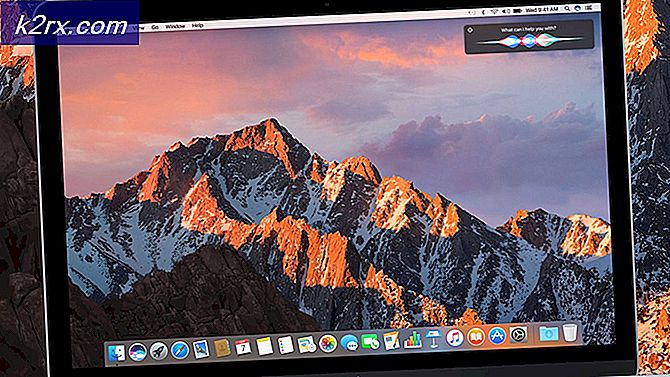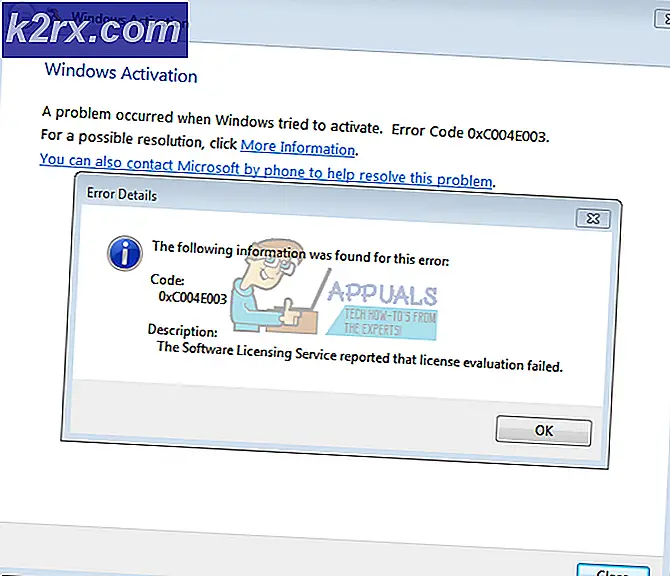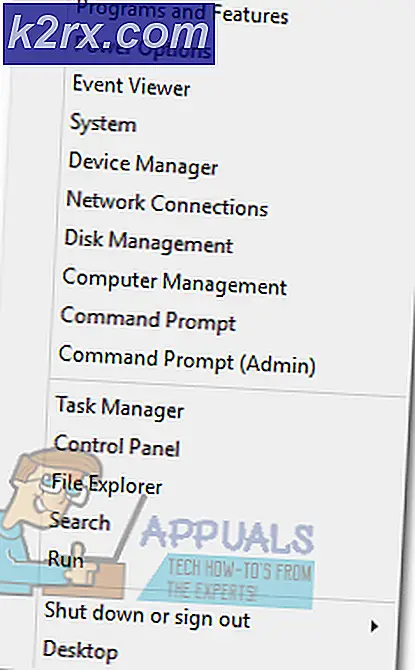Kesalahan Aktivasi Microsoft Office 0X4004F00C
Beberapa pengguna Office mengalami kesalahan 0X4004F00Csaat menggunakan produk dari suite Microsoft Office. Kesalahan ini dilaporkan muncul secara acak atau ketika pengguna memeriksa jendela informasi produk.
Ada beberapa penyebab mendasar berbeda yang mungkin akhirnya menyebabkan kesalahan 0X4004F00C:
catatan: Setiap perbaikan potensial di bawah mengasumsikan bahwa kunci lisensi Anda valid - Tidak satu pun metode di bawah ini yang akan berfungsi jika Anda mengalami masalah ini dengan kunci lisensi yang tidak valid / bajakan.
Menjalankan alat Aktivasi Office
Ternyata, konsistensi aktivasi ini telah diatasi oleh Microsoft. Faktanya, raksasa teknologi tersebut telah merilis 3 utilitas pemecahan masalah berbeda yang mampu menangani masalah secara otomatis (satu untuk setiap versi Office).
Masing-masing utilitas ini akan menyimpan serangkaian langkah pemecahan masalah umum yang dapat diterapkan secara otomatis jika skenario yang dapat dikenali ditemukan. Jika penyelidikan mengungkapkan masalah yang sudah tercakup oleh strategi perbaikan yang disertakan dalam pemecah masalah, utilitas akan secara otomatis menerapkan perbaikan yang disarankan.
Perbaikan potensial ini dipastikan berfungsi oleh banyak pengguna yang terpengaruh. Jika Anda ingin mengikuti metode ini, ikuti langkah-langkah di bawah ini untuk mengunduh pemecah masalah Aktivasi Office yang kompatibel dan gunakan untuk memperbaiki 0X4004F00Ckesalahan:
- Unduh salah satu file Pemecah masalah Aktivasi Office di bawah, bergantung pada versi Office yang Anda gunakan:
Microsoft 365
Office 2016 dan Office 2019
Office 2013 - Setelah unduhan selesai, buka .exe / .diagcabfile dan klik Iya pada UAC (Kontrol Akun Pengguna)untuk memberikan hak administratif.
- Setelah Anda berada di dalam Pemecah Masalah Aktivasi Office, mulailah dengan mengklik Maju menu dan centang kotak yang terkait denganLakukan perbaikan secara otomatis, lalu klik Lanjut untuk melanjutkan ke menu berikutnya.
- Tunggu hingga pemindaian awal selesai dan lihat apakah ada aplikasi yang ditemukan. Jika perbaikan yang layak diidentifikasi, perbaikan akan diterapkan secara otomatis. Namun, bergantung pada jenis perbaikan, Anda mungkin diminta untuk melakukan beberapa langkah secara otomatis. Jika itu terjadi, klik Terapkan perbaikan ini dan ikuti petunjuk di layar.
- Setelah perbaikan berhasil diterapkan, boot ulang komputer Anda dan buka Microsoft Office saat startup sistem berikutnya untuk melihat apakah masalah telah diperbaiki.
Seandainya Anda masih melihat file 0X4004F00Ckesalahan, pindah ke perbaikan potensial berikutnya di bawah ini.
Menonaktifkan / Menghapus Proxy atau server VPN (jika ada)
Mirip dengan apa yang mungkin terjadi dengan komponen Pembaruan Windows, modul Aktivasi di Office cenderung memblokir komunikasi dengan server Aktivasi jika menentukan bahwa Anda saat ini berada di jaringan yang mencurigakan.
Dan seperti yang telah dilaporkan oleh banyak pengguna, masalah ini mungkin difasilitasi oleh klien VPN atau server Proxy. Ini jauh lebih umum dengan server Proxy (terutama yang berbasis di Asia).
Jika skenario ini berlaku untuk situasi khusus Anda, ikuti salah satu panduan di bawah ini untuk menonaktifkan solusi VPN atau Proxy yang mungkin menyebabkan masalah.
Menonaktifkan server proxy
- Buka a Lari kotak dialog dengan menekan Tombol Windows + R. Selanjutnya, ketik “Ms-settings: network-proxy”dan tekan Memasukkan untuk membuka a Proksi tab dari menu Windows 10 asli.
- Setelah Anda tiba di dalam Proksi tab, gulir ke bawah sampai ke Proksi manual bagian pengaturan, lalu lanjutkan dan nonaktifkan sakelar yang terkait denganGunakan server proxy.
- Setelah solusi proxy Anda dinonaktifkan, reboot komputer Anda dan coba lakukan aktivasi ulang setelah urutan startup berikutnya selesai.
Menonaktifkan Koneksi VPN
- tekan Tombol Windows + R untuk membuka a Lari kotak dialog. Selanjutnya, ketik ‘Appwiz.cpl’ dan tekan Memasukkan untuk membuka Program dan fitur Tidak bisa.
- Dari Program dan fitur layar, gulir ke bawah melalui daftar aplikasi yang diinstal dan temukan VPN pihak ketiga yang Anda curigai mungkin menyebabkan masalah.
- Setelah Anda berhasil menemukan masalahnya Solusi VPN, klik kanan padanya dan pilih Copot pemasangan dari menu konteks yang baru muncul.
- Di dalam layar pencopotan pemasangan, ikuti petunjuk di layar untuk menyelesaikan proses, kemudian mulai ulang komputer Anda secara manual jika Anda tidak diminta untuk melakukannya secara otomatis.
- Pada startup komputer berikutnya, buka program Office Suite sekali lagi dan coba lakukan aktivasi sekali lagi.
Seandainya Anda masih melihat file 0X4004F00C,pindah ke perbaikan potensial berikutnya di bawah ini.
Menghapus instalasi firewall pihak ketiga (jika ada)
Pelaku potensial lain yang mungkin memfasilitasi penampakan 0X4004F00Ckesalahan adalah firewall pihak ketiga yang terlalu protektif yang akhirnya memblokir komunikasi antara komputer pengguna akhir Anda dan server aktivasi Microsoft. Dalam kebanyakan kasus, ini akan terjadi karena positif palsu.
Dalam kasus ini, menonaktifkan perlindungan waktu nyata dari firewall aktif Anda kemungkinan tidak akan cukup untuk menghentikan perilaku ini terjadi. Hal ini terjadi karena sebagian besar firewall memberlakukan pembatasan keamanan hardcode, yang berarti aturan yang sama akan tetap berlaku bahkan jika firewall dinonaktifkan/ditutup.
Jika Anda benar-benar berurusan dengan positif palsu yang difasilitasi oleh rangkaian firewall yang terlalu protektif, Anda seharusnya dapat menyelesaikan masalah dengan mencopot pemasangan program firewall saat ini sama sekali dan bermigrasi ke firewall Windows bawaan atau ke solusi pihak ketiga yang lebih lunak.
Jika Anda bertekad untuk melakukan ini, ikuti petunjuk di bawah ini untuk memastikan bahwa firewall Anda bukanlah penyebab di balik 0X4004F00Ckesalahan:
- Buka sebuah Lari kotak dialog dengan menekan Tombol Windows + R. Di dalam kotak teks, ketik ‘Appwiz.cpl’ dan tekan Memasukkan untuk membuka Program dan fitur jendela.
- Dari Program dan fitur layar, gulir ke bawah melalui daftar aplikasi yang dipasang dan temukan firewall pihak ketiga yang Anda gunakan. Saat Anda melihatnya, klik kanan padanya dan pilih Copot pemasangan dari menu konteks berikutnya.
- Setelah Anda berada di dalam jendela pencopotan pemasangan, lanjutkan dan ikuti petunjuk di layar untuk menyelesaikan proses pencopotan pemasangan firewall pihak ketiga Anda.
- Setelah operasi selesai, boot ulang komputer Anda dan coba ulangi aktivasi setelah pengaktifan berikutnya selesai.
Jika Anda masih mengalami hal yang sama 0X4004F00Ckesalahan, pindah ke perbaikan potensial berikutnya di bawah ini.
Mengaktifkan kembali kunci Office saat ini
Ternyata, file kesalahan 0X4004F00Cpaling sering muncul untuk pengguna yang memiliki kebiasaan sering beralih antar perangkat dengan langganan lisensi tunggal. Skenario umum lainnya adalah kesalahan ini muncul untuk perusahaan yang secara teratur menambah dan menghapus penyewa Office 365. Secara umum, kredensial yang dijelajahi adalah penyebab utama kesalahan ini.
Dalam kasus ini, Anda harus dapat memperbaiki masalah dengan menghapus data kunci lisensi dari 4 lokasi berbeda untuk mengatur ulang aktivasi saat ini dan kemudian mengaktifkan Office dari keadaan bersih.
Kami akan menggunakan skrip 'ospp.vbs' untuk meminta pemeriksaan status lisensi setelah mencopot kunci yang sesuai dengan penginstalan Office sebelumnya yang mungkin saat ini menyebabkan kesalahan 0X4004F00C.
Jika Anda bertekad untuk menjalani prosedur ini, ikuti petunjuk di bawah ini:
- Hal pertama yang pertama, pastikan Word, Excel, Powerpoint, dan program lain apa pun yang merupakan bagian dari rangkaian Office ditutup sepenuhnya. Juga, penting untuk terbuka Pengelola tugas (Ctrl + Shift + Enter) dan memastikan bahwa tidak ada proses milik Microsoft Office yang sedang berjalan di latar belakang.
- Selanjutnya, buka a Lari kotak dialog dengan menekan Tombol Windows + R. Di dalam jendela berikutnya, ketik 'Cmd' di dalam kotak teks dan tekan Ctrl + Shift + Enter untuk membuka yang ditinggikan Prompt Perintah jendela. Ketika Anda melihat UAC (Kontrol Akun Pengguna) cepat, klik Iya untuk memberikan hak administratif.
- Setelah Anda berada di dalam prompt CMD yang ditinggikan, ketik perintah di bawah ini dan tekan Memasukkan untuk melihat lisensi Office 366 saat ini yang sedang digunakan untuk penginstalan Office Anda.
C: \ Program Files (x86) \ Microsoft office \ office15> cscript ospp.vbs / dstatus
catatan: Jika Anda sudah mengetahui kunci Office Anda saat ini, lewati langkah ini dan langkah berikutnya sama sekali dan langsung pindah ke langkah 5.
- Dari hasil tersebut, perhatikan product key yang saat ini terinstal karena kita akan membutuhkannya di langkah selanjutnya.
- Sekarang setelah Anda mengetahui kunci lisensi Anda, ketik perintah berikut dan tekan Memasukkan untuk menghapus kunci produk Office saat ini:
C: \ Program Files (x86) \ Microsoft office \ office15> cscript ospp.vbs / buka kunci:“5 Karakter kunci Produk Terakhir”
catatan: “5 Karakter kunci Produk Terakhir”hanyalah placeholder. Anda perlu menggantinya dengan 5 karakter terakhir dari kunci produk Anda (yang Anda catat di langkah 4.
- Setelah Anda melihat pesan sukses "Copot pemasangan kunci Produk berhasil”, Anda baru saja mengonfirmasi bahwa operasi berhasil. Jika ini terjadi, Anda dapat menutup prompt CMD yang ditinggikan dengan aman.
- Buka yang lain Lari kotak dialog melalui Tombol Windows + R. Tipe ini, tipe 'Regedit' di kotak teks, dan tekan Memasukkan untuk membuka Registry Editor utilitas.
catatan: Saat Anda diminta oleh UAC (Kontrol Akun Pengguna) prompt, klik Yes untuk memberikan akses admin.
- Setelah Anda berada di dalam Editor Registri, gunakan menu sebelah kiri untuk menavigasi ke lokasi berikut:
HKCU \ Software \ Microsoft \ Office \ * Versi Office * \ Common \ Identity \ Identities
Catatan 1: Ingatlah itu * Versi Office * adalah placeholder yang perlu diganti dengan versi kantor tertentu Anda (15.0, 16.0, dll.)
Catatan 2: Anda dapat membuka lokasi ini secara manual atau menempelkan lokasi langsung ke bilah navigasi dan tekan Memasukkan untuk segera ke sana. - Pilih Identitas dari menu sebelah kiri, lalu klik kanan secara sistematis setiap subfoldernya dan klik Menghapus untuk menghapusnya.
- Setiap relevan Identitas subentri dihapus, Anda dapat menutup Editor Registri dengan aman.
- tekan Tombol Windows + R sekali lagi untuk membuka yang lain Lari kotak dialog. Di dalam kotak teks, ketik 'control.exe / nama Microsoft.CredentialManager ' dan pukul Memasukkan atau klik Baik untuk membuka Manajer Kredensial.
- Dari utama Manajer credential jendela, klik Kredensial Windows (dibawah Kelola Kredensial Anda).
- Di dalam Kredensial Generik menu, lanjutkan dan temukan setiap entri yang sesuai dengan Kantor 15 atau Kantor 16. Segera setelah Anda melihatnya, klik sekali untuk meluaskan, lalu klik Menghapus dari menu konteks atas untuk menyingkirkannya.
- Setelah Anda berhasil menghapus setiap entri terkait Office dari vault, reboot komputer Anda dan tunggu startup berikutnya selesai.
- Setelah komputer Anda boot kembali, buka aplikasi Office dan ikuti petunjuk di layar untuk mengaktifkan kembali produk.
Jika masalah yang sama masih terjadi, pindah ke perbaikan potensial berikutnya di bawah ini.
Instal ulang Instalasi Office
Jika tidak ada perbaikan potensial di atas yang berhasil untuk Anda, kemungkinan besar Anda benar-benar berurusan dengan penginstalan Office yang rusak. Beberapa pengguna yang terpengaruh yang juga menghadapi 0X4004F00Ckesalahan telah berhasil menyelesaikan masalah dengan memperbaiki seluruh penginstalan Office menggunakan metode Perbaikan Online (bukan opsi Perbaikan Cepat)
Coba lakukan ini juga dan mulai ulang komputer Anda untuk melihat apakah aktivasi berhasil setelah penginstalan Office Anda diperbaiki.
Berikut panduan singkat yang akan menunjukkan cara memulai Perbaikan Online dari penginstalan Office Anda saat ini.
catatan: Ini berlaku untuk setiap versi Office (termasuk Office 365)
- Buka a Lari kotak dialog dengan menekan Tombol Windows + R. Selanjutnya, ketik ‘Appwiz.cpl’ dan tekan Memasukkan untuk membuka Program dan fitur layar.
- Setelah Anda berada di dalam Program dan fitur layar, gulir ke bawah melalui daftar aplikasi yang diinstal dan temukan Anda saat ini Instalasi kantor.
- Saat Anda melihatnya, klik kanan padanya dan pilih Perubahan dari menu konteks yang baru muncul.
- Setelah pemindaian awal selesai, pilih Perbaikan Online dari daftar strategi perbaikan yang tersedia untuk Anda. Selanjutnya, tunggu prosesnya selesai.
- Ikuti petunjuk di layar untuk menyelesaikan urutan perbaikan, kemudian mulai ulang komputer Anda saat Anda diminta untuk melakukannya dan lihat apakah masalah telah diperbaiki setelah startup berikutnya selesai.