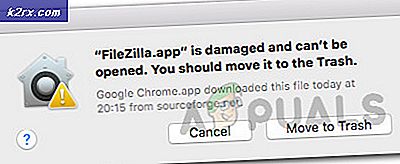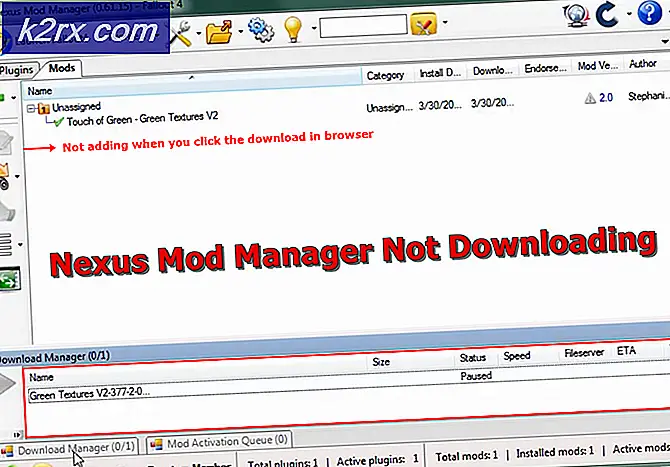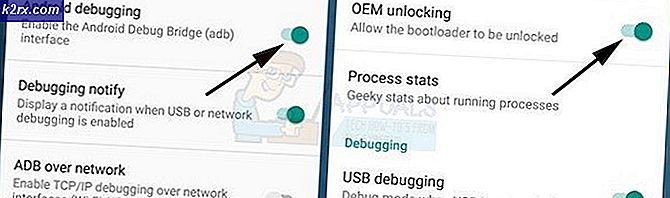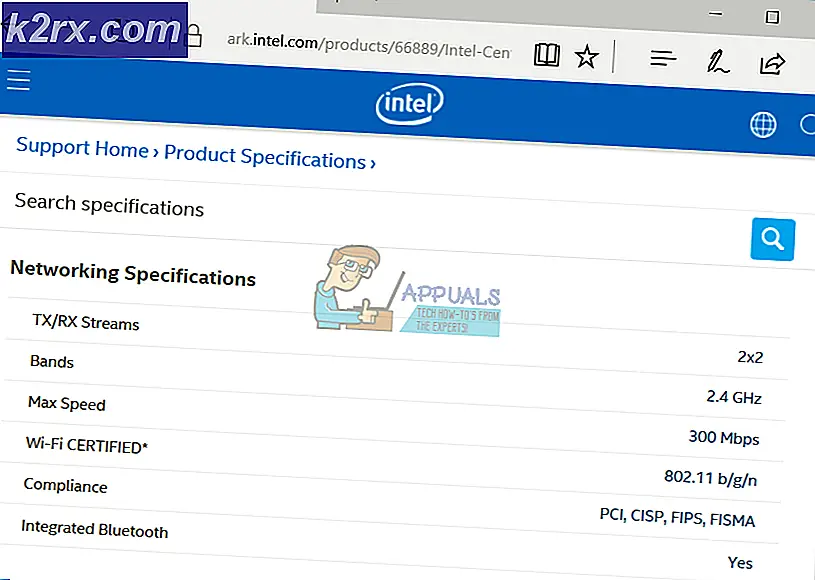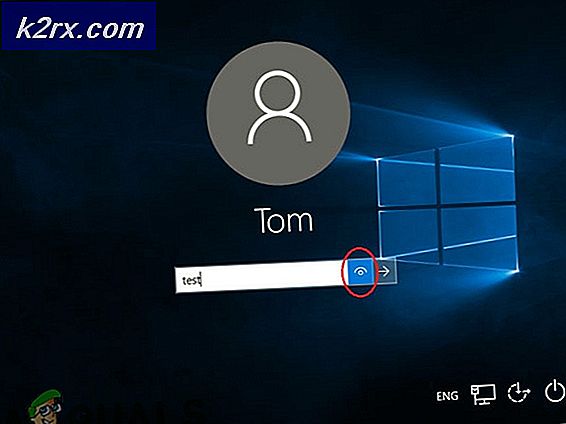Cara Mendapat Asisten Google untuk PC Windows
Asisten Google tersedia di hampir setiap ponsel Android yang baru saja dibuat, tetapi saat ini tidak ada versi desktop yang tersedia. Namun, hari ini saya akan menunjukkan kepada Anda metode (yang agak membosankan ) untuk menjalankan Asisten Google di komputer Windows Anda.
Pada tulisan ini, tidak ada GUI yang mewah untuk apa yang akan kita lakukan, dan instalasi akan bergantung terutama pada baris perintah. Tetapi setelah Anda menyiapkan dan menjalankannya, Anda dapat berbicara ke mikrofon komputer seperti yang Anda lakukan pada perangkat Android Anda untuk mengontrol Asisten Google.
Persyaratan
- Python 3
Pertama Anda harus menginstal Python di komputer Anda, tetapi ikuti saya dengan hati-hati. Unduh dan luncurkan installer Python .exe, dan biarkan ia melakukan instalasi khusus . Pada layar opsi kedua, centang Tambahkan Python ke variabel lingkungan.
Setelah Python diinstal, buka terminal perintah dan ketik python (tanpa kutipan). Jika semuanya berjalan dengan baik, command prompt akan menampilkan versi Python Anda saat ini.
Sekarang kita perlu mengkonfigurasi API Asisten Google.
- Buka halaman Proyek di Konsol Google Cloud Platform.
- Klik Buat Proyek di bagian atas.
- Berikan nama proyek seperti Asisten Google dan klik Buat.
- Konsol akan membuat proyek baru Anda - Anda akan melihat ikon kemajuan yang berputar di kanan atas. Setelah selesai, Anda akan dibawa ke halaman konfigurasi proyek.
- Buka halaman Google Asisten API dan klik Aktifkan di bagian atas.
- Untuk menggunakan API, Anda harus membuat kredensial. Jadi klik tombol Buat kredensial di kanan atas. Wizard pengaturan akan memandu Anda melalui proses ini.
- Di bawah di mana Anda akan memanggil API dari ?, pilih UI Lainnya (misalnya Windows, alat CLI) . Untuk data apa yang akan Anda akses? pilih lingkaran data Pengguna . Sekarang klik kredensial apa yang saya perlukan?
- Google akan menyarankan Anda membuat ID klien OAuth 2.0 . Berikan ID klien nama yang unik dan klik buat ID klien.
- Di bawah nama produk ditampilkan kepada pengguna, masukkan Asisten Google saya atau sesuatu seperti itu.
- Klik selesai, tetapi jangan klik unduh di sini, kita hanya butuh rahasia klien.
- Di bawah daftar ID klien OAuth 2.0, Anda akan melihat ID klien yang baru saja Anda buat. Di paling kanan, klik ikon unduh untuk mengunduh file client_secret_XXX.json, di mana 'XXX' adalah ID klien Anda. Simpan file ini di mana saja di komputer Anda, idealnya di folder baru yang disebut googleassistant.
- Buka halaman Kontrol aktivitas untuk akun Google Anda dan pastikan bahwa Aktivitas Web & Aplikasi, Riwayat Lokasi, Informasi Perangkat, dan Aktivitas Suara & Audio diaktifkan. Ini agar Asisten Google benar-benar dapat membaca informasi yang dipersonalisasi.
Sekarang kita perlu mengkonfigurasi klien yang akan mengakses API Asisten Google.
TIP PRO: Jika masalahnya ada pada komputer Anda atau laptop / notebook, Anda harus mencoba menggunakan Perangkat Lunak Reimage Plus yang dapat memindai repositori dan mengganti file yang rusak dan hilang. Ini berfungsi dalam banyak kasus, di mana masalah ini berasal karena sistem yang rusak. Anda dapat mengunduh Reimage Plus dengan Mengklik di SiniBuka terminal perintah dan ketik perintah berikut:
py -m pip install google-assistant-sdk [samples]
Ini akan mulai menginstal dependensi yang diperlukan untuk Python. Setelah selesai, masukkan perintah ini selanjutnya (ubah direktori path pada perintah): py - m googlesamples . asisten . auth_helpers - client - rahasia mengubah \ your \ path \ client_secret_XXX . aplikasi . googleusercontent . com . json
Pada prompt perintah, Anda akan diperlihatkan URL untuk dikunjungi untuk mengotorisasi aplikasi. Lanjutkan dan copypaste URL ke browser Anda, dan gunakan akun Google yang sama yang Anda gunakan untuk mengonfigurasi API Asisten Google. Anda akan diperlihatkan token akses untuk klien Anda - copypaste token akses ke command prompt di mana diminta.
Sekarang kita akan menguji apakah Asisten Google dapat mengakses mikrofon Anda dengan benar. Ketik ke dalam command prompt:
python -m googlesamples.assistant.audio_helpers
Jika berhasil memutar beberapa audio untuk Anda, Anda dapat mulai berkomunikasi dengan Asisten Google. Ketik ke dalam command prompt:
python -m googlesamples.assistant
Tunggu hingga mengatakan untuk menekan Enter untuk mengirim permintaan baru, lalu tekan Enter pada keyboard Anda untuk mulai berbicara ke mic Anda. Setelah selesai berbicara, command prompt akan menampilkan transkripsi dari apa yang Anda katakan, dan juga memainkan kembali respon Asisten Google.
Sekarang, command prompt di atas adalah metode yang cukup buruk dalam berinteraksi dengan Google Asisten API, tapi untungnya ada ekstensi untuk browser Chrome yang disebut AutoVoice yang hanya mengharuskan Anda menyiapkan Asisten Google di komputer Anda (yang baru saja kami lakukan!) . Namun, kita perlu melakukan sedikit lebih banyak sihir perintah prompt untuk mengaturnya dengan benar.
Buka command prompt dan copypaste perintah berikut:
py -c dari distutils.sysconfig import get_python_lib; dari urlretrieve urllib.request impor; urlretrieve ('https://joaoapps.com/AutoApps/Help/Info/com.joaomgcd.autovoice/googleassistant/__main__.py', get_python_lib () + '/googlesamples/assistant/__main__.py')
Sekarang arahkan ke halaman ekstensi AutoVoice dengan browser Google Chrome dan menginstalnya. Di opsi ekstensi, konfigurasikan perintah bangun ke sesuatu seperti Hai Google atau Oke Google atau apa pun yang Anda inginkan.
Aktifkan opsi Selalu Mendengarkan dan atur Ekspresi Bangun ke sesuatu selain dari yang Anda tetapkan sebagai perintah bangun. Ingat - satu ekspresi adalah untuk membangun ekstensi, ekspresi lainnya adalah membangunkan Asisten Google .
Ketik command prompt Anda: py -m googlesamples.assistant
Sekarang Anda cukup mengatakan Hai Google! atau apa pun yang Anda tetapkan sebagai ekspresi Anda untuk membangunkan Asisten Google, dan segera mulai memberikannya perintah ( Hai Google, bagaimana cuaca hari ini? )
TIP PRO: Jika masalahnya ada pada komputer Anda atau laptop / notebook, Anda harus mencoba menggunakan Perangkat Lunak Reimage Plus yang dapat memindai repositori dan mengganti file yang rusak dan hilang. Ini berfungsi dalam banyak kasus, di mana masalah ini berasal karena sistem yang rusak. Anda dapat mengunduh Reimage Plus dengan Mengklik di Sini