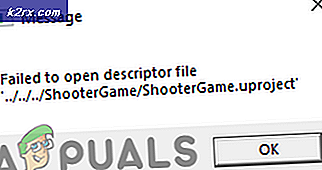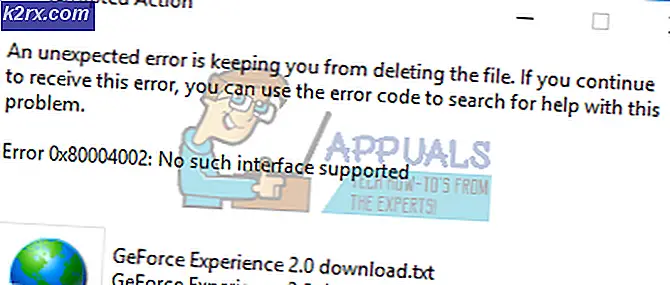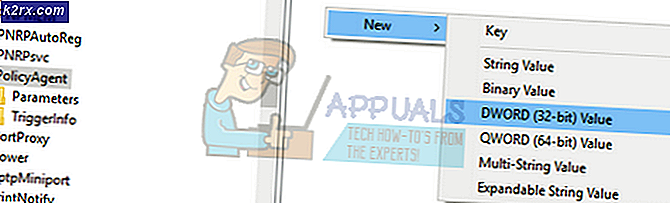Cara Memperbaiki Kesalahan ID Peristiwa 7031 atau 7034 Saat Pengguna Keluar Windows 10
Windows 10 Error ID 7031 dan 7034 adalah bug Windows yang dikenali yang terjadi saat shutdown segera setelah Sinkronisasi OneDrive fasilitas perlu menutup sendiri. Perlu dicatat bahwa acara ini tidak memengaruhi operasi OneDrive.
Peraga Peristiwa menggunakan pengidentifikasi peristiwa untuk mengidentifikasi dan menguraikan peristiwa khusus yang mungkin ditemui mesin Windows. Misalnya, jika pengguna tidak dapat diautentikasi, program dapat menghasilkan ID Peristiwa. Sama halnya dengan ID Peristiwa 7031 dan 7034.
Alasan untuk ID Peristiwa 7031 dan 7034
ID Peristiwa 7031 atau 7034 dipicu oleh OneDrive dan dengan modul OneSyncSvc_Session. Ini biasanya terjadi selama mematikan komputer. Dalam proses penonaktifan, OneDrive diharapkan dimatikan oleh sistem operasi dalam jangka waktu tertentu. Ketika gagal, itu ditutup paksa yang pada gilirannya menyebabkan id peristiwa ini.
Metode 1: Nonaktifkan OneSyncSvc
Banyak pengguna melaporkan bahwa berputar mati OneSyncSvc menyelesaikan masalah OneDrive tidak mati dengan benar. Layanan ini terkait dengan mekanisme sinkronisasi OneDrive dan menonaktifkannya biasanya tidak memengaruhi kemampuan sinkronisasi Anda. Anda selalu dapat memulai kembali proses jika ini tidak berhasil dalam kasus Anda.
- Buka tab Pengelola Tugas / Layanan.
- Pertama, klik kanan pada layanan 'OneSyncSvc' dan ketuk 'Berhenti'.
- Kedua, buka Command Prompt sebagai administrator. Ketik perintah yang disebutkan di bawah ini pada prompt dan kemudian ketuk 'Memasukkan'.
sc stop "OneSyncSvc" sc config "OneSyncSvc" start= dinonaktifkan
Metode 2: Ubah Layanan di Peninjau Suntingan Registri
Hal lain yang dapat kita coba adalah mengubah beberapa entri registri yang terkait dengan OneDrive. Pastikan Anda mengikuti langkah-langkahnya dengan sangat hati-hati; mengubah kunci registri lain mungkin merusak komputer Anda alih-alih memperbaikinya. Anda juga dapat membuat cadangan registri Anda sebelum melanjutkan.
- Klik pada 'Bilah pencarian' dan ketik 'Regedit' di dalamnya. Klik pada 'Editor Registri' aplikasi seperti yang ditunjukkan.
- Arahkan melalui jalur yang disebutkan di bawah ini.
Komputer\HKEY_LOCAL_MACHINE\SYSTEM\CurrentControlSet\Services\OneSyncSvc
- Terakhir, ubah nilai pelayanan kepada ‘4’ dari nama file 'Mulailah' lalu klik ‘BAIK' di jendela yang muncul. Ini akan menuju untuk menonaktifkan layanan. Simpan perubahan dan keluar. Periksa apakah masalah telah teratasi.catatan:Jika ini tidak berhasil, navigasikan kembali ke jalur file yang disebutkan dan lakukan tindakan ke semua kunci yang dimulai denganOneSyncSvc. Dalam contoh di bawah ini, ada dua file lain yang ada yang dapat diubah juga.
Metode 3: Nonaktifkan WarpJITSvc
Untungnya, cara terbaik lainnya untuk mengatasi kesalahan ini adalah dengan menonaktifkan layanan WarpJitSvc dari Registry Editor. Ikuti langkah-langkah ini untuk melihat apakah ini memperbaiki masalah atau tidak:
- Klik pada 'Bilah pencarian' dan ketik 'Regedit' di dalamnya. Klik pada 'Editor Registri' aplikasi untuk membukanya.
- Arahkan melalui jalur yang disebutkan di bawah ini.
HKEY_LOCAL_MACHINE\SYSTEM\CurrentControlSet\Services
- Pertama, gulir ke bawah sedikit untuk mencari 'WarpJITSvc' Klik kanan padanya, dan ketuk 'Properti'.
- Pada akhirnya, di tab umum WarpJITSvc, perluas opsi 'Jenis Startup' dan pilih 'Dengan disabilitas'.
Metode 4: Instal Ulang Driver Video
Solusi terakhir namun tidak kalah pentingnya adalah menginstal ulang driver video Anda dari PC Anda. Driver dapat menjadi usang dari waktu ke waktu dan mereka membutuhkan pembaruan yang sering untuk mengikuti sistem operasi. Mudah-mudahan, ini akan menyelesaikan masalah Anda di awal.