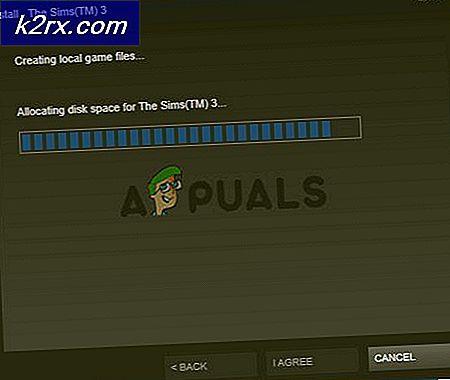Cara: Sembunyikan Informasi Login Dari Layar Login Windows 10
Menurut Microsoft, per Januari 2016, Windows 10 telah diunduh lebih dari 200 juta perangkat. Dan jika Anda adalah salah satu dari 200 juta pengguna tersebut, kami yakin Anda menyukai Windows 10 lebih dari Windows 8 dan 8.1.
Tetapi versi baru Windows juga datang dengan masalah umum untuk banyak pengguna - Layar login ditampilkan baik nama pengguna dan alamat email pengguna terakhir yang login pada sistem.
Dalam posting ini, kita akan membahas cara-cara untuk memecahkan masalah ini pada semua variasi Windows 10 - Home, Pro dan edisi Enterprise.
Catatan: Setelah Anda menerapkan perubahan berikut, tidak akan ada login yang ditampilkan pada layar login, Anda harus secara manual memasukkan / memasukkan informasi login Anda.
Untuk versi Windows 10 Home
Menyembunyikan informasi pengguna di Windows 10 Home menjadi sedikit rumit karena Anda harus menggunakan Registry editor untuk itu. Kami perlu menyebutkan di sini bahwa bekerja pada Registry editor dapat membingungkan jika ini adalah pertama kalinya Anda mengeditnya. Anda harus ekstra hati-hati dan membuat cadangan registri Anda. Namun, jika Anda mengikuti langkah-langkah tepat kami, Anda harus dapat menyelesaikan tugas dengan mudah.
Pegang Kunci Windows dan Tekan R. Ketik regedit dan Klik OK
Di panel sisi kiri, Anda akan menemukan daftar folder. Yang harus Anda lakukan adalah mengikuti folder yang tercantum di bawah ini dalam urutan yang sama
HKEY_LOCAL_MACHINE -> SOFTWARE - > Microsoft -> Windows -> CurrentVersion -> Kebijakan -> Sistem
Di folder Sistem terakhir, cari kunci dengan nama dontdisplaylastusername dan klik dua kali di atasnya
Jendela Edit DWORD baru akan terbuka. Di bidang 'Data nilai', tetapkan nilainya menjadi 1 dan klik OK
Sekarang, klik kanan pada folder System, dan pilih New -> DWORD (32-bit) Value . Ini akan membuat kunci sistem baru di folder. Anda dapat mengganti namanya menjadi apa saja, misalnya, DontDisplayLockedUserID
TIP PRO: Jika masalahnya ada pada komputer Anda atau laptop / notebook, Anda harus mencoba menggunakan Perangkat Lunak Reimage Plus yang dapat memindai repositori dan mengganti file yang rusak dan hilang. Ini berfungsi dalam banyak kasus, di mana masalah ini berasal karena sistem yang rusak. Anda dapat mengunduh Reimage Plus dengan Mengklik di SiniKlik kanan pada kunci sistem baru ini, atur ' Value Data' ke 3 dan klik OK
Tutup Registry Editor dan mulai ulang sistem Anda. Anda akan melihat bahwa nama pengguna dan alamat email tidak lagi terlihat. Jika Anda ingin mengulang pengaturan, sehingga dapat menampilkan info pada layar login maka Anda perlu mengubah nilai untuk DontDisplayLockedUserID dan DontDisplayLastUsername ke 0
Versi Windows 10 Pro dan Enterprise
Jika Anda menggunakan edisi Windows 10 Pro atau Enterprise, alih-alih menggunakan Peninjau Suntingan Registri, Anda harus menggunakan Editor Kebijakan Grup Lokal.
Pegang Kunci Windows dan Tekan R. Ketik gpedit.msc dan Klik OK.
Di panel sisi kiri, Anda akan menemukan beberapa folder yang terdaftar. Cukup ikuti jalan yang diberikan di bawah ini
Computer Configuration -> Pengaturan Windows -> Pengaturan Keamanan -> Kebijakan Lokal -> Opsi Keamanan
Di bawah folder Opsi Keamanan, klik dua kali pada kebijakan ' Logon Interaktif: Tampilkan informasi pengguna saat sesi terkunci '.
Di Jendela baru yang terbuka, pilih ' Jangan tampilkan informasi pengguna ' dan klik OK
Dalam daftar yang sama, klik dua kali pada ' log masuk Interaktif: Jangan tampilkan nama pengguna terakhir '. Pilih Aktifkan dan Klik OK .
Restart komputer Anda dan masalah Anda harus diperbaiki
Kami harap Anda dapat memecahkan masalah login pengguna di Windows 10. Beri tahu kami di komentar!
TIP PRO: Jika masalahnya ada pada komputer Anda atau laptop / notebook, Anda harus mencoba menggunakan Perangkat Lunak Reimage Plus yang dapat memindai repositori dan mengganti file yang rusak dan hilang. Ini berfungsi dalam banyak kasus, di mana masalah ini berasal karena sistem yang rusak. Anda dapat mengunduh Reimage Plus dengan Mengklik di Sini