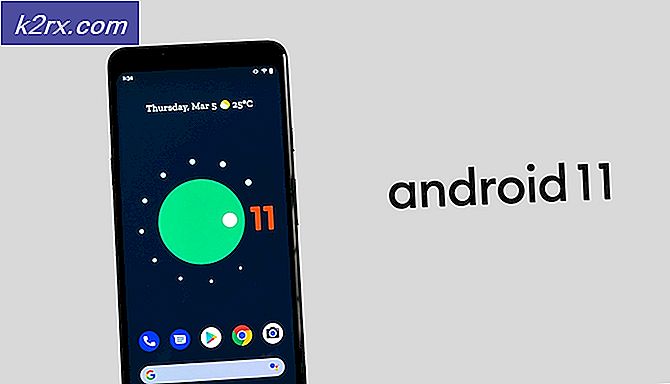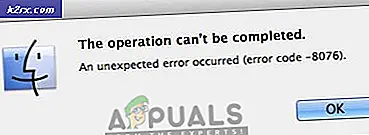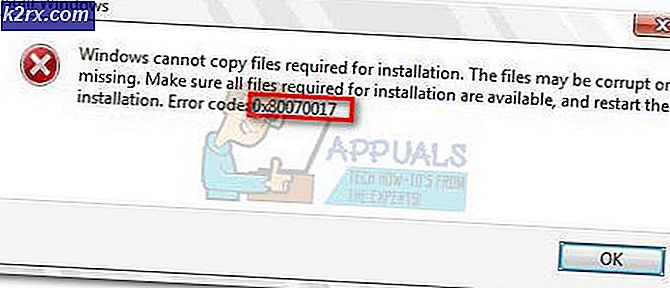Cara Berbagi Folder Antara Windows 7 dan Windows 8
Berbagi file dan folder di Windows 8 mirip dengan berbagi file dan folder di atau di antara komputer Windows 7. Namun, dengan satu pengecualian yang merupakan opsi yang dilindungi kata sandi yang terletak di dalam File dan Printer Sharing
Untuk mendemonstrasikan file sharing antara Windows 7 dan Windows 8 - saya akan menggunakan 1 x Windows 7 dan 1 x Windows 8 yang berjalan di VMWare Workstation saya.
Menyiapkan Berbagi di Windows 7
1. Pada komputer Windows 7 / laptop Anda, buka Panel Kontrol -> Jaringan & Internet -> Jaringan & Pusat Berbagi -> Pengaturan Berbagi Lanjutan
Aktifkan Hidupkan penemuan jaringan dan Aktifkan berbagi file dan printer .
Jika Anda ingin melindungi folder Anda dengan kata sandi, nyalakan berbagi yang dilindungi kata sandi yang merupakan opsi terakhir dalam Pengaturan Berbagi Lanjutan. Hanya pengguna dengan akses di komputer ini yang akan dapat mengakses folder bersama, ketika mengakses file di komputer lain, Anda harus menggunakan nama pengguna untuk komputer Windows 7 untuk mengakses folder bersama.
Sekarang karena kami telah mengaktifkan opsi yang diperlukan, Klik tombol Simpan Perubahan di bagian bawah.
2. Pilih Folder atau Folder untuk dibagikan dari komputer Windows 7.
Klik kanan pada folder yang ingin Anda bagikan dan pilih Bagikan Dengan kemudian pilih Orang Tertentu. Anda akan mendapatkan opsi Berbagi pada semua folder yang Anda klik kanan.
Anda sekarang akan diberikan sebuah bidang untuk mengetikkan nama pengguna atau pilih salah satu dari daftar yang tersedia di panel di bawah ini. Pilih nama pengguna di sini, atau buat nama pengguna dan masukkan kata sandi ke nama pengguna. Ketika Anda akan mencoba mengakses folder dari komputer / komputer lain, Anda akan diminta untuk memberikan nama pengguna dan kata sandi ini untuk mengakses folder ini.
Di bawah Tingkat Izin, pilih izin apa yang seharusnya dimiliki pengguna.
TIP PRO: Jika masalahnya ada pada komputer Anda atau laptop / notebook, Anda harus mencoba menggunakan Perangkat Lunak Reimage Plus yang dapat memindai repositori dan mengganti file yang rusak dan hilang. Ini berfungsi dalam banyak kasus, di mana masalah ini berasal karena sistem yang rusak. Anda dapat mengunduh Reimage Plus dengan Mengklik di SiniSalin jalur yang ditunjukkan di sini (misalnya: \\ computername \ users \ username \ desktop \ folder) dan simpan catatannya karena Anda akan membutuhkan ini untuk mengakses folder di komputer lain. Sekarang folder dibagikan, klik Selesai.
Itu dia. Anda sekarang telah membagikan folder di komputer ini.
Menyiapkan Berbagi di Windows 8
Berbagi di Windows 8 mirip dengan berbagi di Windows 7.
Buka Panel Kontrol > Jaringan & Internet -> Jaringan & Pusat Berbagi -> Pengaturan Berbagi Lanjutan dan aktifkan pembagian seperti yang Anda lakukan untuk windows 7 di atas. (Ini diperlukan jika Anda ingin berbagi folder dari windows 8), tetapi tidak jika Anda ingin mengakses folder bersama dari Windows 7.
Anda juga dapat melakukan jalan pintas untuk melewati langkah-langkah dan secara otomatis mencari komputer lain di jaringan seperti Windows 7 di atas dari tempat kami berbagi folder.
Untuk melakukan ini, keluar dari mode ubin ke mode Desktop pada Windows 8. Tahan tombol Windows dan Tekan E.
Kemudian pilih Jaringan dari menu sebelah kiri. Anda akan melihat pemberitahuan di atas untuk mengaktifkan Network Discovery dan File Sharing klik di atasnya dan nyalakan.
Dalam 2-3 detik, komputer lain yang terhubung ke jaringan akan muncul. (Lihat layar di bawah)
Sekarang cukup klik ganda nama komputer tempat file dibagikan untuk melihat file bersama. Jika diminta nama pengguna dan kata sandi untuk PC tempat file dibagikan, berikan. (Ini adalah nama pengguna untuk PC tempat folder dibagikan) Jika tidak ada pengaturan kata sandi untuk pengguna di Windows 7, maka Anda akan diminta untuk mengaturnya.
Namun, ini akan menampilkan semua yang dibagikan. Jika Anda hanya ingin mengakses folder bersama kemudian salin jalur dari folder yang dibagi dengan mengklik kanan pada folder itu dan memilih Properties -> Sharing dan kemudian salin path dari bawah Network Path: dalam hal ini adalah \\ WIN- 5PJGMAMN7OH \ Users \ HIDDEN \ Desktop \ appuals.
Dalam berbagi Windows 7, saya juga menjelaskan bagaimana Anda akan menyalin path segera setelah folder dibagikan.
Untuk mengakses bersama di Windows 7 cukup ulangi langkah yang sama seperti yang ditunjukkan di atas pada mengakses folder pada Windows 8.
TIP PRO: Jika masalahnya ada pada komputer Anda atau laptop / notebook, Anda harus mencoba menggunakan Perangkat Lunak Reimage Plus yang dapat memindai repositori dan mengganti file yang rusak dan hilang. Ini berfungsi dalam banyak kasus, di mana masalah ini berasal karena sistem yang rusak. Anda dapat mengunduh Reimage Plus dengan Mengklik di Sini
![[Pembaruan: Pernyataan Mfg.] Dewan SoC Populer Memiliki Cacat Keamanan Tak Tertandingi, Menyebabkan Banyak Komponen Otomotif, Industri, dan Militer Berisiko](http://k2rx.com/img/104168/update-mfg-statement-popular-soc-boards-have-an-unpatchable-security-flaw-leaving-many-automotive-industrial-and-militar-104168.jpeg)