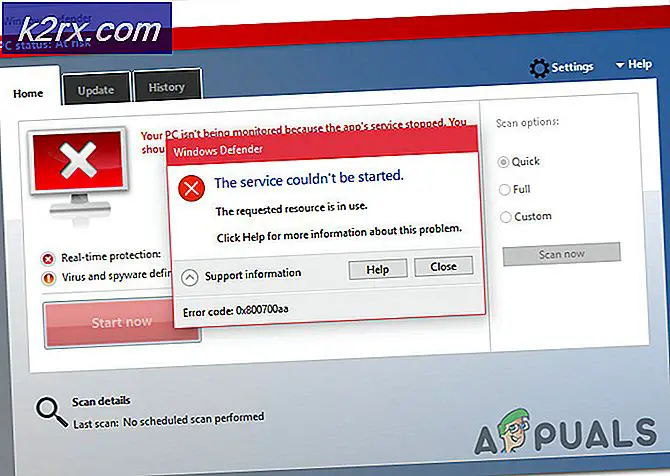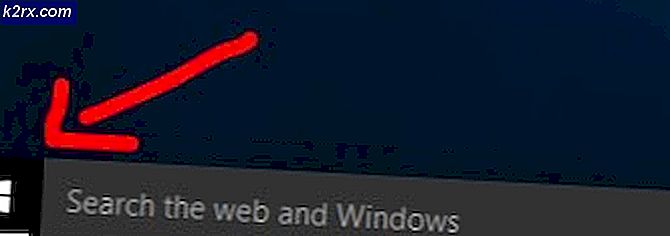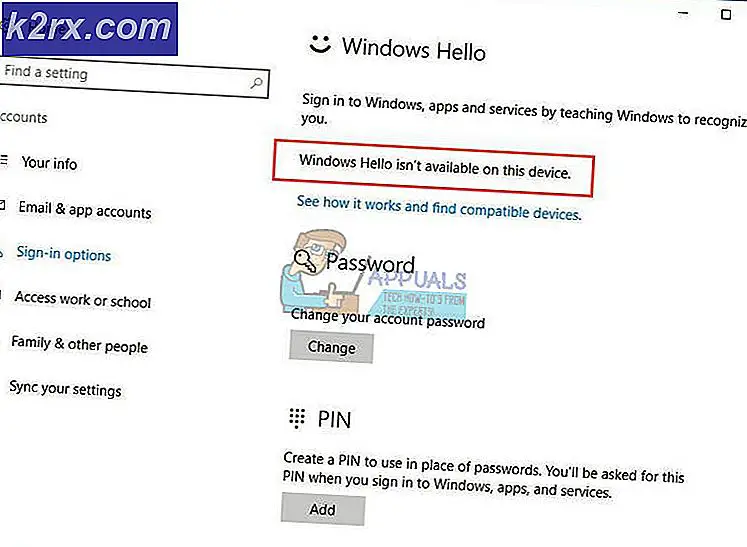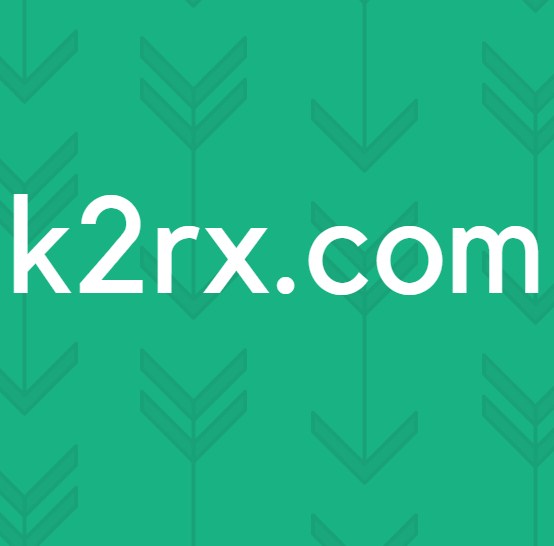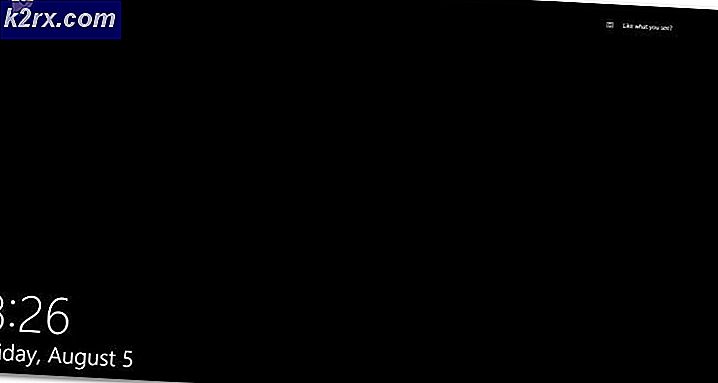Cara Menginstal Tema Kustom Windows 10
Menggunakan tema Windows 10 adalah cara tercepat untuk menyesuaikan PC Anda. Tema dapat berisi suara khusus, wallpaper, penyesuaian warna, serta tweak personalisasi lainnya. Sejauh ini, Microsoft tidak tergila-gila membiarkan kami menyesuaikan Windows 10 seperti yang kami inginkan. Tentu saja, banyak pembatasan yang dikenakan untuk alasan keamanan, tetapi geeks akan selalu menemukan cara untuk mengotak-atik bagaimana Windows terlihat dan berperilaku.
Microsoft tidak secara resmi mendukung tema pihak ke-3 kecuali mereka secara digital ditandatangani oleh mereka. Ini bisa dimengerti karena orang-orang mungkin menyematkan mereka dengan malware dan menyebarkannya di internet. Namun, pengguna telah menemukan cara untuk melewati batasan Microsoft dan menginstal tema pihak ketiga n Windows 10.
Jika Anda ingin tetap di situs resmi, saya minta maaf untuk memecahkannya, tetapi sebagian besar tema yang didukung Microsoft tidak membosankan. Memang benar bahwa pilihan di situs web mereka menjadi lebih baik akhir-akhir ini, tetapi mereka sangat membatasi penyesuaian yang dapat dilakukan oleh desainer UI. Jika Anda mencari sesuatu yang sangat spesial, situs web desain independen seperti DeviantArt memiliki tema Windows 10 yang unggul dalam hal estetika.
Apakah Anda di pasar untuk tema Windows 10 yang disesuaikan? Lalu Anda punya beberapa pilihan untuk dibuat. Anda tetap resmi dan menginstal tema Microsoft, atau Anda mengambil rute panjang memodifikasi komputer Anda untuk memungkinkan instalasi tema non-Microsoft. Perlu diingat bahwa tema Microsoft sangat mudah dipasang, sementara tema pihak ke-3 akan meminta Anda untuk mengambil langkah tambahan dengan jumlah risiko minimal.
Untuk mempermudah Anda, kami membuat dua panduan di bawah ini yang akan mencakup baik yang resmi ( Metode 1 ) dan cara tidak resmi ( Metode 2 ). Mari kita lihat bagaimana Anda dapat menyesuaikan tampilan Windows 10 Anda.
Cara Menginstal Tema Microsoft di Windows 10
Jika Anda menginginkan cara tercepat untuk menginstal tema Windows 10, Microsoft memiliki ratusan pilihan berbeda yang dikelompokkan dengan rapi ke dalam kategori intuitif. Anda dapat menjelajahi semuanya dengan mengunjungi situs web ini. Instalasi sangat mudah, tetapi ini panduan singkat, kalau-kalau Anda bingung:
- Kunjungi situs web Microsoft dan cari tema. Jangan puas hanya kategori tema Unggulan, karena banyak tema bagus tidak hadir di sana. Jika Anda menggunakan monitor ganda, pilih tema dari kategori Panorama.
Catatan: Perlu diingat bahwa situs web ini dirancang khusus untuk tema Jendela 10. Menginstalnya pada versi Windows yang lebih lama tidak akan berfungsi. - Setelah Anda memutuskan suatu tema, klik tombol Unduh di bawahnya dan tunggu prosesnya selesai.
- Buka file .themepack dan tunggu tema untuk membongkar.
- Sekarang klik kanan di mana saja di desktop Anda dan klik Personalize.
- Pergi ke Tema, klik pada tema yang baru saja Anda buka dan klik Gunakan Tema Kustom .
Itu dia. Tema Microsoft yang Anda unduh sebelumnya aktif.
Catatan: Cara lain untuk menerapkan tema bersertifikasi Microsoft adalah pergi ke Pengaturan> Tema dan klik Dapatkan lebih banyak tema di Store (di bawah Terapkan tema ). Ini akan membuka jendela Microsoft Store dengan pilihan terbatas tema Windows 10. Tetapi pemilihan tema di Microsoft Store sangat terbatas jika dibandingkan dengan metode pertama.
Cara Menginstal Tema Non-Microsoft di Windows 10
Jika Anda ingin menerapkan tema pihak ketiga, Anda harus menambal sistem Anda terlebih dahulu. Komunitas DeviantArt dipenuhi dengan tema pihak ketiga yang mewah, tetapi tidak mudah dipasang. Untuk menggunakannya, Anda harus menghabiskan beberapa menit untuk mengotak-atik sistem Anda.
Perlu diingat bahwa mengutak-atik file sistem bisa berbahaya dan tindakan pencegahan harus diambil. Untuk menghilangkan setiap potensi risiko, kami sangat menyarankan Anda untuk memulai proses ini dengan membuat titik pemulihan sistem . Jika ada yang salah, Anda dapat menyimpan instalasi Windows Anda dengan sedikit usaha.
Perangkat lunak yang digunakan untuk memodifikasi hal-hal yang diperlukan untuk memungkinkan tema pihak ke-3 disebut UltraUXThemePatcher . Kabar baiknya adalah, perangkat lunak telah mencapai tahap di mana stabil untuk sebagian besar pengguna. Penginstal akan mencadangkan file sistem asli secara otomatis. Jadi jika ada yang salah setelah instalasi, menghapus UltraUXThemePatcher akan mengembalikan sistem Anda ke perilaku asli.
Catatan: Menginstal aplikasi ini dapat menyebabkan masalah tak terduga yang mungkin tidak dapat diselesaikan dengan menghapus UltraUXThemePatcher. Untuk menghilangkan risiko ini, saya sangat menyarankan Anda untuk memulai dengan Langkah 1 di mana kami membuat titik pemulihan sistem .
TIP PRO: Jika masalahnya ada pada komputer Anda atau laptop / notebook, Anda harus mencoba menggunakan Perangkat Lunak Reimage Plus yang dapat memindai repositori dan mengganti file yang rusak dan hilang. Ini berfungsi dalam banyak kasus, di mana masalah ini berasal karena sistem yang rusak. Anda dapat mengunduh Reimage Plus dengan Mengklik di SiniLangkah 1: Membuat Titik Pemulihan Sistem
- Akses bilah pencarian di sudut kiri bawah. Cari untuk memulihkan dan klik Buat titik Kembalikan.
- Di bawah Perlindungan Sistem, klik Buat.
- Beri nama titik pemulihan Anda dan klik Buat.
- Tunggu hingga titik pemulihan dibuat. Jangan mulai dengan Langkah 2 hingga proses selesai.
Langkah 2: Pemeriksaan Kompatibilitas
Sebelum Anda membiarkan UltraUXThemePatcher memodifikasi file sistem penting, sangat penting untuk memverifikasi apakah perangkat lunak kompatibel dengan versi Windows Anda didukung. Inilah yang perlu Anda lakukan:
- Tekan Windows Key + R, ketik winver dan tekan Enter.
- Cari tahu versi Windows 10 Anda. Anda dapat membiarkan jendela Tentang terbuka untuk referensi lebih lanjut.
- Kunjungi tautan ini, buka bagian Tentang dan lihat apakah versi Windows 10 Anda didukung oleh UltraUXThemePatcher. Jika ya, Anda dapat melanjutkan dengan aman ke Langkah 3.
Langkah 3: Memasang UltraUXThemePatcher
- Kunjungi tautan ini dan unduh versi terbaru UltraUXThemePatcher. Gulir ke bawah ke bagian Unduh dan unduh versi terbaru.
- Klik kanan pada UltraUXThemePatcher yang dapat dieksekusi dan klik pada Run as Administrator.
- Ikuti petunjuk instalasi, lalu tekan tombol Install .
- Reboot sistem Anda untuk memungkinkan perubahan diterapkan.
Langkah 4: Menggunakan tema Windows pihak ke-3
Setelah Anda berhasil menambal file sistem Anda, Anda dapat menggunakan tema pihak ke-3 dari situs web seperti DeviantArt. Beberapa tema premium hanya berbayar, tetapi Anda dapat menemukan jumlah gratis yang lumayan. Berikut panduan singkat tentang cara menerapkannya ke sistem Anda:
- Unduh tema pihak ke-3 dari situs web seperti DeviantArt. Perlu diingat bahwa sebagian besar tema pihak ke-3 khusus hanya akan berfungsi pada build Windows 10 tertentu. Sebelum Anda menerapkannya ke sistem Anda, periksa bagian Uraian untuk menemukan apakah Anda didukung.
- Buka kemasan tema dan pastikan untuk menyalin folder yang dirancang khusus untuk membangun Windows 10 Anda.
- Tempel folder tema di C: \ Windows \ Resources \ Themes.
- Sekarang, klik kanan ruang kosong di desktop, pilih Personalize> Themes dan gulir ke bawah tepat di bawah Terapkan tema . Anda harus dapat melihat tema pihak ke-3.
- Pilih tema, lalu klik Gunakan tema khusus untuk mengaktifkannya di sistem Anda.
TIP PRO: Jika masalahnya ada pada komputer Anda atau laptop / notebook, Anda harus mencoba menggunakan Perangkat Lunak Reimage Plus yang dapat memindai repositori dan mengganti file yang rusak dan hilang. Ini berfungsi dalam banyak kasus, di mana masalah ini berasal karena sistem yang rusak. Anda dapat mengunduh Reimage Plus dengan Mengklik di Sini