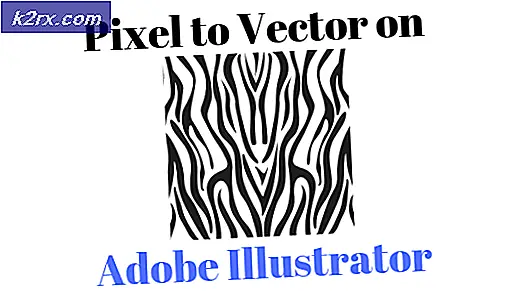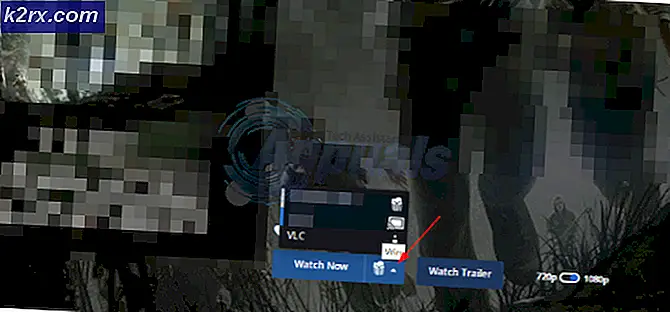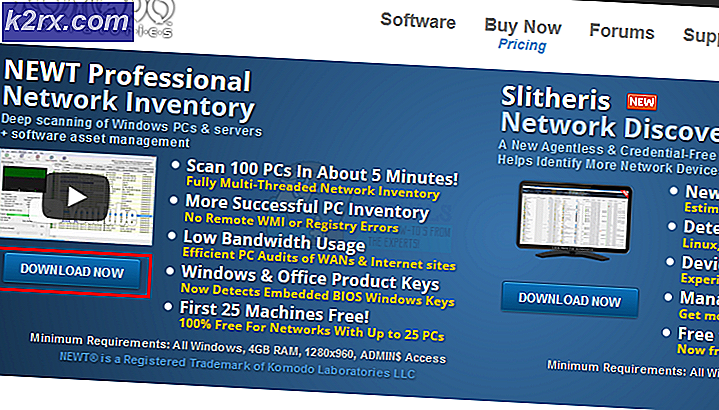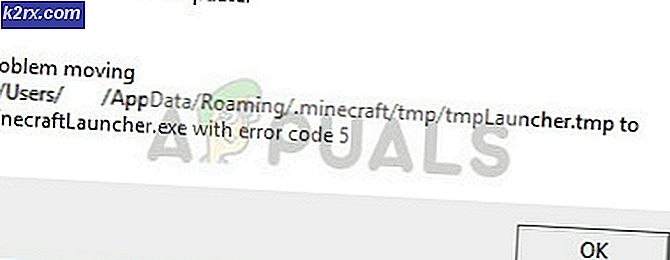Fix: Windows Hello tidak tersedia di Perangkat ini
Baik produsen smartphone maupun PC saat ini berlomba untuk mendapatkan fitur keamanan baru untuk produk mereka karena fakta sederhana bahwa orang-orang semakin ditipu dan dirampok lebih sering daripada sebelumnya. Peningkatan baru adalah penggunaan smartphone dan PC memungkinkan orang menggunakan perangkat mereka tanpa mengalami banyak pengalaman sebelumnya.
Orang-orang ini biasanya menjadi target serangan ini karena mereka belum pernah mengalami penipuan ini sebelumnya. Namun, orang juga dirampok ponsel mereka karena fakta bahwa mereka lebih mahal daripada uang yang mereka bawa di saku mereka dan mereka biasanya membawa ponsel mereka di tangan mereka, sehingga lebih mudah bagi pencuri. Mari kita cari tahu tentang masalah ini terkait keamanan Windows 10.
Windows Hello tidak tersedia di perangkat ini. Kesalahan pada Windows 10
Windows Hello adalah fitur baru yang memulai debutnya di tahun 2015 ketika Windows 10 dirilis. Ini memungkinkan pengguna untuk melindungi perangkat Windows 10 mereka menggunakan pengenalan wajah, pemindaian sidik jari, dll. Ini adalah cara hebat untuk melindungi perangkat Anda karena tidak ada orang lain selain Anda yang memiliki akses ke komputer Anda dan mereka tidak dapat meretas jalan mereka dalam menggunakan kekuatan brutal seperti mereka bisa dengan kata sandi biasa.
Namun, pengguna mulai mengalami masalah setelah memperbarui Kreator di mana mereka tidak dapat mengakses layanan Windows Hello mereka setelah pembaruan. Biasanya, perangkat Anda harus memiliki perangkat seperti pemindai sidik jari untuk mengaktifkan layanan ini dan normal untuk mengharapkan Windows Hello tidak tersedia pada pesan perangkat ini di perangkat yang tidak mendukung fitur ini.
Sayangnya, bahkan perangkat yang menjalankan Windows Hello biasanya dan yang memiliki komponen yang diperlukan mulai mengalami masalah ini. Cari tahu cara memperbaikinya dengan mengikuti panduan sederhana kami.
Solusi 1: Perbarui PC Anda Ke Versi Terbaru yang Tersedia
Pertama-tama, Anda harus memeriksa apakah perangkat Anda menjalankan versi terbaru Windows 10 untuk mulai mengerjakan masalah ini. Biasanya pembaruan terbaru yang dirilis oleh Microsoft memperbaiki masalah ini dan tidak sulit untuk membuatnya berfungsi kembali setelah Anda menginstal Windows 10 build terbaru.
Proses pemutakhiran cukup sederhana pada Windows 10 karena pembaruan diinstal secara otomatis secara default. Namun, Anda dapat memeriksa pembaruan secara manual dengan mengikuti langkah-langkah di bawah ini:
- Gunakan kombinasi tombol Windows + I kunci untuk membuka Pengaturan pada PC Windows Anda. Sebagai alternatif, Anda dapat mencari Pengaturan dengan menggunakan bilah pencarian yang terletak di bilah tugas.
- Temukan dan buka bagian Pembaruan & keamanan di aplikasi Pengaturan.
- Tetap di tab Pembaruan Windows dan klik tombol Periksa pembaruan di bawah status Perbarui untuk memeriksa apakah ada versi baru Windows yang tersedia.
- Jika ada, Windows harus melanjutkan proses pengunduhan secara otomatis.
Atau, jika proses pembaruan Anda mengalami kesulitan, Microsoft telah memungkinkan penggunanya untuk mengunduh pembaruan secara manual dari situs Perbarui Katalog mereka. Cari tahu lebih lanjut di bawah ini.
- Kunjungi situs ini untuk mencari tahu apa pembaruan terbaru. Ini harus ditempatkan di bagian atas daftar di bagian kiri situs dengan versi Windows 10 saat ini di bagian atas.
- Salin nomor KB (Basis Pengetahuan) bersama dengan huruf KB juga (misalnya KB4040724).
- Buka Katalog Pembaruan Microsoft dan cari nomor yang baru saja Anda salin.
- Klik pada tombol Unduh di sebelah kiri, pilih versi OS Anda (32bit atau 64bit) dan unduh file.
- Jalankan file yang baru saja Anda unduh dan ikuti petunjuk di layar untuk menyelesaikan proses pembaruan.
- Setelah pembaruan selesai, mulai ulang komputer Anda dan periksa untuk melihat apakah PC Anda menjalankan versi terbaru yang tersedia.
Solusi 2: Jalankan Pemecah Masalah Perangkat Keras dan Perangkat
Windows memiliki beberapa troubleshooters built-in yang dapat memperbaiki beberapa masalah paling umum yang terkait dengan perangkat keras Anda. Ini berarti bahwa, jika pemindai sidik jari atau kamera web Anda mengalami beberapa kesulitan, pemecah masalah ini harus dapat merawatnya.
- Tekan tombol Windows dari keyboard, ketik Pemecahan masalah dan pilih itu.
- Klik pada tampilan semua opsi di sudut kiri atas jendela Pemecahan Masalah.
- Pilih opsi Perangkat Keras dan Perangkat dari daftar.
- Klik Berikutnya untuk menjalankan Pemecah Masalah Perangkat Keras dan Perangkat.
Solusi 3: Perbarui Pembaca Sidik Jari Bio-Metrik di Pengelola Perangkat
Driver adalah penyebab banyak masalah dan pengguna perlu menyadari betapa pentingnya menjaga mereka tetap up to date. Versi baru Windows dapat mengalami konflik dengan driver yang sudah ketinggalan zaman yang akan menyebabkan kesalahan seperti ini yang terkait dengan Windows Hello untuk muncul. Kali ini, Anda harus khawatir tentang driver Bio-Metrik jika masalahnya terkait dengan pemindai sidik jari atau driver lain jika Anda menggunakan beberapa bentuk keamanan lainnya.
- Cari Manajer Perangkat di bilah pencarian yang terletak di bilah tugas.
- Temukan opsi Perangkat biometrik dan perluas dengan mengklik panah yang tersisa ke namanya.
- Klik kanan pada perangkat yang Anda gunakan untuk mengakses Windows Hello (seperti pemindai sidik jari) dan pilih opsi Perbarui Pengemudi.
- Restart komputer Anda dan periksa untuk melihat apakah Windows Hello berfungsi kembali.
Catatan : Jika ini tidak berhasil untuk Anda, Anda dapat mengklik kanan pada perangkat Biometrik Anda dan memilih opsi Uninstall device untuk menghapus driver sepenuhnya. Setelah itu, Google nama perangkat dan unduh driver terbaru dari situs web pabrikan.
Beberapa orang juga menyarankan agar mengembalikan driver yang memperbaiki masalah mereka. Pilihan ini juga terletak di menu konteks yang muncul setelah Anda mengklik kanan pada perangkat.
Solusi 4: Gulung Kembali Driver Anda
Beberapa orang juga menyarankan agar mengembalikan driver yang memperbaiki masalah mereka. Pilihan ini juga terletak di menu konteks yang muncul setelah Anda mengklik kanan pada perangkat. Solusi ini sangat membantu karena fakta bahwa masalah ini muncul setelah pembaruan tertentu dalam banyak kasus dan memutar kembali pengalih yang beralih ke driver yang digunakan sebelum masalah dimulai.
- Buka Pengelola Perangkat dengan mencari di Bilah Pencarian.
- Arahkan ke perangkat Biometrik Anda atau perangkat Imaging jika masalahnya terkait dengan kamera web Anda.
- Klik kanan pada perangkat yang menyebabkan masalah ini dan pilih Properties.
- Klik pada opsi Roll Back Driver di bawah tab Driver dan ikuti instruksi di layar untuk beralih ke driver yang diinstal sebelumnya.
- Restart komputer Anda dan periksa untuk melihat apakah Windows Hello berfungsi kembali.
Solusi 5: Periksa untuk melihat apakah Biometrik diaktifkan pada komputer Anda
Seseorang mungkin secara tidak sengaja menonaktifkan biometrik di komputer Anda atau salah satu program yang Anda instal baru-baru ini mungkin telah mengubah ini tanpa izin Anda. Either way, aktifkan dengan mengikuti petunjuk di bawah ini dan periksa untuk melihat apakah Windows Hello berfungsi kembali. Pastikan Anda memeriksa ini setelah Anda mencoba semua solusi di atas.
- Tahan tombol Windows dan tekan tombol R dari keyboard Anda.
- Masukkan gpedit.msc di kotak dialog Run, dan tekan tombol OK untuk membuka Editor Kebijakan Grup.
- Di bagian kiri Editor Kebijakan Grup Lokal, di bawah Konfigurasi Komputer, klik dua kali pada Template Administratif, dan arahkan ke Komponen Windows >> Biometrik.
- Pilih folder Biometrik, dan navigasikan ke sisi kanannya.
- Klik dua kali pada opsi Izinkan penggunaan opsi biometrik, centang kotak di sebelah opsi Diaktifkan, dan klik Terapkan atau tombol OK untuk mengubah pengaturan ini.
- Terakhir, nyalakan ulang komputer Anda untuk menyimpan perubahan ini dan periksa untuk melihat apakah Windows Hello berfungsi kembali.
Solusi 6: Reset Perangkat Sidik Jari di Pengaturan BIOS
Mengubah pengaturan BIOS Anda selalu merupakan langkah sulit bagi pengguna biasa yang tidak begitu terbiasa mengakses bagian ini hanya karena antarmuka berbeda dari yang biasa mereka gunakan. Namun, pengaturan ini mudah diubah dan Anda pasti tidak akan menyebabkan kerusakan apa pun selama Anda tidak membuka pengaturan yang tidak diketahui dan jika Anda mengikuti petunjuk di bawah ini dengan saksama.
- Restart komputer Anda dan klik tombol F8 untuk membuka BIOS. Ini belum tentu kunci F8 dalam semua kasus tetapi pastikan Anda mengklik tombol di pesan di bagian bawah layar boot (yang mana logo dan nama produsen PC Anda terdaftar):
Tekan __ untuk menjalankan Pengaturan
- Pengaturan BIOS tidak sama untuk semua produsen tetapi pastikan Anda terbiasa dengan kontrol karena Anda tidak dapat menggunakan mouse Anda di BIOS.
- Arahkan ke tab Security di BIOS nad klik pada opsi Sidik Jari.
- Setelah terbuka, arahkan ke opsi terakhir yang harus membaca Reset Data Sidik Jari Internal.
- Setelah muncul pesan popup bertuliskan Reset Fingerprint data ?, pilih Ya.
- Arahkan ke tab Keluar di BIOS dan pastikan Anda memilih opsi Perubahan Penghematan Ada karena Anda akan kehilangan perubahan ini jika ada dengan cara lain.
- Tunggu komputer Anda untuk boot dan periksa untuk melihat apakah masalah masih berlanjut.
TIP PRO: Jika masalahnya ada pada komputer Anda atau laptop / notebook, Anda harus mencoba menggunakan Perangkat Lunak Reimage Plus yang dapat memindai repositori dan mengganti file yang rusak dan hilang. Ini berfungsi dalam banyak kasus, di mana masalah ini berasal karena sistem yang rusak. Anda dapat mengunduh Reimage Plus dengan Mengklik di Sini