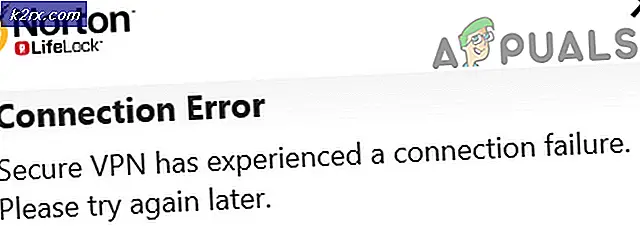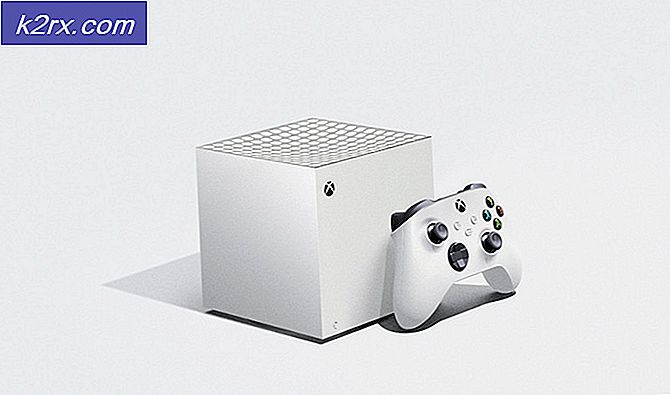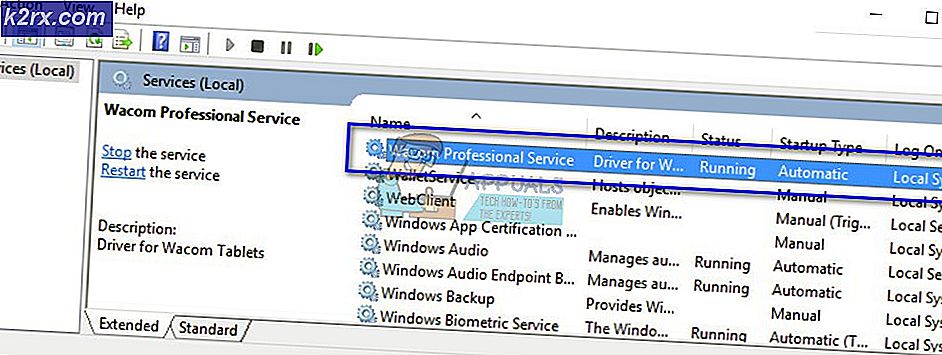Cara Masuk ke iCloud.com Menggunakan iPhone atau iPad Anda
Jika Anda pernah mencoba pergi ke iCloud.com dari iPhone atau perangkat iOS lainnya, Anda mungkin harus berhadapan dengan situs web tanpa opsi masuk, seperti yang ditunjukkan gambar di bawah. Jadi, apakah itu berarti bahwa masuk ke iCloud.com dari iPhone Anda tidak mungkin?
Yah, itu bukan tidak mungkin, tetapi Apple membuat hal-hal sedikit sulit di sini. Satu-satunya pilihan yang Anda miliki, ketika Anda membuka iCloud.com adalah Set Up an iCloud, Find My iPhone, dan Find My Friends. Jadi, di mana opsi untuk masuk ke akun Anda? Dan mengapa begitu rumit?
iCloud.com Login Batasan Dijelaskan
Jika Anda mengakses ke iCloud dari PC atau Mac, Anda tahu betapa mudahnya untuk masuk dan menggunakan layanan ini. Namun, ini tidak terjadi ketika Anda membukanya dari browser web iOS Anda, dan inilah penjelasannya mengapa.
Apple tidak melihat alasan sebenarnya mengapa Anda harus masuk ke iCloud Anda dari iPhone atau iPad Anda. Anda memiliki semua layanan iCloud yang tersedia di perangkat iOS Anda. Sistem operasi memiliki bagian khusus untuk semua alat yang ditawarkan oleh Apple. Jadi, Apple berasumsi bahwa Anda tidak akan mencoba mengakses layanan ini melalui situs web seluler mereka. Namun, terkadang Anda mungkin perlu login ke iCloud menggunakan browser web iPhone Anda, dan itulah mengapa kami membuat artikel ini. Di sini saya akan menjelaskan kepada Anda cara login ke iCloud.com menggunakan perangkat iOS Anda.
Layanan iCloud.com Dijelaskan
Jika Anda tidak akrab dengan iCloud, ini adalah bagian di mana Anda dapat melihat mengapa Anda membutuhkannya dan mengapa semua orang menggunakannya.
Akun iCloud Anda menyimpan setiap informasi seluler yang penting bagi Anda. Itu termasuk kontak Anda, catatan, pengingat, email, kalender, foto, dan bahkan cadangan Anda. Hal terbaik tentang iCloud adalah berbagi informasi ini dengan semua perangkat Anda yang terhubung ke layanan. Jadi, jika Anda mengambil gambar dengan iPhone Anda, iCloud akan secara otomatis membuatnya dapat diakses oleh komputer Anda dan perangkat lain.
Untuk melihat dan mengubah informasi apa pun yang disimpan di iCloud Anda, Anda harus masuk ke iCloud.com. Saat Anda masuk ke iCloud, Anda juga dapat menggunakan salah satu aplikasi yang tersedia di akun Anda. Semua perubahan yang Anda buat, layanan iCloud akan secara otomatis disimpan ke penyimpanan cloud-nya.
Selain itu, ketika Anda masuk ke layanan, Anda juga dapat memeriksa beberapa akun iCloud. Karena iPhones dan iPads memungkinkan Anda untuk terhubung hanya dengan satu akun, menggunakan iCloud melalui web diperlukan ketika Anda ingin memindahkan file dan informasi antar akun.
Seperti yang Anda lihat, terkadang metode berbasis browser untuk mengakses ke iCloud Anda tidak terhindarkan. Selain itu, Anda tidak selalu memiliki akses ke komputer, jadi menavigasi ke iCloud.com dari iPhone Anda mungkin merupakan satu-satunya solusi Anda.
Terlepas dari kenyataan bahwa Apple tidak mengizinkan Anda mengakses iCloud.com dari iPhone Anda dengan mudah, kami menyederhanakan prosesnya untuk Anda. Anda dapat membacanya di bagian selanjutnya.
Solusi Login iCloud Seluler
Solusi untuk mengakses iCloud dari iPhone atau iPad Anda yang kami sarankan menggunakan versi desktop iCloud.com. Untuk prosedur ini, Anda dapat menggunakan browser Safari bawaan iOS Anda. Namun, untuk beberapa alasan, menggunakan browser pihak ketiga berkinerja sangat baik dalam mengakses situs iCloud.com, yang tidak terjadi ketika menggunakan Safari. Saya sarankan mengunduh beberapa browser terkenal seperti Google Chrome, Mozilla Firefox, Opera, Dolphin, Mercury, atau Maxton Browser. Jika Anda memiliki browser lain di pikiran Anda, Anda dapat mencobanya juga.
Login ke iCloud.com Menggunakan Perangkat iOS Anda
Tergantung pada browser yang Anda pilih, ada langkah-langkah berbeda yang harus Anda ikuti untuk masuk ke iCloud.com menggunakan perangkat iOS Anda. Berikut adalah prosedur untuk beberapa browser paling populer. Selain itu, di sini saya juga akan menjelaskan metode Safari. Namun, perlu diingat bahwa proses ini tidak konsisten dalam mengakses iCloud.com.
Cara Mengakses iCloud.com Menggunakan Safari
- Pertama, buka Safari
- Ketik icloud.com di bilah alamat .
- Klik pada tombol Bagikan di bar di bagian bawah layar.
- Geser melalui opsi di menu bawah hingga Anda menemukan opsi Request Desktop Site .
- Ketuk pada Meminta Situs Desktop .
Catatan: Anda mungkin perlu mengulangi langkah 3 dan 4 untuk mendapatkan hasil yang diinginkan.
- Login ke iCloud dengan nama pengguna dan kata sandi seperti yang biasa Anda lakukan dari komputer.
Cara Mengakses iCloud.com Menggunakan Google Chrome
- Pertama, buka Browser Google Chrome .
- Ketik icloud.com di bilah alamat .
- Ketuk menu 3 titik di sudut kanan atas.
- Klik Pilih Situs Desktop dari pilihan yang ditawarkan.
Catatan: Jika versi desktop iCloud.com tidak memuat, ketik kembali www.icloud.com di bilah alamat.
TIP PRO: Jika masalahnya ada pada komputer Anda atau laptop / notebook, Anda harus mencoba menggunakan Perangkat Lunak Reimage Plus yang dapat memindai repositori dan mengganti file yang rusak dan hilang. Ini berfungsi dalam banyak kasus, di mana masalah ini berasal karena sistem yang rusak. Anda dapat mengunduh Reimage Plus dengan Mengklik di Sini- Login ke iCloud dengan nama pengguna dan kata sandi seperti yang biasa Anda lakukan dari komputer.
Cara Mengakses iCloud.com Menggunakan Peramban Dolphin
- Pertama, buka Dolphin Browser .
- Ketik icloud.com di bilah alamat .
- Ketuk ikon Dolphin di bilah bawah layar.
- Gesek ke kiri .
- Klik pada Mode Desktop dari pilihan yang ditawarkan.
Catatan: Jika versi desktop iCloud.com tidak memuat, ketik kembali www.icloud.com di bilah alamat.
- Login ke iCloud dengan nama pengguna dan kata sandi seperti yang biasa Anda lakukan dari komputer.
Cara Mengakses Browser Maxton iCloud.com
- Pertama, buka Browser Maxton .
- Ketik icloud.com di bilah alamat .
- Ketuk menu 3 baris di bagian bawah layar.
- Dari menu, klik pada beralih ke versi desktop .
- Ketik icloud.com di bilah alamat .
- Login ke iCloud dengan nama pengguna dan kata sandi seperti yang biasa Anda lakukan dari komputer.
Metode Cepat untuk Mengakses iCloud.com
Beberapa peramban seluler, seperti Safari dan Mozilla Firefox, memiliki pintasan akses cepat untuk opsi Minta Situs Desktop. Di sini kita akan menggunakan pintasan itu untuk mengakses versi desktop iCloud.com dengan cepat.
Ketuk dan tahan tombol segarkan di browser. Jika Anda menggunakan Safari, itu akan berada di sudut kanan atas layar. Jika Anda menggunakan Mozilla Firefox, Anda dapat menemukan tombol segarkan di bilah di bagian bawah layar. Ketukan panjang pada Segarkan akan membuka menu tindakan cepat dengan opsi Situs Desktop Permintaan. Klik pada tombol itu, dan itu akan membawa Anda ke versi desktop iCloud.com.
Menggunakan versi desktop iCloud mungkin sedikit rumit. Tata letak tidak dioptimalkan untuk perangkat seluler, dan Anda mungkin perlu melakukan banyak pengguliran dan pembesaran. Namun, harap diingat bahwa ini adalah versi desktop situs, dan itu tidak dioptimalkan untuk layar iPhone atau iPad Anda. Tetapi yang paling penting, itu cukup baik untuk menyelesaikan pekerjaan.
Bungkus
Menggunakan Versi Desktop iCloud pada perangkat iOS Anda membuat server iCloud berpikir bahwa Anda menggunakan komputer untuk mengakses situs. Itulah mengapa trik ini berhasil.
Prosedur masuk ke iCloud dari perangkat iOS Anda benar-benar nyaman jika Anda memeriksa beberapa akun iCloud. Anda bahkan dapat login ke akun yang tidak terhubung ke perangkat iOS Anda dan mentransfer informasi dan file dari satu ke akun lain.
Apa pun metode yang disarankan yang akan Anda gunakan, harap diingat bahwa browser Anda tidak akan mengingat opsi Request Desktop Site untuk iCloud.com. Jadi, waktu berikutnya ketika Anda mengunjungi situs, Anda harus mengulangi prosedur untuk meminta versi situs web desktop.
Jangan ragu untuk mencoba metode ini, dan bagikan pengalaman Anda jika Anda tahu cara lain untuk mengakses iCloud.com dari perangkat iOS.
TIP PRO: Jika masalahnya ada pada komputer Anda atau laptop / notebook, Anda harus mencoba menggunakan Perangkat Lunak Reimage Plus yang dapat memindai repositori dan mengganti file yang rusak dan hilang. Ini berfungsi dalam banyak kasus, di mana masalah ini berasal karena sistem yang rusak. Anda dapat mengunduh Reimage Plus dengan Mengklik di Sini