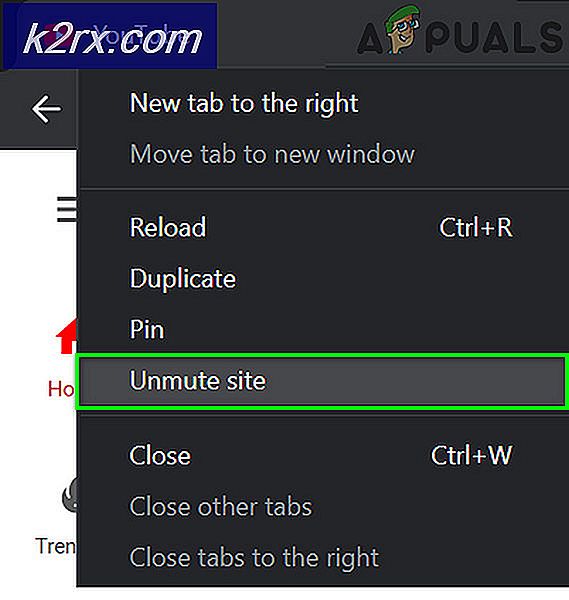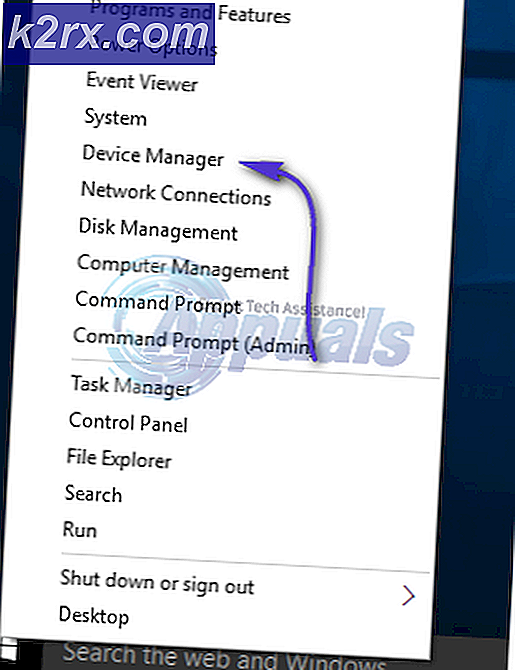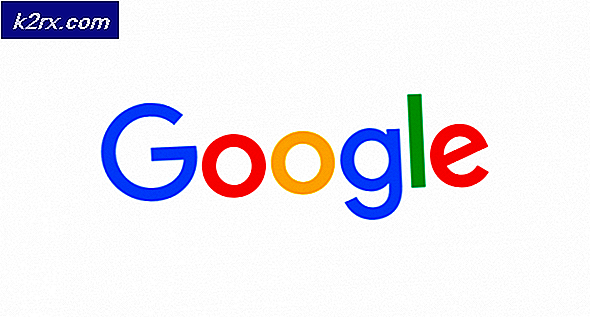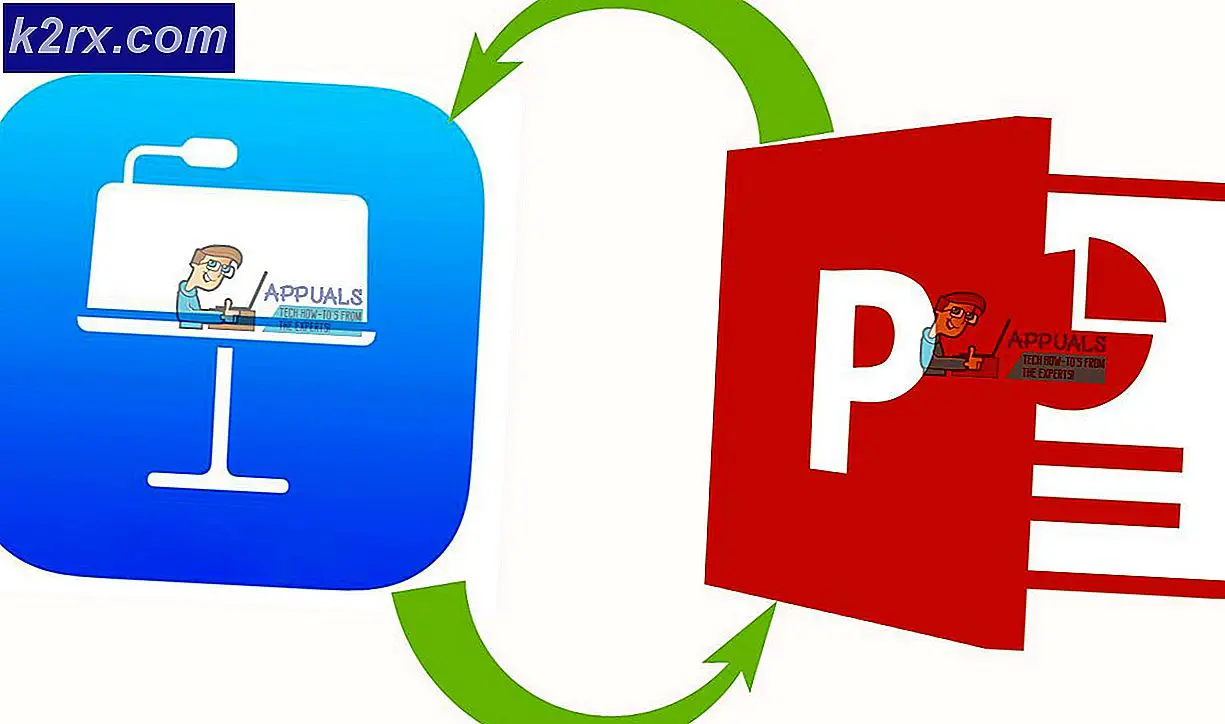Norton VPN Gagal Terhubung
Norton VPN mungkin tidak terhubung pada Windows 10 jika pengaturan DNS sistem Anda tidak optimal. Selain itu, driver WAN yang rusak atau aplikasi yang bertentangan (seperti Cisco Any Connect) juga dapat menyebabkan kesalahan yang sedang dibahas.
Masalah VPN muncul (biasanya, setelah pembaruan Norton) saat pengguna mencoba menyambungkan VPN tetapi gagal melakukannya dengan jenis pesan berikut:
“Kesalahan Koneksi: VPN Aman telah mengalami kegagalan koneksi. Silakan coba lagi nanti. ”
Sebelum melanjutkan untuk memperbaiki Norton VPN, periksa apakah koneksi internet Anda berfungsi. Jika Anda menggunakan server rumah, periksa apakah sertifikat server yang kedaluwarsa tidak menyebabkan masalah. Juga, itu akan menjadi ide yang baik untuk memastikan apakah Layanan Norton aktif dan berfungsi. Selain itu, pastikan untuk memperbarui Windows & Norton VPN ke versi terbaru. Terakhir, periksa apakah mengubah wilayah (atau mengaturnya ke Otomatis) di pengaturan VPN menyelesaikan masalah koneksi.
Solusi 1: Hapus File Temp dan Penginstal Norton Lama
Norton VPN mungkin gagal terhubung jika salah satu dari file berkas sementara di sistem Anda atau penginstal Norton lama mengganggu modul VPN. Dalam kasus ini, menghapus file temp sistem Anda & installer Norton yang lebih lama dapat menyelesaikan masalah.
- Klik kanan pada tombol menu Window / Start & pilih Lari.
- Sekarang navigasi sebagai berikut:
suhu
- Kemudian hapus semua isi folder & buka kotak perintah Run.
- Sekarang arahkan ke berikut ini:
% temp%
- Kemudian hapus semua isi folder & buka kotak perintah Run.
- Sekarang arahkan ke berikut ini:
\ pengguna \
- Kemudian klik dua kali di Publik pengguna & buka Unduhan Publik map.
- Sekarang menghapus isi folder (jika Anda membutuhkan folder, letakkan di USB / drive eksternal & lepaskan drive itu dari sistem) & reboot PC Anda.
- Setelah reboot, periksa apakah Norton VPN berfungsi dengan baik.
- Jika tidak, navigasi ke jalur berikut:
%PROFIL PENGGUNA%\
- Sekarang buka Download folder & hapus Norton Installer lama (Anda mungkin harus membuka folder Program). Jika Anda telah menempatkan penginstal lama di tempat lain, hapus penginstal dari sana juga mis., desktop sistem Anda. Anda juga dapat mencari penginstal dan menghapusnya juga.
- Setelah sistem bersih dari penginstal lama, reboot PC Anda & periksa apakah Norton VPN berhasil terhubung.
Solusi 2: Ubah Pengaturan DNS Sistem Anda
Norton VPN mungkin gagal terhubung jika pengaturan DNS sistem Anda tidak dikonfigurasi dengan benar. Dalam skenario ini, mengubah pengaturan DNS sistem Anda dapat memecahkan masalah.
- tekan Windows kunci & buka Pengaturan.
- Sekarang pilih Jaringan & Internet dan di panel kanan, buka Ubah Opsi Adaptor.
- Kemudian klik kanan di penyesuai jaringan & di menu konteks, pilih Properti.
- Sekarang pilih Internet Protocol Version 4 (TCP / IPv4) & di dekat bagian bawah jendela, klik Properti tombol.
- Sekarang pilih Gunakan Alamat Server DNS Berikut & dalam Server DNS pilihan, masukkan:
1.1.1.1
- Kemudian, di Alamat DNS Alternatif, masukkan:
8.8.8.8
- Sekarang menerapkan perubahan Anda & reboot PC Anda untuk memeriksa apakah Norton VPN berfungsi dengan baik.
Solusi 3: Hapus Cache Jaringan dan Atur Ulang Winsock
Masalah Norton VPN dapat muncul jika cache jaringan atau Katalog Winsock sistem Anda rusak. Dalam kasus ini, membersihkan cache jaringan & Winsock dapat menyelesaikan masalah.
- Tekan tombol Windows & dalam pencarian, ketik: CMD. Sekarang, klik kanan Prompt Perintah, & di menu konteks, pilih Jalankan sebagai administrator.
- Sekarang menjalankan berikut satu per satu (pastikan untuk menekan tombol Enter setelah setiap cmdlet):
netsh int ip reset netsh int ipv6 reset netsh winsock reset
- Kemudian reboot PC Anda & periksa apakah Norton VPN berhasil membuat koneksi.
Selain itu, periksa apakah menginstal Jelajahi VPN Mudah (karena ini adalah bagian dari Norton Lifelock) & kemudian mengulangi solusi di atas akan menyelesaikan masalah.
Solusi 4: Instal ulang Driver / Adaptor WAN
Norton VPN mungkin gagal terhubung jika driver jaringan WAN rusak. Dalam skenario ini, menginstal ulang pengandar / adaptor WAN dapat memecahkan masalah.
- Luncurkan menu Power User dengan menekan secara bersamaan Windows + X kunci & kemudian buka Pengaturan perangkat.
- Lalu kembangkan Adaptor Jaringan & klik kanan pada adaptor pertama yang dimulai dengan LEMAH mis., WAN Miniport (IKEv2).
- Sekarang pilih Copot Pemasangan Perangkat & kemudian konfirmasi untuk mencopot pemasangan perangkat WAN.
- Kemudian ulangi hal yang sama untuk menghapus semua perangkat WAN & kemudian klik kanan di Adaptor Jaringan.
- Sekarang pilih 'Pindai Perubahan Perangkat Keras'Dan perangkat WAN akan muncul kembali.
- Kemudian mengulang kembali PC Anda & periksa apakah Norton VPN berfungsi dengan baik.
Jika masalah terus berlanjut, aktifkan Tampilkan Perangkat Tersembunyi di Device Manager dan mencoba kembali solusi di atas.
Solusi 5: Nonaktifkan Startup Cepat Sistem Anda
Fitur Fast Startup cukup berguna karena sangat mengurangi waktu boot sistem Anda. Tetapi selama proses ini, sumber penting untuk pengoperasian Norton VPN mungkin mengalami kesalahan & dengan demikian menyebabkan masalah yang dihadapi. Dalam konteks ini, menonaktifkan Fast Startup pada sistem Anda dapat menyelesaikan masalah.
- tekan Windows & di kotak pencarian Windows, ketik: Control Panel. Lalu pilih Panel kendali.
- Sekarang pilih Perangkat Keras & Suara & Buka Opsi Daya.
- Kemudian, di panel kiri, buka Pilih Apa yang Dilakukan Tombol Daya dan klik Ubah Pengaturan Yang Saat Ini Tidak Tersedia.
- Sekarang, menghapus tanda centang dari Nyalakan Fast Startup dan klik Simpan perubahan.
- Kemudian reboot PC Anda & periksa apakah Norton VPN berfungsi dengan baik.
Solusi 6: Hapus / Nonaktifkan Aplikasi yang Bertentangan
Norton VPN mungkin tidak berfungsi jika aplikasi atau layanannya (terutama, klien VPN lain) menghalangi pengoperasian Norton VPN. Dalam kasus ini, menghapus / menonaktifkan aplikasi (atau layanan) yang berkonflik dapat menyelesaikan masalah.
- Bersihkan boot sistem Anda (tetapi pastikan proses / layanan terkait Norton diizinkan berfungsi) dan periksa apakah masalah telah teratasi.
- Jika demikian, maka memungkinkan proses / layanan / aplikasi (yang dinonaktifkan selama proses boot bersih) satu per satu hingga Anda menemukan file yang bermasalah.
- Setelah proses/aplikasi yang bermasalah ditemukan, tetap nonaktifkan saat startup sistem atau hapus instalannya.
Cisco Any Connect dilaporkan oleh beberapa pengguna sebagai penyebab masalah, jadi, menonaktifkan layanannya atau menginstal ulang dapat menyelesaikan masalah.
- tekan Windows kunci & di bilah pencarian, ketik: Jasa. Sekarang, klik kanan pada Layanan, & di menu mini, pilih Jalankan sebagai administrator.
- Sekarang, klik dua kali di Layanan VPN CiscoAnyConnect & ubah jenis startup menjadi Manual.
- Kemudian klik Berhenti tombol & terapkan perubahan Anda.
- Sekarang periksa apakah masalah Norton VPN sudah teratasi. Jika tidak, periksa apakah me-reboot sistem menyelesaikan masalah VPN.
- Jika tidak, tekan Windows kunci & buka Pengaturan.
- Lalu pilih Aplikasi & memperluas CiscoAnyConnect.
- Sekarang klik Uninstall & kemudian konfirmasi untuk menghapus aplikasi CiscoAnyConnect.
- Kemudian ikuti petunjuk untuk menyelesaikan proses uninstall & reboot PC Anda.
- Setelah reboot, periksa apakah masalah Norton VPN sudah teratasi.
- Jika demikian, periksa apakah menginstal ulang CiscoAnyConnect aplikasi tidak mengembalikan masalah.
Solusi 7: Edit Pengaturan Layanan Penting
VPN Norton mungkin terus gagal terhubung jika Layanan penting (mis., Layanan Agen Kebijakan IPsec) untuk pengoperasian VPN tidak dikonfigurasi dengan benar. Dalam kasus ini, mengedit pengaturan Layanan yang relevan dapat menyelesaikan masalah.
- Klik pada tombol menu Windows / Start & ketik: Jasa. Kemudian, klik kanan pada hasilnya, & di menu konteks, pilih Run as Administrator.
- Sekarang, klik dua kali pada file Layanan Lokasi Jaringan & atur Memulai ketik untuk Otomatis.
- Kemudian klik Mulailah tombol (jika tombol Start berwarna abu-abu, klik Stop lalu Start).
- Sekarang ulangi hal yang sama ke Layanan berikut:
Manajer Koneksi Akses Jarak Jauh Norton Security Norton WSC Service IP Helper IKE dan AuthIP IPsec Keying Modules
- Kemudian ulangi hal yang sama ke Layanan Protokol Tunneling Soket Aman tapi atur itu Memulai ketik untuk Manual.
- Sekarang ulangi hal yang sama ke Agen Kebijakan IPsec tapi atur itu Memulai ketik untuk Manual (Dipicu) & kemudian periksa apakah Norton VPN sudah mulai berfungsi dengan baik.
Solusi 8: Edit Pengaturan Router
Norton VPN mungkin menunjukkan perilaku saat ini jika pengaturan router Anda (mis., Firewall router Anda) memblokir akses ke sumber daya yang penting untuk pengoperasian Norton VPN. Dalam kasus ini, mengedit pengaturan router Anda mungkin menyelesaikan masalah. Namun perlu diingat bahwa beberapa pengaturan ini mungkin tidak tersedia untuk semua pengguna atau mungkin tersedia dengan beberapa nama lain.
Aktifkan IPSec / VPN PassThrough
- Luncurkan browser web & arahkan ke portal admin /alamat IP router Anda (mis., 10.0.0.1).
- Sekarang masuk menggunakan kredensial Anda & arahkan ke tab Keamanan.
- Sekarang pilih VPN PassThrough & pastikan opsi berikut diaktifkan
IPSec Passthrough PPTP Passthrough L2TP Passthrough
- Kemudian menerapkan perubahan Anda & periksa apakah Norton VPN berfungsi dengan baik.
Ubah Pengaturan Firewall ke Keamanan Khas
- Arahkan ke portal admin dari router & buka Pengaturan firewall (Anda mungkin harus membuka Gateway).
- Sekarang buka IPV4 atau IPV6 dan pilih Keamanan Khas (Sedang).
- Kemudian menyimpan pengaturan Anda & periksa apakah Norton VPN berfungsi dengan baik.
Nonaktifkan Fitur Profil Kontrol Orang Tua / KidSafe / Kontrol Konten
- Di portal web router atau penyedia layanan, buka Layanan Saya & Buka Lihat Pengaturan HomeSafe.
- Kemudian klik tombol Matikan KidSafe & keluar portal setelah melamar perubahan.
- Sekarang reboot PC & router Anda untuk memeriksa apakah Norton VPN bersih dari kesalahan koneksi.
Nonaktifkan Broadband Shield (Hanya Pengguna Sky)
- Steer dan masuk ke portal Broadband Shield dengan kredensial Sky Anda.
- Sekarang, gulir ke bawah hingga opsi mematikan ditemukan.
- Lalu pilih Mematikan & menerapkan perubahan.
- Sekarang, periksa apakah Norton VPN sudah mulai beroperasi dengan baik. Jika tidak, maka tunggu 15 menit (jadi, perubahan dapat diterapkan) & coba lagi.
Solusi 9: Instal ulang Norton Suite
Masalah Norton VPN mungkin muncul jika penginstalannya rusak. Dalam kasus ini, menginstal ulang produk Norton dapat menyelesaikan masalah.
- Luncurkan browser web & unduh alat Norton R&R (Hapus & Instal Ulang).
- Kemudian luncurkan file yang diunduh & Setuju dengan persyaratan lisensi oleh Norton.
- Sekarang klik Hapus dan Instal ulang & klik Terus (atau Hapus).
- Saat diminta, klik Restart sekarang dan setelah restart, periksa apakah VPN berfungsi dengan baik.
- Jika tidak, luncurkan Norton R&R alat & cukup gunakan Menghapus.
- Sekarang reboot PC Anda & unduh / instal versi terbaru produk Norton Anda.
- Kemudian menerapkan Norton LiveUpdate (tanpa menjalankan VPN) & semoga Norton VPN berfungsi dengan baik.
Jika masalah terus berlanjut, periksa apakah itu disebabkan oleh penyumbatan sumber daya yang penting untuk operasi Norton VPN diblokir oleh Anda. ISP (mis., protokol UDP).

![Kesalahan Koneksi Jaringan 0x00028002 [Perbaikan Cepat]](http://k2rx.com/img/101353/network-connection-error-0x00028002-quick-fix-101353.png)