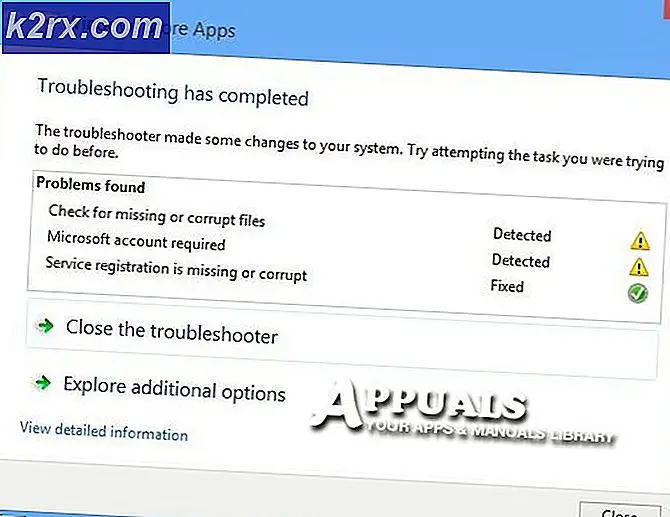Cara Mencari dan Mengubah Alamat MAC Anda
Alamat MAC (Media Access Control) adalah pengidentifikasi alfanumerik unik yang ditetapkan untuk antarmuka jaringan sehingga mereka dapat berkomunikasi dengan jaringan. Setiap perangkat yang dirancang untuk dapat (nirkabel atau melalui kabel) terhubung ke jaringan seperti internet dan jaringan WiFi - semuanya dari Smartphone ke laptop - memiliki alamat MAC yang unik. Alamat MAC adalah bagian yang sangat penting dari bidang jaringan karena merupakan salah satu hal yang digunakan jaringan untuk mengidentifikasi perangkat yang mencoba untuk menyambung ke jaringan tersebut.
Juga disebut sebagai Alamat Fisik, alamat MAC juga dapat digunakan untuk menetapkan IPS statis ke perangkat yang terhubung ke jaringan, menyaring perangkat yang menggunakan alamat MAC mereka hanya mengizinkan perangkat tertentu untuk terhubung ke jaringan dan mengautentikasi perangkat untuk mengakses melalui alamat MAC mereka, di antara banyak hal lainnya. Tidak seperti banyak hal lainnya, keberadaan alamat MAC di komputer tidak bergantung pada Sistem Operasi apa yang sedang dijalankan. Ini berarti bahwa setiap komputer yang dapat digunakan untuk terhubung ke internet - apakah itu berjalan di Windows, OS berbasis Linux atau Mac OS X - memiliki alamat MAC. Anda juga dapat, dalam banyak kasus, menyesuaikan alamat MAC Anda dan mengubahnya sesuai keinginan Anda. Berikut ini adalah metode yang paling efektif yang dapat digunakan untuk mencari dan mengubah alamat MAC Anda pada Sistem Operasi komputer yang paling banyak digunakan di pasar dunia saat ini:
Cara Menemukan Alamat MAC Anda di Komputer Windows
Tekan tombol Windows Logo + R untuk membuka Run. Ketik ncpa .cpl ke dalam dialog Run dan tekan Enter .
Klik kanan pada Local Area Connection atau Wireless Area Connection (yang Anda ingin tahu Alamat MAC). Klik pada Status . Klik pada Detail . Membaca dengan teliti melalui detail koneksi. Alamat MAC akan terdaftar sebagai alamat Fisik di antara mereka.
Temukan Alamat MAC Menggunakan Command Prompt di Windows
Sebelum Anda mencari alamat MAC Anda menggunakan Command Prompt, Anda harus mencatat bahwa jika Anda menggunakan metode ini untuk mencari alamat MAC Anda di laptop yang tidak hanya memiliki kemampuan untuk terhubung ke jaringan WiFi tetapi juga memiliki port Ethernet, Anda akan lihat dua alamat MAC. Salah satunya adalah untuk drive Ethernet dan yang lain akan untuk driver nirkabel. Untuk menggunakan metode ini untuk mencari alamat MAC komputer, Anda perlu:
Tekan tombol Windows Logo + R untuk membuka Run. Ketik cmd ke dialog Run dan tekan Enter . Ketik getmac dan tekan Enter .
Seluruh daftar rincian berbeda yang berkaitan dengan Ethernet atau driver nirkabel komputer (atau keduanya) akan ditampilkan. Alamat MAC akan, sekali lagi, terdaftar sebagai Alamat Fisik .
Bagaimana mengubah alamat MAC Anda Pada Komputer Windows
Mencari alamat MAC Anda sangat mudah, tetapi Anda dapat membawanya ke tingkat berikutnya dengan mengubah alamat MAC Anda sepenuhnya dan mengubahnya menjadi apa pun yang Anda inginkan, asalkan tetap 12 karakter dan alfanumerik. Meskipun Anda dapat mengubah alamat MAC Anda menjadi apa pun yang Anda inginkan, itu tidak semudah hanya mencari itu. Perlu dicatat bahwa tidak setiap orang dapat mengubah alamat MAC mereka sesuai keinginan karena beberapa (kurang dari 10% atau lebih) Ethernet dan driver nirkabel tidak memungkinkan pengguna untuk mengubah alamat MAC mereka sama sekali. Berikut ini adalah dua metode yang dapat Anda gunakan untuk mengubah alamat MAC komputer:
Mengubah alamat MAC Anda dari Koneksi Jaringan di Komputer Windows
Tekan tombol Windows Logo + R untuk membuka Run. Ketik ncpa. cpl ke dalam dialog Run dan tekan Enter .
Klik dua kali pada Local Area Connection (atau koneksi apa pun yang Anda beri nama). Klik pada Properties . Arahkan ke Lanjutan. Klik Alamat Jaringan .
Ketik alamat MAC yang Anda inginkan komputer ada di bidang Nilai di sisi kanan jendela, pastikan untuk tidak menyertakan spasi atau hash. Klik OK . Nyalakan kembali komputer.
Cara Mengubah Alamat Mac Anda Menggunakan Pengelola Perangkat di Windows
Tekan tombol Windows Logo + R untuk membuka Run. Ketik hdwwiz.cpl dan tekan Enter .
Perluas adapter Jaringan. Klik kanan pada antarmuka jaringan (driver jaringan - drive Ethernet, misalnya) yang ingin Anda ubah alamat MAC-nya. Klik pada Properties . Arahkan ke Lanjutan - Cari dan klik pada alamat Jaringan dalam daftar atau properti. Ketik alamat MAC yang Anda inginkan komputer ada di bidang Nilai di sisi kanan jendela, pastikan untuk tidak menyertakan spasi atau hash.
TIP PRO: Jika masalahnya ada pada komputer Anda atau laptop / notebook, Anda harus mencoba menggunakan Perangkat Lunak Reimage Plus yang dapat memindai repositori dan mengganti file yang rusak dan hilang. Ini berfungsi dalam banyak kasus, di mana masalah ini berasal karena sistem yang rusak. Anda dapat mengunduh Reimage Plus dengan Mengklik di SiniKlik OK dan restart komputer, dan segera setelah boot, alamat MAC-nya akan berubah.
Bagaimana mencari alamat MAC Anda di Linux
Klik pada ikon jaringan di panel atas Desktop. Klik Edit Koneksi di menu kontekstual. Pilih koneksi jaringan yang Anda inginkan untuk melihat alamat MAC. Menavigasi ke Ethernet Anda akan melihat alamat MAC dari koneksi jaringan yang Anda pilih serta nama antarmuka jaringannya di bidang alamat MAC Perangkat .
Bagaimana mengubah alamat MAC Anda di Linux
Gunakan Manajer Jaringan
Kebanyakan Sistem Operasi berbasis Linux, terutama yang telah dikembangkan cukup baru - seperti Ubuntu - menggunakan Network Manager, aplikasi bawaan yang dapat digunakan untuk mencari dan mengelola semua jaringan yang berkomunikasi dengan komputer Anda waktu yang diberikan. Manajer Jaringan juga dapat digunakan untuk mengubah alamat MAC komputer Anda melalui Antarmuka Pengguna Grafis yang sangat mudah digunakan. Untuk mengubah alamat MAC komputer Linux Anda menggunakan Network Manager, Anda perlu:
Klik pada ikon jaringan di panel atas Desktop. Klik Edit Koneksi di menu kontekstual. Pilih koneksi jaringan yang ingin Anda ubah alamat MAC-nya. Arahkan ke Ethernet. Ketikkan alamat MAC yang Anda inginkan agar alamat MAC koneksi diubah ke dalam Alamat MAC Kloning. Simpan perubahan dan keluar dari Manajer Jaringan .
Metode 2: Ubah alamat MAC melalui Terminal
Jalankan perintah berikut di komputer:
sudo ifconfig eth0 ke bawah
sudo ifconfig eth0 hw ether xx: xx: xx: xx: xx: xx
sudo ifconfig eth0 up
Perintah pertama mengambil antarmuka jaringan ke bawah, perintah kedua mengubah alamat MAC Anda dan perintah ketiga membuat antarmuka jaringan bekerja kembali. Setiap antarmuka jaringan pada komputer Linux memiliki nama yang berbeda, jadi gantikan eth0 di ketiga perintah dengan nama antarmuka jaringan yang ditargetkan pada perintah ini. Ganti xx: xx: xx: xx: xx: xx pada perintah kedua dengan alamat yang ingin Anda ubah alamat MAC Anda.
Catatan: Terlepas dari metode apa yang Anda pilih untuk digunakan, perubahan alamat MAC Anda akan bersifat sementara. Segera setelah Anda mematikan komputer dan reboot, alamat MAC Anda akan diubah ke nilai default-nya. Jika Anda ingin perubahan alamat MAC yang Anda buat menjadi permanen, Anda harus memodifikasi file konfigurasi yang sesuai di bawah etc / network / interfaces.d atau file etc / network / interfaces agar perubahan ini berlaku setiap kali Linux boot komputer.
Mac OS X
Caranya mencari alamat MAC Anda di Mac OS X
Untuk mencari alamat MAC Anda di Mac, yang perlu Anda lakukan hanyalah menavigasi ke panel System Preferences . System Preferences -> Network. Dari panel kiri, pilih Sambungan Jaringan yang Anda inginkan untuk melihat Alamat MAC dan klik Lanjutan. Lalu pergi ke tab Hardware; Anda akan melihat Alamat MAC di sana.
Bagaimana mengubah alamat MAC Anda di Mac OS X
Untuk mengubah Alamat Mac Anda pada MAC OS X. Buka Aplikasi -> Utilitas -> Cari dan Buka Terminal
Untuk melihat nama / node adapter jaringan di Terminal, ketik ifconfig pertama dan tekan Enter. Cari dan Pilih antarmuka yang ingin Anda ubah alamat mac-nya
Satu dengan Alamat IP di baris inet adalah salah satu yang seharusnya terhubung, dalam contoh ini adalah en0
Dan kemudian Jalankan perintah berikut di jendela Terminal :
sudo ifconfig en0 xx: xx: xx: xx: xx: xx
Pastikan untuk mengganti en0 dengan nama antarmuka jaringan yang ingin Anda ubah alamat MAC-nya. Tergantung pada apakah Anda ingin mengubah alamat MAC dari antarmuka Ethernet Mac Anda atau antarmuka WiFi, nama akan menjadi en0 atau en1 . Untuk mengetahui nama antarmuka jaringan yang ingin Anda targetkan, ketikkan ifconfig ke dalam jendela Terminal dan tekan Enter .
Catatan: Seperti halnya dengan melakukannya di Linux, mengubah alamat MAC dari antarmuka jaringan di Mac OS X adalah sementara dan perubahan itu dikembalikan pada saat komputer reboot. Untuk membuat perubahan alamat MAC permanen, Anda harus membuat dan menjalankan skrip yang menjalankan perintah yang diperlukan untuk mengubah alamat MAC setiap kali komputer boot.
TIP PRO: Jika masalahnya ada pada komputer Anda atau laptop / notebook, Anda harus mencoba menggunakan Perangkat Lunak Reimage Plus yang dapat memindai repositori dan mengganti file yang rusak dan hilang. Ini berfungsi dalam banyak kasus, di mana masalah ini berasal karena sistem yang rusak. Anda dapat mengunduh Reimage Plus dengan Mengklik di Sini