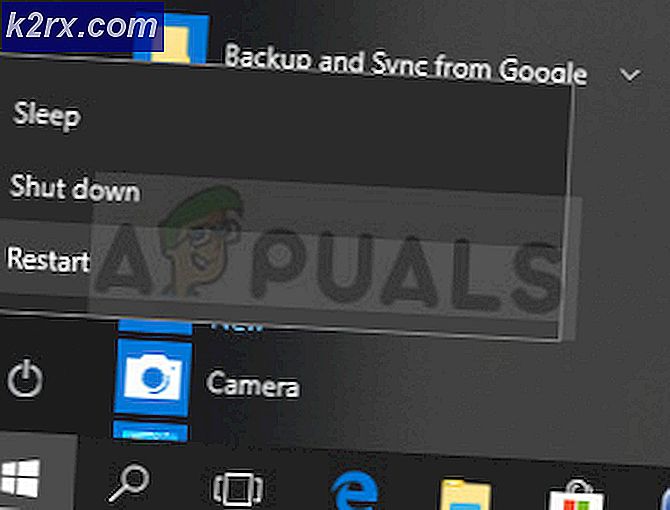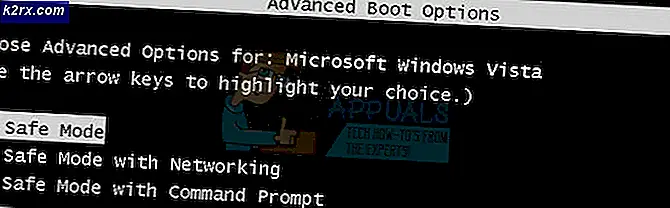'Fsquirt.exe Not Found' saat Membuka Bluetooth Transfer Wizard
Beberapa pengguna Windows 10 dan Windows 8.1 melaporkan bahwa mereka akhirnya melihat 'Windows tidak dapat menemukan fsquirt'Setiap kali mereka mencoba meluncurkan Transfer File Bluetooth utilitas. Sebagian besar pengguna yang terpengaruh telah mengonfirmasi bahwa PC mereka dilengkapi dengan kemampuan Bluetooth dan fitur ini digunakan untuk berfungsi.
Saat memecahkan masalah khusus ini, mulailah dengan menjalankan aplikasi pemecahan masalah Bluetooth dan lihat apakah utilitas tersebut mampu menemukan dan memperbaiki masalah secara otomatis. Jika masalah diakibatkan oleh ketidakkonsistenan layanan atau ketergantungan, utilitas ini akan dapat memperbaikinya secara otomatis.
Jika komputer Anda sudah dilengkapi dengan Bluetooth, pemeliharaan driver mungkin ditangani oleh Pembaruan Windows. Dalam kasus ini, Anda harus dapat memperbaiki masalah dengan memaksa Pembaruan Windows untuk menginstal setiap pembaruan yang tertunda ke komponen Bluetooth Anda.
Namun, masalah ini juga dapat disebabkan oleh ketidakkonsistenan driver Bluetooth yang umum. Jika Anda menggunakan dongle Bluetooth atau sebelumnya telah menginstal driver Bluetooth khusus, Anda dapat memperbaiki masalah ini dengan menggunakan Pengaturan perangkat untuk mencopot setiap driver Bluetooth (dan pengontrol USB jika Anda menggunakan dongle) untuk memaksa OS Anda memasang driver generik yang setara.
Namun ternyata, masalah ini juga dapat muncul karena beberapa jenis kerusakan sistem yang akhirnya memengaruhi protokol transfer yang digunakan Bluetooth. Jika skenario ini dapat diterapkan, mulailah dengan melakukan pemindaian SFC dan DISM. Jika itu tidak cukup, pertimbangkan untuk menyegarkan setiap komponen OS dengan prosedur pemasangan atau perbaikan yang bersih (perbaikan di tempat).
Menjalankan aplikasi pemecah masalah Bluetooth (Hanya Windows 10)
Sebelum Anda beralih ke perbaikan lainnya, Anda harus memulai hanya dengan melihat apakah sistem operasi Anda tidak mampu memperbaiki masalah ini secara otomatis. Perlu diingat bahwa Windows 10 mampu memperbaiki segudang masalah pengguna akhir yang mungkin memfasilitasi masalah dengan komponen Bluetooth.
Beberapa pengguna yang kami juga melihat 'Windows tidak dapat menemukan fsquirtKesalahan ketika mereka mencoba membuka Transfer File Bluetooth Utilitas telah mengkonfirmasi bahwa mereka dapat memperbaiki masalah hanya dengan menjalankan Pemecah Masalah Bluetooth (disertakan dengan setiap versi Windows 10).
Jika Anda menggunakan Windows 10, ikuti petunjuk di bawah ini untuk menjalankan pemecah masalah Bluetooth Windows 10 dan terapkan perbaikan yang secara otomatis direkomendasikan:
- Buka a Lari kotak dialog dengan menekan Tombol Windows + R. Selanjutnya, ketik 'ms-settings: troubleshoot'di dalam kotak teks dan tekan enter untuk membuka Penyelesaian masalah tab dari Pengaturan aplikasi.
- Setelah Anda menemukan jalan di dalam Penyelesaian masalah tab, gulir ke bawah sampai keTemukan dan perbaiki masalah lainklik Bluetooth, lalu klik Jalankan pemecah masalah.
- Tunggu sampai penyelidikan selesai dan serif masalah apa pun yang masih ada ditemukan. Jika masalah ditemukan, klik Terapkan perbaikan ini dan tunggu hingga resolusi selesai jika utilitas tidak menerapkan perbaikan secara otomatis.
catatan: Bergantung pada masalah yang Anda hadapi, Anda mungkin perlu mengikuti serangkaian petunjuk tambahan di layar untuk menerapkan perbaikan yang disarankan. - Setelah perbaikan berhasil diterapkan, restart komputer Anda dan lihat apakah masalah telah diperbaiki setelah startup berikutnya selesai.
Jika Anda sudah menjalankan pemecah masalah Bluetooth tanpa hasil atau Anda tidak mengalami masalah di Windows 10, lanjutkan ke perbaikan potensial berikutnya di bawah ini.
Menginstal Setiap Pembaruan Windows yang Tertunda
Ingatlah bahwa jenis integrasi Bluetooth yang Anda gunakan, pemeliharaan driver mungkin ditangani oleh Pembaruan Windows. Dalam hal ini, Anda mungkin melihat kesalahan ini karena driver Bluetooth Anda tidak diperbarui ke versi terbaru.
Jika skenario ini berlaku, dan Anda tidak mengaktifkan pembaruan otomatis, Anda seharusnya dapat memperbaiki masalah dengan membuka utilitas Pembaruan Windows dan menginstal setiap pembaruan yang tertunda (salah satunya akan memperbarui driver Bluetooth Anda).
Metode ini dipastikan berhasil pada Windows 8 dan Windows 10. Jika Anda sesuai dengan deskripsi, ikuti petunjuk di bawah ini untuk menginstal setiap pembaruan Windows yang tertunda dan memperbarui driver Bluetooth Anda:
- Buka a Lari kotak dialog dengan menekan Tombol Windows + R. Selanjutnya, ketik 'ms-settings: windowsupdate'dan tekan Memasukkan untuk membuka pembaruan Windows tab dari Pengaturan aplikasi.
catatan: Jika Anda tidak menggunakan Windows 10, ganti ‘Ms-settings: windowsupdate’dengan 'wuapp 'perintah.
- Setelah Anda berhasil masuk ke dalam jendela Pembaruan Windows, gunakan bagian sebelah kanan untuk memulai pemindaian pembaruan dengan mengklik tombol Periksa pembaruan. Selanjutnya, ikuti petunjuk di layar untuk menginstal setiap pembaruan.
catatan: Ingatlah bahwa pembaruan driver Bluetooth mungkin termasuk dalam pembaruan kumulatif, jadi Anda tidak akan tahu persis driver mana yang akan memperbarui komponen Bluetooth. Itulah mengapa penting untuk memasang setiap pembaruan yang menunggu keputusan.
- Jika Anda memiliki banyak pembaruan yang tertunda, Anda mungkin akan diminta untuk memulai ulang sebelum Anda memiliki perubahan untuk menginstal semuanya. Dalam kasus ini, lakukan, tetapi pastikan untuk kembali ke layar Pembaruan Windows yang sama dan lanjutkan dengan penginstalan pembaruan berikutnya.
- Setelah setiap Pembaruan Windows yang tertunda diinstal, mulai ulang komputer Anda dan lihat apakah masalahnya sudah diperbaiki.
Seandainya Anda masih tetap melihat 'Windows tidak dapat menemukan fsquirt'kesalahan saat mencoba membuka utilitas Transfer File Bluetooth, pindah ke perbaikan potensial berikutnya di bawah ini.
Menginstal ulang driver Bluetooth
Masalah potensial lain yang mungkin memfasilitasi ‘Fsquirt.exe Tidak Ditemukan’ error adalah driver Bluetooth yang rusak. Jika Anda menggunakan dongle Bluetooth, masalahnya mungkin juga terkait dengan pengontrol USB.
Masalah ini cukup sering terjadi pada laptop yang menggunakan driver USB berpemilik.
Jika skenario ini berlaku untuk situasi khusus Anda, Anda seharusnya dapat menyelesaikan masalah dengan menginstal ulang seluruh paket Bluetooth melalui Pengelola Perangkat (dan pengontrol USB jika Anda menggunakan dongle Bluetooth).
- tekan Tombol Windows + R untuk membuka a Lari kotak dialog. Selanjutnya, ketik ‘Devmgmt.msc’ dan tekan Memasukkan untuk membuka a Lari kotak dialog.
catatan: Jika Anda melihat UAC (Kontrol Akun Pengguna),klik Iya untuk memberikan hak administratif.
- Setelah Anda berada di dalam Pengaturan perangkat, luaskan menu tarik-turun yang terkait dengan Bluetooth, klik kanan> Copot pemasangan setiap pengemudi di dalam.
- Jika Anda menggunakan file Bluetooth dongle, luaskan menu tarik-turun yang terkait dengan Pengontrol Universal Serial Bus dan hapus semua item di dalamnya.
catatan: Jika PC atau laptop Anda memiliki kemampuan Bluetooth asli, lewati langkah ini sama sekali.
- Setelah setiap driver yang relevan telah di-uninstall, restart komputer Anda untuk memaksa sistem Anda menginstal versi generik dari driver yang hilang.
- Setelah sistem Anda melakukan booting kembali, ulangi tindakan yang sebelumnya menyebabkan 'Windows tidak dapat menemukan fsquirt'Kesalahan dan lihat apakah masalah sekarang telah diselesaikan.
Jika Anda masih tidak dapat menggunakan Transfer File Bluetooth utilitas, pindah ke perbaikan potensial berikutnya di bawah ini.
Melakukan Pemindaian SFC / DISM
Jika tidak ada petunjuk di bawah yang berhasil untuk Anda, besar kemungkinan masalahnya disebabkan oleh beberapa jenis kerusakan sistem yang mengganggu komponen Bluetooth Anda. Dalam hal ini, Anda harus dapat menyelesaikan masalah dengan memanfaatkan dua utilitas Windows bawaan yang dapat digunakan untuk: Korupsi File Sistem (SFC) dan DISM (Pelayanan dan Pengelolaan Gambar Penerapan).
Jika Anda menduga bahwa sistem Anda berurusan dengan beberapa file sistem yang rusak, mulailah dengan memulai pemindaian SFC sederhana dan tunggu dengan sabar sampai operasi selesai.
catatan: JANGAN menutup Command Prompt yang ditinggikan meskipun tampaknya utilitas macet. Bergantung pada penyimpanannya, operasi ini mungkin berlangsung beberapa jam. Mengganggu utilitas di tengah proses perbaikan dapat membuat kesalahan logis tambahan.
Setelah pemindaian SFC selesai, mulai ulang komputer Anda dan tunggu hingga pengaktifan berikutnya selesai sebelumnya memulai pemindaian DISM.
catatan: DISM menggunakan pembaruan Windows subkomponen, jadi Anda perlu memastikan bahwa koneksi Internet Anda stabil.
Setelah Anda menjalankan kedua jenis pemindaian, coba luncurkan Transfer File Bluetoothdan lihat apakah Anda masih menjumpai 'Windows tidak dapat menemukan fsquirtKesalahan. Jika ya, lanjutkan ke perbaikan potensial berikutnya di bawah.
Melakukan penginstalan Perbaikan
Jika tidak ada metode di bawah yang memungkinkan Anda untuk memperbaiki 'Windows tidak dapat menemukan fsquirt'Error dan Bluetooth komponen yang digunakan untuk bekerja, kemungkinan besar Anda berurusan dengan beberapa jenis masalah korupsi sistem mendasar yang tidak dapat diselesaikan secara konvensional.
Dalam kasus ini, Anda seharusnya dapat memperbaiki masalah dengan menyegarkan setiap komponen Windows. Ketika datang untuk melakukan ini, Anda harus melakukan perbaikan potensial yang dapat Anda jelajahi – a perbaikan instal (perbaikan di tempat) atau a instal bersih.
Jika Anda bisa, rekomendasi kami adalah mencari a perbaikan instal - Operasi ini akan mengharuskan Anda menggunakan media instalasi yang kompatibel, tetapi keuntungan utamanya adalah hanya file OS Anda yang akan diganti, yang berarti bahwa game, pustaka aplikasi, media pribadi, dan bahkan beberapa preferensi pengguna Anda akan tetap utuh.
Namun, jika Anda mencari sesuatu yang sederhana dan efisien, pilih instal bersih sebagai gantinya - Prosedur ini mudah untuk dimulai, tetapi kecuali Anda membuat cadangan data sebelumnya, Anda dapat mengharapkan kehilangan data total pada drive OS Anda.