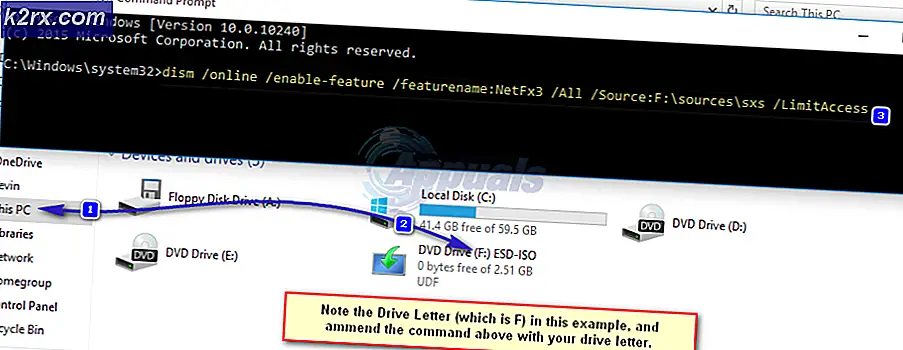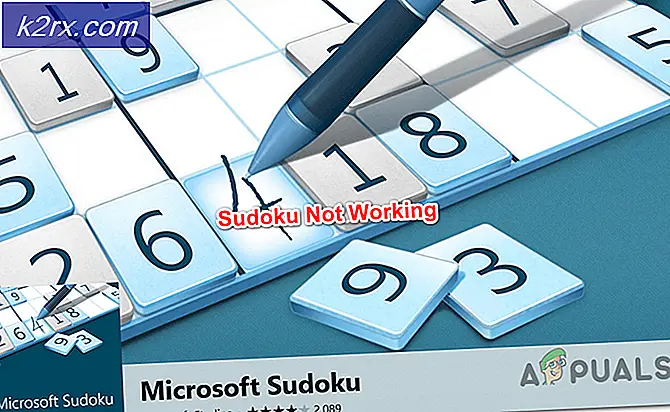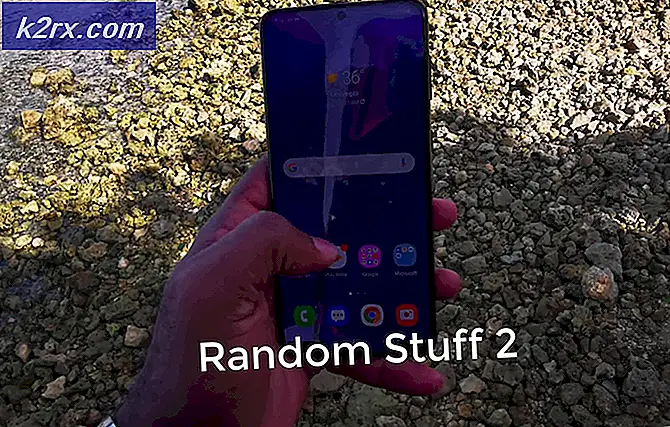Cara Memperbaiki 0x800401fb di PC dan Xbox One
Beberapa pengguna Windows & Xbox One sering bertemu Kesalahan 0x800401fb saat melakukan tindakan tertentu. Di Xbox One, sebagian besar pengguna yang terpengaruh melihat pesan kesalahan ini di awal atau saat mengakses file Menu game & aplikasi saya - mereka tidak dapat masuk atau keluar, memulai aplikasi apa pun, atau mengakses menu dasbor.
Apa yang menyebabkan kesalahan 0x800401fb?
Kami menyelidiki masalah khusus ini dengan melihat berbagai laporan pengguna dan strategi perbaikan yang paling umum digunakan untuk memperbaiki masalah ini. Ternyata, ada beberapa skenario berbeda yang akan menghasilkan file Kesalahan 0x800401fb pesan:
Jika saat ini Anda menjumpai pesan kesalahan yang sama dan Anda sedang mencari perbaikan yang layak, artikel ini akan memberi Anda seluruh rangkaian panduan pemecahan masalah yang mampu menyelesaikan Kesalahan 0x800401fb.Setiap perbaikan potensial yang ditampilkan di bawah ini dipastikan efektif oleh setidaknya satu pengguna terpengaruh yang telah menangani kesalahan yang sama.
Ingatlah bahwa masalah terjadi pada Xbox One dan PC, jadi tidak semua perbaikan dapat direplikasi di perangkat Anda. Dengan pemikiran ini, ikuti metode di bawah ini secara berurutan dan buang perbaikan yang ditargetkan untuk platform yang berbeda.
Akhirnya, Anda akan menemukan perbaikan yang akan menyelesaikan file Kesalahan 0x800401fb secara permanen, terlepas dari pelakunya yang menyebabkannya.
Mari kita mulai!
Metode 1: Memverifikasi status server Xbox (Hanya Xbox One)
Sebelum Anda melanjutkan ke salah satu perbaikan lainnya, pertimbangkan kemungkinan bahwa masalahnya berada di luar kendali Anda. Mungkin juga bahwa Kesalahan 0x800401fbterjadi karena ada masalah dengan layanan Xbox Live.
catatan: Jika Anda tidak mengalami masalah di Xbox One, pindah ke metode berikutnya di bawah.
Untuk memverifikasi klaim ini, akses tautan ini (sini) dan lihat apakah ada layanan inti Xbox Live yang mengalami periode pemadaman atau tidak tersedia untuk sementara karena periode pemeliharaan.
catatan: Jika Anda melihat bahwa beberapa layanan terpengaruh, kemungkinan besar masalahnya tidak terjadi secara lokal. Dalam kasus ini, Anda tidak memiliki strategi perbaikan lain untuk dicoba selain menunggu Microsoft menyelesaikan masalah server. Mulai ulang konsol Anda dan periksa status layanan dalam beberapa jam untuk melihat apakah masalah telah diselesaikan.
Jika penyelidikan Anda mengungkapkan bahwa tidak ada masalah dengan layanan Xbox Live, pindah ke bawah untuk mencoba strategi perbaikan berbeda yang telah diterapkan oleh pengguna Xbox One lain untuk memperbaiki Kesalahan 0x800401fb.
Metode 2: Lingkaran Daya Manual (Hanya Xbox One)
Jika Anda masih menjumpai Kesalahan 0x800401fbdan Anda telah mengonfirmasi bahwa Anda tidak berurusan dengan masalah server, kemungkinan Anda dapat menyelesaikan masalah tersebut dengan menjalankan siklus daya di konsol Anda. Beberapa pengguna yang juga mengalami kesalahan ini telah melaporkan bahwa masalah telah teratasi setelah mereka mengikuti prosedur di bawah ini.
Langkah-langkah ini akan menguras kapasitor daya konsol Xbox Anda, yang akhirnya menyelesaikan sebagian besar masalah terkait firmware yang mungkin terjadi di Xbox One. Berikut panduan cepat untuk melakukan power circle di Xbox One:
- Dengan konsol Anda menyala, tekan dan tahan tombol Xbox di bagian depan konsol Anda. Tekan terus selama sekitar 10 detik. Anda dapat melepaskan tombol setelah Anda melihat LED depan berkedip sesekali.
- Setelah konsol Anda dimatikan sepenuhnya, tunggu sebentar sebelum menyalakannya kembali.
- Setelah satu menit penuh berlalu, tekan tombol Xbox satu lagi (jangan tahan) dan cari logo animasi hijau Xbox. Jika Anda melihatnya, berarti prosedur siklus daya telah berhasil dilakukan.
- Setelah konsol Anda sepenuhnya di-boot, ulangi tindakan yang sebelumnya memicu file Kesalahan 0x800401fbdan lihat apakah kesalahan telah diselesaikan.
catatan: Jika pembaruan tersedia, instal terlebih dahulu sebelum mencoba memicu Kesalahan 0x800401fblagi.
Jika metode ini tidak dapat diterapkan atau perbaikan tidak membantu Anda menyelesaikan pesan kesalahan, pindah ke metode berikutnya di bawah.
Metode 3: Mengatur Ulang Konsol (Hanya Xbox One)
Jika Anda masih mengalami masalah di Xbox One dan metode di atas tidak menyelesaikan masalah untuk Anda, ada kemungkinan perbaikan lain yang telah berhasil digunakan oleh banyak pengguna Xbox One untuk menyelesaikan masalah tanpa batas waktu.
Beberapa pengguna yang terpengaruh telah melaporkan bahwa mereka dapat memperbaiki Kesalahan 0x800401fbsetelah melakukan reset pabrik di konsol Xbox One mereka. Prosedur ini akan mengatur ulang file apa pun yang dimiliki sistem operasi - yang juga akan menghapus data yang berpotensi rusak.
Namun jangan khawatir, Anda tidak akan kehilangan aplikasi atau game yang terpasang, jadi Anda tidak akan dipaksa untuk mengunduh ulang apa pun setelah prosedur ini selesai.
Berikut panduan cepat untuk mengembalikan ke setelan pabrik di Xbox One:
- Di konsol Xbox One Anda, tekan tombol Xbox (pada pengontrol Anda) untuk membuka menu panduan. Setelah Anda sampai di sana, pergi ke Sistem> Pengaturan> Sistem> Info Konsol.
- Saat Anda berada di dalam Info Konsol menu, pilih Setel ulang konsol.
- Di dalam Setel ulang konsol menu, pilih Setel ulang dan simpan game & aplikasi saya.
- Tunggu hingga prosesnya selesai. Pada akhirnya, konsol Anda akan dimulai ulang secara otomatis. Setelah stasiun game Anda melakukan booting kembali, ulangi tindakan yang sebelumnya memicu Kesalahan 0x800401fbdan lihat apakah Anda berhasil menyelesaikan masalah tersebut.
Jika metode ini tidak berlaku untuk skenario Anda atau tidak membantu Anda memperbaiki masalah, mulailah mengikuti Metode 4 di bawah ini.
Metode 4: Menjalankan pemecah masalah Pemutaran Video
Jika Anda mengalami masalah ini pada komputer Windows 10, kemungkinan Anda berurusan dengan beberapa jenis kerusakan file yang mencegah sistem operasi Anda melakukan pemutaran video normal.
Untungnya, Windows 10 menyertakan beberapa strategi perbaikan otomatis yang sangat efisien untuk masalah semacam ini. Beberapa pengguna yang juga kami perjuangkan untuk diselesaikan Kesalahan 0x800401fbtelah berhasil memperbaiki masalah dengan menjalankan Pemutaran Video pemecah masalah dan membiarkan utilitas tersebut merekomendasikan dan menerapkan perbaikan yang sesuai untuk masalah tersebut.
Jika masalah yang Anda hadapi sudah tercakup dalam strategi perbaikan Windows, prosedur di bawah ini akan memperbaiki masalah tersebut secara otomatis untuk Anda.
Berikut panduan cepat untuk menjalankan pemecah masalah pemutaran video di Windows 10:
- tekan Tombol Windows + R untuk membuka a Lari kotak dialog. Lalu, ketik "ms-pengaturan: memecahkan masalah"Dan tekan Memasukkan untuk membuka Penyelesaian masalah tab dari Pengaturan aplikasi.
- Setelah Anda berada di dalam Memecahkan masalah jendela, pindah ke panel kanan dan gulir ke bawah ke Temukan dan perbaiki masalah lain. Dari sana, klik Pemutaran Video, lalu klik Jalankan pemecah masalah dari menu konteks yang baru muncul.
- Setelah utilitas dimulai, tunggu hingga pemindaian awal selesai. Selanjutnya, pilih dari daftar masalah potensial dan klik Terapkan perbaikan ini jika strategi perbaikan yang sesuai direkomendasikan.
- Saat prosedur selesai, mulai ulang komputer Anda dan lihat apakah masalah masih terjadi setelah urutan pengaktifan berikutnya selesai.
Jika sama Kesalahan 0x800401fbmasih terjadi bahkan setelah menjalankan pemecah masalah pemutaran video, pindah ke metode berikutnya di bawah.
Metode 5: Masuk dengan akun Lokal
Beberapa pengguna yang sebelumnya kami temui Kesalahan 0x800401fbdengan Aplikasi Groove atau dengan Film & TV aplikasi telah melaporkan bahwa masalah tidak lagi terjadi setelah mereka menandatanganinya dengan akun lokal alih-alih menggunakan Akun Microsoft
Meskipun tidak ada penjelasan resmi tentang mengapa prosedur ini efektif, ada spekulasi pengguna bahwa pendekatan ini pada akhirnya menghindari beberapa pemeriksaan keamanan yang berpotensi memicu Kesalahan 0x800401fb.
Berikut panduan cepat tentang masuk dengan akun Lokal di komputer Windows 10 Anda:
- tekan Tombol Windows + R untuk membuka a Lari kotak dialog. Lalu, ketik "ms-settings: emailandaccounts ”di dalam Lari kotak teks dan tekan Memasukkan untuk membuka Email & akun tab dari Pengaturan aplikasi di Windows 10.
- Setelah Anda membuka menu Email & akun, klik Keluarga & pengguna lain dari menu sebelah kiri di sebelah kanan.
- Di dalam Keluarga & anggota lainnya menu, gulir ke bawah ke Pengguna lain dan klik ikon + yang terkait dengan Tambahkan orang lain ke PC ini.
- Dari layar berikutnya, klik Saya tidak memiliki hyperlink informasi masuk orang ini.
- Di layar berikutnya, klik Tambahkan pengguna tanpa akun Microsoft hyperlink.
- Tambahkan nama & kata sandi ke akun lokal baru Anda, lalu klik Lanjut untuk membuat akun lokal.
- Setelah akun lokal baru dibuat, mulai ulang komputer Anda.
- Saat diminta untuk masuk di urutan startup berikutnya, pilih akun lokal yang baru dibuat dan lihat apakah Kesalahan 0x800401fbmasih terjadi.