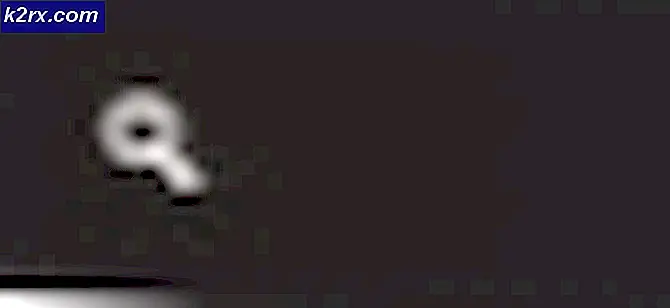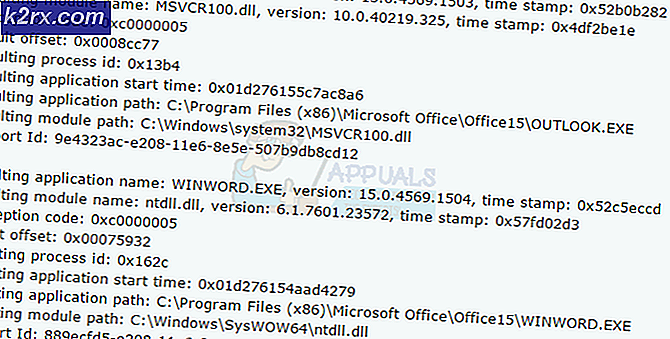Cara Memperbesar Bagian Layar di Linux
Jika Anda datang ke Linux dari lingkungan Microsoft Windows, maka Anda mungkin sangat merasa seperti Anda melewatkan teknologi pembesaran. Teknologi ini sangat berguna pada ultrabook dan tablet karena ukuran layarnya yang kecil dan terkadang resolusi yang canggung. Untungnya, lingkungan XFree86 yang disediakan oleh sebagian besar distribusi Linux sebenarnya menyediakan solusi yang serupa, meskipun mungkin membutuhkan lebih banyak pekerjaan untuk diakses daripada aplikasi Windows.
Sementara program pembesar layar xmag dapat diakses dari kotak run, Anda dapat dengan mudah menambahkannya sebagai tautan .desktop untuk sebagian besar lingkungan desktop berbasis GNOME, Xfce atau LXDE. Ingatlah hal itu ketika Anda melihat nama file yang diberikan di sini. Anda juga bisa menjadikannya pintas di dalam Unity atau KDE, jadi Anda memiliki sejumlah opsi untuk digunakan tergantung pada jenis lingkungan yang Anda gunakan.
Memperbesar Layar dengan xmag
Kami akan berasumsi bahwa Anda telah menekan tombol Windows dan mendorong R untuk membuka kotak dialog run, tetapi ini juga akan berfungsi sebagai exec = baris di tautan desktop. Saat Anda mengakses kotak ketik xmag lalu ketuk oke. Kursor Anda akan berubah menjadi kotak kecil dengan sudut berbingkai di atasnya. Manuver garis besar ini di atas objek apa pun yang ingin Anda perbesar. Sebuah kotak akan muncul dengan gambar pembesaran beroda.
TIP PRO: Jika masalahnya ada pada komputer Anda atau laptop / notebook, Anda harus mencoba menggunakan Perangkat Lunak Reimage Plus yang dapat memindai repositori dan mengganti file yang rusak dan hilang. Ini berfungsi dalam banyak kasus, di mana masalah ini berasal karena sistem yang rusak. Anda dapat mengunduh Reimage Plus dengan Mengklik di SiniDalam banyak kasus, hal ini akan membantu Anda untuk melihat apa pun yang Anda coba lihat. Jika teks terlalu kecil di atas sesuatu, maka Anda harus bisa membacanya sekarang. Jika Anda perlu melakukan pembesaran lain dan tidak keberatan kehilangan yang saat ini, kemudian ketuk tombol ganti untuk memulai proses lagi. Jika Anda lebih suka membiarkan jendela saat ini terbuka, ketuk baru dan mulai lagi prosesnya. Anda akan memiliki kotak kedua muncul tanpa menghilangkan yang pertama. Untuk menyimpan pembesaran, ambil screenshot dengan menahan ALT dan mendorong Print Screen. Anda dapat mengedit tangkapan layar di GIMP. Jika Anda tertarik untuk menemukan lebih banyak tentang kedalaman warna gambar yang diperbesar, kemudian tahan tombol mouse sambil menyeret kursor ke atas jendela. Anda akan melihat teks yang menentukan informasi tentang setiap piksel di bagian bawah.
TIP PRO: Jika masalahnya ada pada komputer Anda atau laptop / notebook, Anda harus mencoba menggunakan Perangkat Lunak Reimage Plus yang dapat memindai repositori dan mengganti file yang rusak dan hilang. Ini berfungsi dalam banyak kasus, di mana masalah ini berasal karena sistem yang rusak. Anda dapat mengunduh Reimage Plus dengan Mengklik di Sini