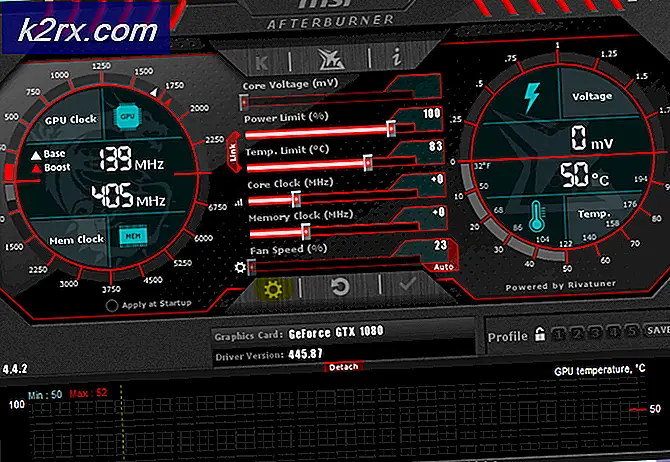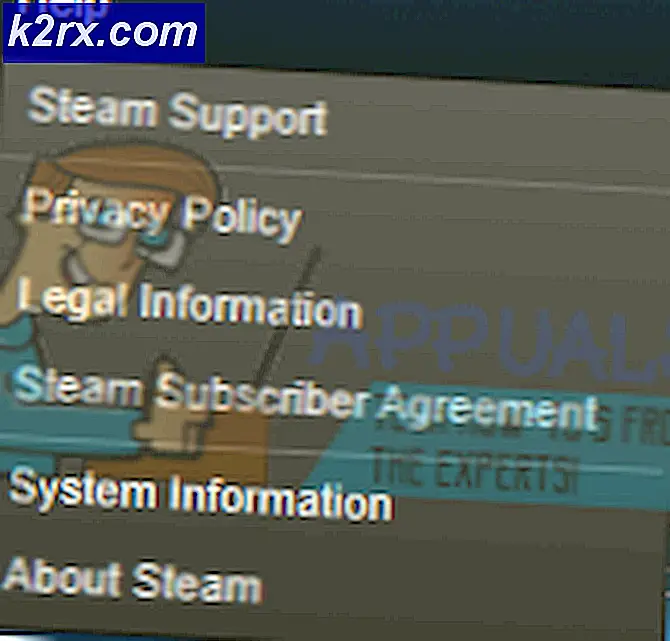10 Mengagumkan pintasan Keyboard Chrome OS yang perlu Anda ketahui
Keyboard Chromebook sangat disesuaikan untuk pengalaman browser Chrome. Google juga tidak kehilangan banyak memuat Chrome OS dengan pintasan keyboard untuk berbagai macam fungsi. Setelah Anda terbiasa dengan cara pintas ini, pekerjaan akan dilakukan jauh lebih cepat dan Anda akan bertanya-tanya bagaimana Anda pernah hidup tanpa mereka. Berikut daftar 10 pintas keyboard yang harus diketahui oleh setiap pemilik Chromebook: -
1) Caps Lock Beralih
Keyboard di Chromebook biasanya tidak memiliki tombol Caps Lock. Namun, Anda masih dapat mengaktifkan mode Caps Lock dengan menekan tombol alt dan tombol pencarian khusus Google.
Caps Lock On / Off: alt +
2) Halaman-Atas / Halaman-Bawah
Chromebook tidak memiliki tombol khusus untuk bergerak melalui halaman. Jika Anda melewatkan tombol toggle halaman pada mesin Windows tradisional, mereka memiliki pintasan keyboard. Cukup tekan dan tahan tombol pencarian atau alt, dan tekan tombol panah atas / bawah untuk melakukan fungsi halaman naik / turun halaman. Tombol panah kiri dan kanan meniru tombol home dan end juga.
Page Up: alt + panah atas atau + panah atas
Halaman Bawah: alt + panah bawah atau + panah bawah
Rumah: + panah kiri
End: + panah kanan
3) Manajer Tugas
Apakah Chromebook Anda terasa lebih lambat daripada saat baru? Salah satu cara untuk mempercepat Chromebook adalah dengan membuka pengelola tugas dan melihat apa yang memperlambatnya. Task manager dapat dibuka dengan menekan tombol pencarian dan esc pada saat yang bersamaan.
Buka Pengelola Tugas: + esc
4) Buka Kembali Tab Tertutup
Pernahkah Anda secara tidak sengaja menutup tab yang tidak ingin Anda tutup? Google memiliki punggung Anda karena Chrome selalu mengingat 10 tab terakhir yang Anda tutup. Anda dapat membuka kembali tab yang ditutup dengan menekan Ctrl, Shift, dan T bersamaan.
Buka kembali Tab Tertutup: Ctrl + Shift + T
5) Split Screen / Docking Windows
Salah satu fitur yang paling berguna untuk multitaskers adalah dapat melihat beberapa aplikasi di layar yang sama. Di Chromebook, Anda dapat memasang jendela ke kiri atau kanan layar dengan menekan alt dan [ atau ] secara bersamaan.
Jendela Dock tersisa: alt + [
Jendela Dock kanan: alt +]
6) Perbesar / Perkecil
Touchpad Chrome OS mendukung gerakan, tetapi sayangnya tidak mendukung pinch dan zoom pada halaman. Untuk memperbesar dan memperkecil halaman, Anda harus menekan Ctrl + '+' atau Ctrl + - masing-masing.
TIP PRO: Jika masalahnya ada pada komputer Anda atau laptop / notebook, Anda harus mencoba menggunakan Perangkat Lunak Reimage Plus yang dapat memindai repositori dan mengganti file yang rusak dan hilang. Ini berfungsi dalam banyak kasus, di mana masalah ini berasal karena sistem yang rusak. Anda dapat mengunduh Reimage Plus dengan Mengklik di SiniPerbesar: Ctrl + + (Tanda tambah)
Perkecil: Ctrl + - (Tanda minus)
7) Temukan di Halaman
Ini adalah salah satu cara pintas paling berguna dalam pengalaman pengguna saya. Sangat sering, kita perlu menemukan beberapa bagian teks tertentu di halaman web, dan fitur Cari Chrome melakukannya untuk kita secara instan. Untuk mengakses bilah Cari, tekan Ctrl dan tombol F bersama dan ketik saja teks apa pun yang ingin Anda temukan.
Temukan: Ctrl + F
8) Tempel sebagai Teks Biasa
Sebagian besar dari kita tahu cara Menyalin dan Menempel menggunakan Ctrl + C dan Ctrl + V. Namun, fitur menempel tambahan yang mungkin berguna saat menyiapkan dokumen adalah kemampuan untuk menempel teks yang disalin ke clipboard tanpa pemformatan apa pun. Untuk menempelkannya sebagai teks biasa, cukup tambahkan Shift ke kombinasi Ctrl + V Anda.
Tempel sebagai Teks Biasa: Ctrl + Shift + V
9) Mengambil Screenshot
Untuk mengambil screenshot dari seluruh layar, Anda harus menekan tombol ctrl dan tombol pengalih jendela bersamaan.
Screenshot seluruh halaman: Ctrl +
Untuk keyboard Non Chrome OS: Ctrl + F5
Untuk mengambil tangkapan layar hanya pada area tertentu di layar, tekan ctrl + shift + Tombol Pengalih Jendela . Kursor berubah menjadi pointer crosshair. Anda dapat memilih area segi empat di layar dengan mengklik dan menyeret kursor di area yang Anda inginkan tangkapan layarnya. Setelah memilih area, lepaskan tombol mouse atau trackpad Anda.
Cuplikan Layar dari Area yang Dipilih: Ctrl + Shift + , lalu klik, seret dan lepaskan.
Untuk keyboard Non Chrome OS: Ctrl + Shift + F5, lalu klik, seret dan lepaskan.
10) Gunakan tombol F1 ke F11
Beberapa program dan fungsi mungkin mengharuskan Anda menggunakan tombol F1 to F11, yang, tidak seperti keyboard laptop tradisional, tidak tersedia di Chromebook. Anda dapat, bagaimanapun, melakukan tindakan tombol fungsi dengan menekan tombol Cari dengan tombol angka (1-0).
1 akan sesuai dengan kunci F1, 2 hingga F2 dan seterusnya.
Menggunakan Tombol Fungsi: + (1 hingga 10)
Ini adalah pintasan keyboard yang paling berguna untuk membuat pengalaman Chrome OS Anda lebih lancar. Jika Anda ingin melangkah lebih jauh dan menjelajahi lebih banyak pintas keyboard, ada pintasan untuk itu. Menekan Ctrl, Alt dan? bersama-sama menampilkan contekan yang berisi daftar semua pintasan keyboard.
TIP PRO: Jika masalahnya ada pada komputer Anda atau laptop / notebook, Anda harus mencoba menggunakan Perangkat Lunak Reimage Plus yang dapat memindai repositori dan mengganti file yang rusak dan hilang. Ini berfungsi dalam banyak kasus, di mana masalah ini berasal karena sistem yang rusak. Anda dapat mengunduh Reimage Plus dengan Mengklik di Sini