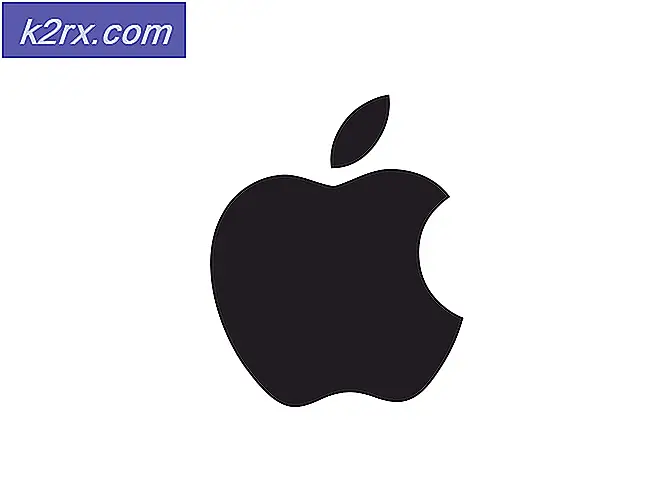Cara Memetakan Drive Jaringan di Windows 10
Jika Anda memiliki folder bersama atau hal-hal berbagi server di jaringan Anda, maka Anda ingin memetakannya sebagai drive jaringan untuk kemudahan. Prosesnya hampir mirip dengan versi Windows lainnya, tetapi karena perubahan Antarmuka Pengguna beberapa pengguna mungkin merasa agak sulit.
Oleh karena itu, dalam panduan ini kami akan mencantumkan langkah-langkah untuk memetakan drive jaringan.
Anda dapat memetakan folder bersama apa pun sebagai drive jaringan dan mengaksesnya dengan mudah dari Windows Explorer.
Cara Memetakan Drive Jaringan di Windows 10
Pegang Kunci Windows dan Tekan R dan pilih PC ini dari panel kiri. Kemudian klik Map Network Drive dari bar bagian atas.
Klik Petakan drive jaringan di bawah Komputer Jika tab Komputer tersembunyi, mengklik menu Komputer akan mengembalikannya. Di jendela dialog yang dihasilkan, pilih huruf drive yang ingin Anda gunakan untuk lokasi jaringan ini.
TIP PRO: Jika masalahnya ada pada komputer Anda atau laptop / notebook, Anda harus mencoba menggunakan Perangkat Lunak Reimage Plus yang dapat memindai repositori dan mengganti file yang rusak dan hilang. Ini berfungsi dalam banyak kasus, di mana masalah ini berasal karena sistem yang rusak. Anda dapat mengunduh Reimage Plus dengan Mengklik di SiniCatatan : Huruf kandar default adalah Z. Anda dapat memilih huruf drive yang tersedia. Namun, lebih baik membiarkannya seperti ini, karena tidak akan bercampur dengan huruf drive tetap dan dapat dilepas.
Di kotak teks Folder, ketik alamat lokasi jaringan dimulai dengan dua backslashes ganda. Seringkali mudah untuk mengklik tombol Browser dan arahkan ke lokasi jaringan yang diinginkan.
Ketika Anda telah memilih lokasi jaringan yang diinginkan, klik OK . Jika Anda ingin agar Windows terhubung secara otomatis ke lokasi jaringan ini saat Anda masuk, periksa buku cek berlabel Hubungkan kembali saat masuk .
Jika Anda ingin menggunakan kredensial yang berbeda untuk menghubungkan lokasi jaringan ini, centang kotak centang berlabel Connect menggunakan kredensial yang berbeda dan ketik kredensial yang diperlukan ketika diminta. Klik Selesai untuk menyelesaikan proses.
Fitur praktis ini memungkinkan Anda memetakan drive jaringan sebanyak yang Anda mau. Anda juga dapat membuat pintasan dari drive yang dipetakan dan memindahkannya ke desktop Anda.
TIP PRO: Jika masalahnya ada pada komputer Anda atau laptop / notebook, Anda harus mencoba menggunakan Perangkat Lunak Reimage Plus yang dapat memindai repositori dan mengganti file yang rusak dan hilang. Ini berfungsi dalam banyak kasus, di mana masalah ini berasal karena sistem yang rusak. Anda dapat mengunduh Reimage Plus dengan Mengklik di Sini