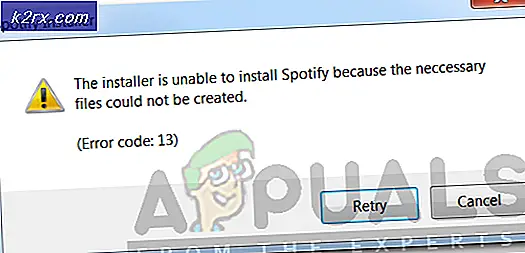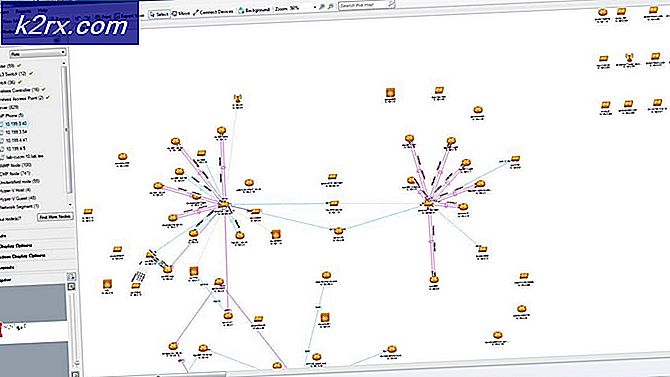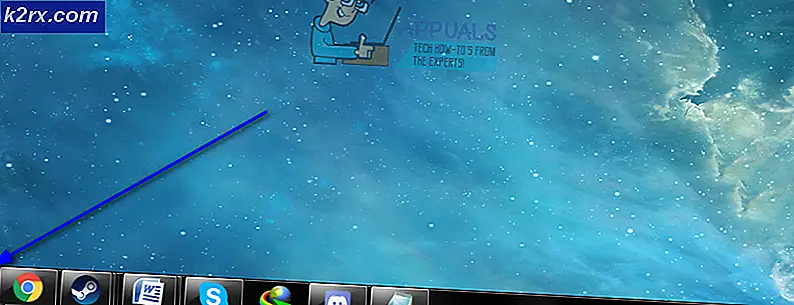Cara Membuka Command Prompt yang Ditinggikan di Windows 10
Banyak perbaikan dan tweak yang ditampilkan di web akan mengharuskan Anda untuk membuka jendela Command Prompt sebagai administrator . Ini dapat membingungkan bagi orang-orang non-teknis karena banyak artikel tidak menyebutkan langkah-langkah yang sebenarnya untuk membuka Command Prompt yang ditinggikan.
Sebagian besar waktu, membuka jendela Command Prompt sebagai pengguna biasa lebih dari cukup. Tetapi ada beberapa situasi di mana Anda memerlukan hak administratif - Anda akan diminta untuk melakukan tindakan tertentu di jendela Command Prompt yang ditinggikan.
Apa itu command prompt yang ditinggikan?
Modus Command Prompt yang ditinggikan diperkenalkan dengan Windows Vista. Dalam upaya untuk melindungi pengguna dari perintah yang berpotensi berbahaya tersebut, Microsoft membatasi fungsi beberapa perintah hanya ke mode yang ditinggikan. Ini berarti bahwa beberapa perintah hanya akan berfungsi selama Anda menjalankannya dari Command Prompt yang ditinggikan.
Anda dapat dengan mudah membedakan antara jendela Command Prompt normal dan jendela yang ditinggikan dengan melihat titik awal. Command Prompt yang Ditinggikan dimulai di folder System32 ketika jendela Command Prompt normal dimulai di folder User Profile .
Seperti kebanyakan hal terkait Windows, Anda dapat membuka Command Prompt yang ditinggikan dengan beberapa cara berbeda. Meskipun sebagian besar metode yang ditampilkan dalam artikel ini dapat direplikasi pada versi Windows yang lebih lama, harap diingat bahwa artikel ini dirancang khusus untuk Windows 10.
Berikut adalah daftar metode berbeda yang dapat digunakan untuk membuka Command Prompt yang ditinggikan:
Metode 1: Membuka Command Prompt yang ditinggikan melalui menu Start
Ini pendekatan standar yang kebanyakan orang gunakan. Ini bisa dibilang rute terpanjang tetapi dapat dianggap sebagai metode yang paling sederhana karena semua langkah dilakukan melalui antarmuka pengguna.
Berikut ini panduan cepat untuk membuka Command Prompt yang ditinggikan melalui menu Start :
- Klik menu Mulai di sudut kiri bawah. Anda juga dapat menekan tombol Windows untuk hasil yang sama.
- Dengan menu mulai terbuka, ketikkan cmd untuk secara otomatis menggunakan fungsi pencarian. Tunggu hingga hasil pencarian dihasilkan, lalu klik kanan pada Command Prompt dan pilih Run as Administrator .
Catatan: Anda juga dapat menggunakan kombinasi Ctrl + Shift + Enter keyboard jika Anda ingin menghindari klik kanan.
Ini adalah pendekatan klasik. Jika Anda mencari cara yang lebih cepat, pindah ke metode lain di bawah ini.
Metode 2: Membuka Command Prompt yang Ditinggikan melalui Menu Pengguna Daya
Jika Anda menggunakan Windows 8 atau Windows 10, Anda dapat membuka Command Prompt Terangkat langsung dari Menu Pengguna Daya .
Catatan: Perlu diingat bahwa Menu Pengguna Daya tidak tersedia pada versi Windows yang lebih lama dari Windows 8.
Untuk mengakses Menu Pengguna Daya, klik kanan pada ikon mulai atau tekan tombol Windows + X. Kemudian, cukup klik pada Command Prompt (Admin) untuk membuka Command Prompt yang Ditinggikan. Anda kemudian akan diminta untuk mengkonfirmasi izin administratif melalui jendela Kontrol Akun Pengguna (UAC) - tekan Ya pada prompt untuk membuka Prompt Perintah yang Ditinggikan.
Perlu diingat bahwa jika Anda telah memperbarui versi Windows 10 dengan Pembaruan Kreator, Anda akan melihat Windows Powershell (Admin), bukan Command Prompt (Admin) . Perubahan ini diimplementasikan oleh Microsoft untuk menggoda lebih banyak pengguna untuk bermigrasi ke Powershell.
Jika Anda ingin perilaku lama kembali, Anda dapat mengikuti artikel ini (di sini ) untuk mengganti Windows Powershell (Admin) dengan Command Prompt.
TIP PRO: Jika masalahnya ada pada komputer Anda atau laptop / notebook, Anda harus mencoba menggunakan Perangkat Lunak Reimage Plus yang dapat memindai repositori dan mengganti file yang rusak dan hilang. Ini berfungsi dalam banyak kasus, di mana masalah ini berasal karena sistem yang rusak. Anda dapat mengunduh Reimage Plus dengan Mengklik di SiniTetapi Anda juga dapat mengklik Windows Powershell (Admin) dan kemudian ketik cmd di dalam jendela Powershell Ditinggikan untuk beralih ke jendela Prompt Dipercepat.
Metode 3: Menggunakan kotak Run untuk membuka Command Prompt yang Ditinggikan
Cara lain untuk membuka-buka jendela Elevated Command Prompt adalah dengan menggunakan kotak run. Biasanya, membuka Command Prompt dari kotak Run tidak akan memiliki hak administratif, tetapi kami memiliki solusi untuk ini.
Untuk membuka jendela Command Prompt yang Ditinggikan melalui kotak Run, tekan tombol Windows + R untuk membuka menu Run. Kemudian, ketik cmd tetapi bukannya menekan Enter langsung, tekan Ctrl + Shift + Enter untuk membukanya dengan hak akses administratif. Anda kemudian akan diminta oleh jendela UAC (User Account Control) di mana Anda harus menekan Ya.
Metode 4: Membuat pintasan Command Prompt yang ditinggikan
Jika Anda menemukan diri Anda menjalankan perintah Command Prompt yang membutuhkan hak akses administratif, masuk akal untuk membuat pintasan khusus untuk Prompt Perintah yang Ditinggikan. Ini bisa dibilang cara paling efisien untuk membuka jendela Command Prompt yang Ditinggikan, tetapi membutuhkan beberapa waktu untuk mengaturnya.
Berikut ini panduan singkat untuk membuat pintasan untuk Prompt Perintah yang Ditinggikan :
- Klik kanan di mana saja pada ruang kosong (di desktop atau di folder) dan pilih New> Shortcut .
- Di kotak langsung di bawah Ketik lokasi jenis item CMD dan tekan tombol Berikutnya .
- Pada tombol berikutnya, berikan shortcut yang baru saja dibuat nama dan tekan tombol Selesai untuk menyelesaikan proses.
- Selanjutnya, klik kanan pada shortcut yang baru dibuat dan pilih Properties . Kemudian, pergi ke tab Shortcut, dan klik tombol Advanced .
- Di jendela Properti Lanjutan, centang kotak di sebelah Jalankan sebagai administrator dan tekan OK . Terakhir, klik Apply untuk menyimpan perubahan.
Itu dia. Jendela Command Prompt Ditinggikan Anda dikonfigurasi dan siap untuk digunakan. Namun perlu diingat bahwa bahkan jika Anda mengaturnya untuk dijalankan dengan hak akses administratif, Anda masih akan diminta oleh jendela UAC.
TIP PRO: Jika masalahnya ada pada komputer Anda atau laptop / notebook, Anda harus mencoba menggunakan Perangkat Lunak Reimage Plus yang dapat memindai repositori dan mengganti file yang rusak dan hilang. Ini berfungsi dalam banyak kasus, di mana masalah ini berasal karena sistem yang rusak. Anda dapat mengunduh Reimage Plus dengan Mengklik di Sini