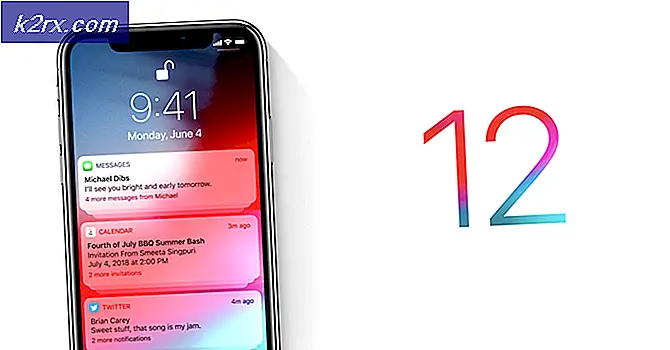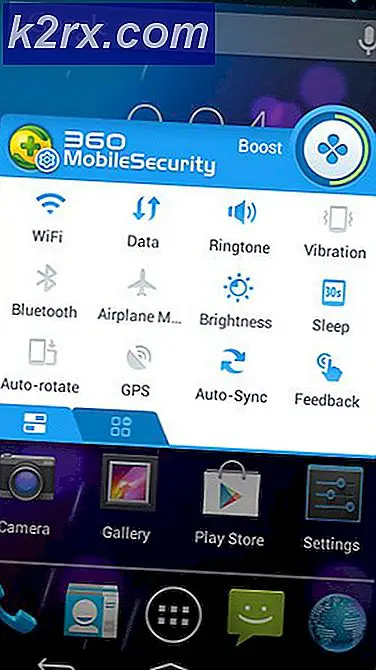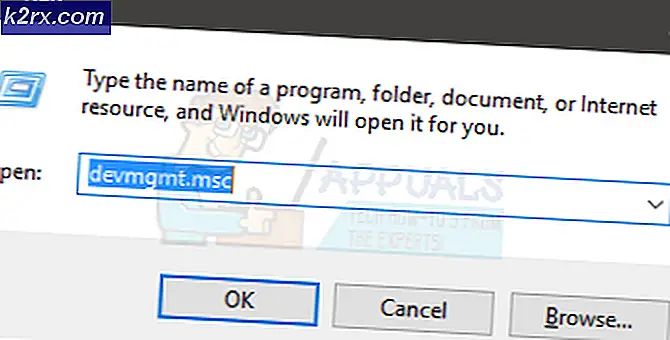Cara Meningkatkan Kekuatan Sinyal untuk Sinyal Wifi Lemah di Linux
Integritas sinyal WiFi adalah masalah besar bagi banyak pengguna Linux, tetapi sayangnya ada banyak masalah statis terkait masalah ini. Beberapa orang sebenarnya menghindar dari penggunaan distribusi Linux karena mereka yakin mereka akan kehilangan kemampuan untuk bekerja dengan Internet nirkabel jika mereka melakukannya. Ini bukan kasusnya sama sekali. Ada empat cara utama yang berbeda untuk meningkatkan penerimaan sinyal nirkabel di Linux, dan mereka semua melibatkan perbaikan driver perangkat lunak. Jika Anda mengalami masalah, Anda mungkin ingin mencari tempat lain terlebih dahulu. Pengguna kartu WiFi internal, seperti yang ada di sebagian besar notebook dan netbook, harus memastikan bahwa mereka terpasang dengan erat. Luangkan waktu sejenak untuk menemukan panel yang menyembunyikan kartu di sisi bawah perangkat Anda jika diperlukan, dan membukanya hanya setelah mematikan mesin Anda. Pastikan terpasang dengan benar. Demikian juga, jika Anda menggunakan semacam dongle USB WiFi, maka Anda harus memastikannya membuat koneksi yang baik sebelum melanjutkan dengan salah satu metode perangkat lunak Linux untuk meningkatkan penerimaan sinyal nirkabel.
Metode 1: Menggunakan Pengandar WiFi Proprietary
Pengguna Ubuntu akan ingin membuka aplikasi Software & Updates dengan mengklik Dash dan memilihnya dari Aplikasi atau dengan mencarinya dengan mengetik di bar Dash. Pengguna Xubuntu, Kubuntu dan Lubuntu dapat mengklik menu Aplikasi atau menekan Alt + F1 dan arahkan ke Preferensi untuk menemukan aplikasi. Klik pada Tab Driver Tambahan dan tunggu sebentar. Sebuah pesan yang memberi tahu Anda bahwa saat ini mencari driver tambahan akan menyambut Anda. Jika Anda kesulitan mendapatkan konektivitas WiFi sama sekali, maka Anda harus memasang kabel Ethernet untuk mendapatkan program yang cukup koneksi ke Internet untuk mencari driver. Jika ada nama driver yang muncul di kotak, maka Anda memiliki opsi untuk mengkliknya dan memilih tombol Terapkan Perubahan untuk menginstal driver. Pastikan bahwa nama driver yang bersangkutan sesuai dengan nama adaptor nirkabel yang Anda gunakan. Sebagian besar pengguna yang berurusan dengan masalah ini mungkin memiliki Realtek, Broadcom, Marvell, Lucent, atau perangkat keras Intel. Pengguna perangkat Qualcomm Atheros seharusnya tidak melanjutkan pemasangan dalam banyak kasus.
Anda mungkin melihat pesan tentang tidak menemukan driver tambahan, yang dapat menunjukkan bahwa Anda telah menginstal driver. Mungkin juga berarti bahwa kernel Anda tidak mendeteksi perangkat keras Anda, atau Anda menggunakan perangkat keras Qualcomm Atheros yang sepenuhnya didukung oleh solusi open-source.
Tunggu beberapa saat jika Anda telah memilih driver sehingga dapat menginstal. Anda akan menerima pesan bahwa instalasi telah selesai. Klik pada tombol tutup untuk keluar dari jendela. Jika prompt gksu muncul setiap saat selama proses ini, maka Anda cukup menggunakan kata sandi administrator normal dan tombol enter untuk melanjutkan. Harap dicatat bahwa pengguna dari Yayasan Perangkat Lunak Gratis menyetujui distribusi Linux tidak akan memiliki opsi ini. Mereka yang menggunakan Trisquel atau Fedora harus segera melanjutkan ke Metode 4 untuk melanjutkan.
Metode 2: Menghapus Pengandar WiFi Proprietary
Pengguna Linux Mint, berbagai distribusi * buntu, dan beberapa distribusi turunan Debian mungkin terkadang telah menginstal beberapa jenis driver perangkat keras proprietary ketika mengkonfigurasi sistem mereka untuk pertama kalinya. Atau, Anda mungkin menemukan bahwa langkah-langkah dalam Metode 1 sebenarnya menyebabkan semacam masalah yang tidak terduga. Dalam kedua kasus, proses yang sama berjalan secara terbalik akan membereskan masalah. Buka Dasbor, Aplikasi atau menu Kumis dan pilih aplikasi Perangkat Lunak & Pembaruan untuk kedua kalinya. Pilih tab Driver Tambahan untuk kedua kalinya. Klik driver alternatif yang Anda pasang atau gunakan tombol kursor untuk menyorotnya dan kemudian pilih tombol Pulihkan untuk mengembalikan driver Anda sebelumnya. Sekali lagi ini akan memakan waktu beberapa saat, dan kernel akan perlu mendeteksi perangkat nirkabel Anda sekali lagi. Anda mungkin diberitahu bahwa sistem perlu dihidupkan ulang sebelum menyegarkan driver. Jika ini kasusnya, maka Anda harus menyimpan semua pekerjaan dalam program terbuka sebelum melanjutkan. Anda akan menggunakan driver open-source sebelumnya segera setelah sistem kembali muncul. Saat menjalankan aplikasi Perangkat Lunak & Pembaruan, Anda berpotensi masuk ke prompt gksu, karena saat ini Anda tidak beroperasi sebagai root. Pengguna distribusi * buntu mungkin juga memiliki pengguna root yang di-hash. Jika ini kasusnya, maka Anda hanya perlu memasukkan kata sandi administrator dan menekan tombol enter untuk melanjutkan.
Metode 3: Memilih Pengemudi Proprietary Selama Proses Instalasi
Banyak distribusi Linux memungkinkan pengguna untuk mencari driver tambahan ketika menginstal sistem operasi. Dengan asumsi Anda telah menulis file ISO ke stik memori USB atau kartu SD dan boot dari itu, Anda dapat pergi sejauh untuk memilih bahasa Anda. Perangkat lunak instalasi grafis yang digunakan oleh distribusi * buntu, Linux Mint dan Bodhi Linux menawarkan kotak centang yang bertuliskan Instal perangkat lunak pihak ketiga ini, yang harus Anda periksa dengan mengkliknya. Ini juga akan menginstal codec MPEG Layer-3 serta Flash player. Individu yang menggunakan gambar ISO penginstal alternatif untuk Lubuntu akan menerima prompt yang sama dalam jendela yang dihasilkan oleh ncurses. Sorot kotak centang dengan menekan tombol bawah hingga kursor berkedip di atasnya dan kemudian dorong bilah spasi untuk memilihnya. Ini pada akhirnya akan memiliki efek yang sama pada perangkat lunak instalasi dan harus menginstal driver nirkabel proprietary. Dalam kedua kasus, lanjutkan dengan instalasi seperti biasa. Anda mungkin memiliki installer yang meminta Anda untuk terhubung ke koneksi nirkabel selama proses, meskipun ini agak tidak mungkin jika Anda sudah menggunakan kabel Ethernet untuk konektivitas. Jika ini yang terjadi, gunakan tombol kursor untuk menyorot koneksi Anda dan kemudian tekan tombol enter untuk memilihnya. Ketik kode yang ditemukan pada modem WiFi Anda untuk melanjutkan. Pengguna penginstal grafis yang disebutkan di atas malah dapat mengklik pada koneksi untuk memanfaatkannya. Tentu saja, jika Anda telah mengubah kode Anda, maka Anda harus menggunakan yang baru yang telah Anda tetapkan. Sekali lagi, Free Software Foundation tidak akan memberikan cap persetujuan untuk solusi perangkat lunak yang mengandalkan driver semacam ini. Oleh karena itu, jika Anda menggunakan Fedora, Trisquel, atau distribusi lain yang hanya mengandalkan perangkat lunak bebas seperti turunan Linux Arch Parabola GNU / Linux, Anda tidak akan dapat menggunakan teknik ini. Anda mungkin menemukan bahwa pemasang openSUSE tidak memilikinya juga.
TIP PRO: Jika masalahnya ada pada komputer Anda atau laptop / notebook, Anda harus mencoba menggunakan Perangkat Lunak Reimage Plus yang dapat memindai repositori dan mengganti file yang rusak dan hilang. Ini berfungsi dalam banyak kasus, di mana masalah ini berasal karena sistem yang rusak. Anda dapat mengunduh Reimage Plus dengan Mengklik di SiniMetode 4: Meningkatkan Penerimaan Sinyal Nirkabel dengan Command Line
Anda mungkin menemukan bahwa Windows 10, OS X atau sistem operasi lain Anda dapat mem-boot mesin Anda agar berfungsi dengan baik dengan kartu WiFi Anda, tetapi Anda memiliki semacam kondisi penerimaan sinyal yang lemah di Linux. Metode lain mungkin juga tidak berhasil. Anda dapat mencoba menggunakan beberapa perintah dari baris perintah untuk memperbaiki masalah jika itu yang terjadi. Ini kemungkinan besar hanya berfungsi jika Anda menggunakan driver nirkabel sumber terbuka. Anda harus mengetahui nama perangkat nirkabel Anda untuk melanjutkan. Buka terminal perintah standar dengan menekan Ctrl, Alt, dan T secara bersamaan. Anda mungkin juga ingin alternatif memilih Dash, Aplikasi atau menu Whisker dan buka Terminal dengan mengkliknya atau memilihnya dengan tombol kursor dan mendorong spasi. Ketik lspci untuk menemukan daftar perangkat PCI yang terpasang ke sistem Anda. Jika Anda tahu nama vendor perangkat keras, maka Anda dapat mengetikkan lscpi | grep -i name saat mengganti label nama dengan nama vendor yang bersangkutan, seperti Realtek atau Intel. Dalam sebagian besar kasus, Anda tidak akan memiliki cukup perangkat untuk khawatir mencari melalui daftar. Anda biasanya hanya dapat melirik output dan menemukannya dengan cepat. Ini hanya akan berfungsi jika Anda menggunakan adaptor nirkabel internal. Pengguna peralatan USB harus menjalankan lsusb atau lsusb | grep -i wireless untuk menemukan nama adaptor. Sebagian besar pengguna akan memiliki lebih sedikit peralatan USB yang terpasang ke sistem mereka, sehingga daftarnya harus singkat. Jika Anda menemukan bahwa adaptor Anda sama sekali tidak terdaftar di antara output di lsusb, maka Anda harus kembali dan mencoba lspci lagian.
Perhatikan bahwa Anda tidak perlu beroperasi sebagai root untuk menjalankan salah satu dari perintah ini. Setelah Anda menemukan nomor adaptor nirkabel khusus Anda, Anda dapat mencoba mengetik sudo modprobe -rv NAME pada baris perintah dan menekan enter diikuti oleh sudo modprobe -v NAME ant_sel = 1 dan tekan enter untuk kedua kalinya. Misalnya, jika Anda menggunakan driver Realtek 8188eu Anda dapat mencoba sudo modprobe-rv rt18188eu diikuti oleh sudo modprobe -v rt18188eu ant_sel = 1 sambil menekan tombol enter setelah masing-masing. Pengguna driver nirkabel Realtek 8723be ingin menggunakan rt18723be di tempat rt18188eu di perintah tersebut. Perhatikan bahwa driver GPL untuk peralatan Ralink harus bekerja dengan cara yang sama, tetapi Anda mungkin memiliki beberapa masalah jika Anda tidak menggunakan perangkat keras Realtek. Untungnya, semua driver Realtek seharusnya berfungsi lebih kurang sama.
Jangan khawatir tentang mengacaukan sistem saat mencoba ini. Jika Anda menemukan bahwa Anda benar-benar kehilangan Internet, maka Anda selalu dapat menahan Alt + F4 di desktop dan memilih restart, restart dari menu Aplikasi atau ketik reboot pada prompt CLI dan tekan enter untuk mem-boot ulang sistem Anda dan memuat kembali driver standar. Pastikan untuk menyimpan kemajuan apa pun dalam perangkat lunak lain sebelum melanjutkan. Perhatikan bahwa proses ini tidak membuat perubahan permanen. Ada beberapa pemandu di luar sana yang mengklaim Anda harus menambahkan perintah ke skrip startup, tetapi ini tidak benar dan mereka akan disangkal seperti itu. Dari baris perintah, jalankan
untuk membuatnya permanen, mengganti nama dengan apa yang berfungsi sebelumnya. Hanya gunakan opsi ini jika sebelumnya berhasil. Misalnya, menggunakan salah satu driver realtek tersebut, Anda mungkin ingin menggunakan perintah:
Setelah Anda melakukannya, coba boot ulang secara manual lagi untuk memastikan bahwa opsi macet. Jika Anda mendapatkan kesalahan apa pun tentang tee yang tidak dipasang, Anda dapat mencoba baris ini:
Pemilik sistem Fedora pengguna tunggal yang mengalami kesulitan dengan kata sandi administrator mereka setelah menjalankan sudo dapat mengatur sistem mereka agar mengizinkan kata sandi akun pengguna mereka untuk bekerja dengan sudo dengan cara yang sama seperti pada beberapa distribusi lainnya. Ketik su - untuk menjadi pengguna root dan masukkan kata sandi akun pengguna root. Dari # prompt yang Anda terima, ketik usermod myName -a -G wheel saat mengganti myName dengan nama pengguna Anda yang sebenarnya. Maka Anda dapat menjalankan
perintah dari sebelumnya seperti biasa.
TIP PRO: Jika masalahnya ada pada komputer Anda atau laptop / notebook, Anda harus mencoba menggunakan Perangkat Lunak Reimage Plus yang dapat memindai repositori dan mengganti file yang rusak dan hilang. Ini berfungsi dalam banyak kasus, di mana masalah ini berasal karena sistem yang rusak. Anda dapat mengunduh Reimage Plus dengan Mengklik di Sini