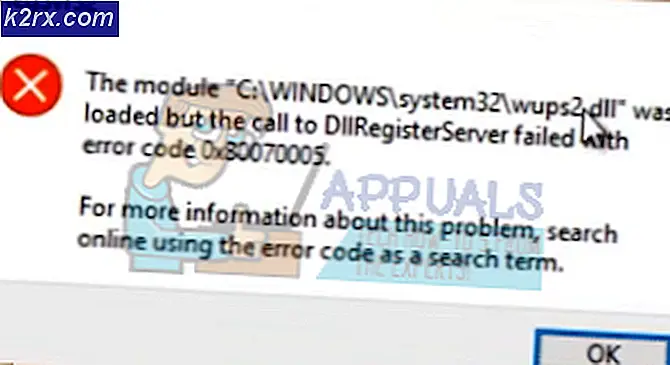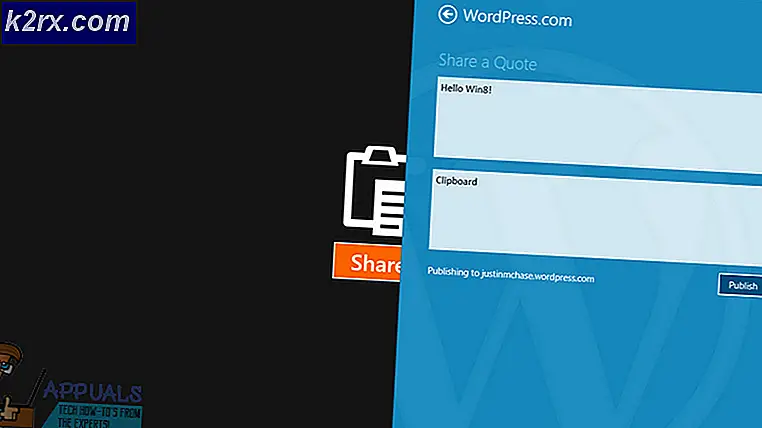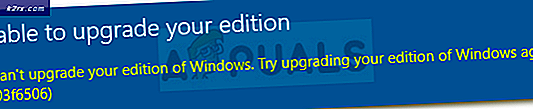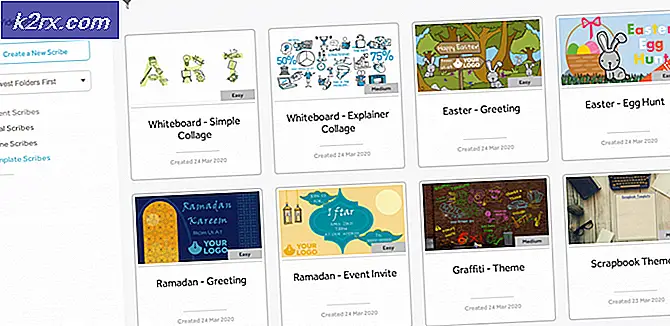Cara Mencetak dan Stapler Multi Tab Secara Otomatis dalam Satu Dokumen Yang Staples di Microsoft Excel
Microsoft Excel telah menjadi perangkat lunak utama yang digunakan untuk membuat lembar spread yang berisi informasi penting. Bisnis dari semua statures dan ukuran sangat bergantung pada lembar sebaran Excel untuk operasi sehari-hari mereka. Di dunia sekarang ini, jumlah informasi yang perlu ditangani sangat besar, membuat alat seperti Excel menjadi lebih klasik untuk operasi sehari-hari perusahaan. Apa yang membuat Excel sangat andal dan efisien adalah fungsionalitas yang ditawarkannya kepada pengguna, membantu mereka merekam dan menggunakan data dengan cara yang sederhana dan efisien. Salah satunya adalah fitur untuk mencetak banyak tab di Excel dalam satu dokumen stapler tunggal. Namun, banyak pengguna menghadapi masalah saat melakukannya. Oleh karena itu, untuk membantu Anda mendapatkan hasil maksimal dari Excel, kami memberi tahu Anda cara mencetak dan menautkan banyak tab secara otomatis dalam satu dokumen stapler tunggal.
Mengapa Pergi Untuk Dokumen Staples Tunggal
Manfaat mencetak dan menaut-otomatis beberapa tab dalam satu dokumen staples banyak.
Mereka yang melihat formulir cetak tidak perlu membalik-balik halaman untuk lembar data yang berbeda
Kerumitan tampilan lembar data yang terkait berkurang secara drastis karena dapat dilihat berdampingan ketika dicetak dalam satu dokumen stapler tunggal
Ini membantu Anda menghemat banyak kertas karena Anda tidak mencetak setiap tab pada satu lembar. Ini sangat efektif jika lembaran terkait erat dan tidak memiliki banyak informasi tentangnya.
Mencetak dan Tabulasi Multi-Stapel Otomatis dalam Satu Dokumen Staples Tunggal
Banyak orang menemukan bahwa ada masalah untuk mencetak dan menautkan banyak tab secara otomatis dalam satu dokumen stapler tunggal. Masalah ini telah diketahui ada sejak Microsoft Excel 2003 dan sistem operasi Windows XP dan seterusnya. Ada beberapa cara Anda dapat menyelesaikan masalah ini, dan tidak ada yang merupakan prosedur yang panjang atau rumit.
Jika Anda ingin mencetak semua tab pada satu lembar, cetak Kualitas tab harus sama. Untuk memeriksanya, ikuti langkah-langkah berikut:
Klik pada Tata Letak Halaman di menu di atas
TIP PRO: Jika masalahnya ada pada komputer Anda atau laptop / notebook, Anda harus mencoba menggunakan Perangkat Lunak Reimage Plus yang dapat memindai repositori dan mengganti file yang rusak dan hilang. Ini berfungsi dalam banyak kasus, di mana masalah ini berasal karena sistem yang rusak. Anda dapat mengunduh Reimage Plus dengan Mengklik di SiniDi bawah opsi bernama Margin, Orientation, dll., Anda akan menemukan Page Setup ditulis. Klik pada setengah persegi panjang dengan panah menunjuk ke sudut bawah di samping Page Setup untuk membuka kotak dialog Page Setup.
Periksa apakah semua tab memiliki Kualitas Cetak yang sama. Jika itu tidak terjadi maka buat mereka sama, jika Excel mengirim mereka sebagai beberapa pekerjaan pencetakan.
Ini adalah perbaikan paling otentik dan dikenal untuk masalah ini
Anda juga dapat mencoba cetak PDF jika Anda menemukan metode pertama sulit untuk diikuti. Cukup simpan seluruh buku kerja Excel sebagai PDF dan kemudian cetak PDF. Ini bekerja dengan benar juga, tetapi banyak orang merasa sedikit lebih keras daripada metode pertama.
Anda juga dapat menempatkan cuplikan langsung dari lembaran pada satu halaman untuk mencetaknya bersama. Foto-foto diperbarui secara real-time, yang berarti Anda dapat mengedit lembar bahkan setelah menempatkan foto.
Klik panah Bawah di menu kiri atas jendela Excel. Anda dapat menemukannya di sebelah tombol Simpan dan Urungkan .
Klik pada ' Lebih Banyak Perintah '
Dalam daftar Dropdown di bawah Pilih perintah dari lapangan, pilih ' Perintah Tidak di Pita '
Klik pada ' Kamera' dan Tambahkan ke Bilah Alat
Pilih ikon Kamera dari Bilah Akses Cepat. Di sebelah tombol Simpan dan Urungkan di kiri atas
Sekarang cukup pilih data yang ingin Anda ambil dari spread sheet lain dan tempelkan pada yang sebelumnya.
Cuplikan akan muncul di area yang Anda tempel di lembar spread lain. Metode ini cocok jika Anda tidak memiliki banyak data pada spread sheet.
Metode ini bukan untuk menstaples otomatis lembaran tetapi dapat membantu Anda menggabungkan tab yang berbeda menjadi satu.
Di artikel ini, kami melihat bagaimana Anda dapat mencetak dan menautkan banyak tab secara otomatis di Excel pada satu dokumen stapler tunggal. Ada tiga metode yang dibahas di atas. Yang pertama dikenal bekerja paling baik, sedangkan yang ketiga hanya cocok ketika data pada tab yang berbeda kurang dan dapat disatukan pada satu lembar tanpa menyebabkan kemacetan.
TIP PRO: Jika masalahnya ada pada komputer Anda atau laptop / notebook, Anda harus mencoba menggunakan Perangkat Lunak Reimage Plus yang dapat memindai repositori dan mengganti file yang rusak dan hilang. Ini berfungsi dalam banyak kasus, di mana masalah ini berasal karena sistem yang rusak. Anda dapat mengunduh Reimage Plus dengan Mengklik di Sini